コラム

YouTubeブランドアカウントとは?メリットや移行手順を徹底解説!
現在、動画市場が急成長しているため、テレビや雑誌などの広告より
YouTubeを中心としたSNSでブランディングをしたほうがメリットが大きいです。
企業においても個人の方においても、ブランドアカウントを作成したほうがよいといえるでしょう。
チャンネル規模が大きくなればなるほど、ブランドアカウントがもたらすメリットは大きくなります。
今回は、YouTubeのブランドアカウントを作成するメリットや手順をご紹介します。
広告活動のためにYouTubeを始めたい方は、ぜひ最後までご覧ください。
目次
YouTubeブランドアカウントとは
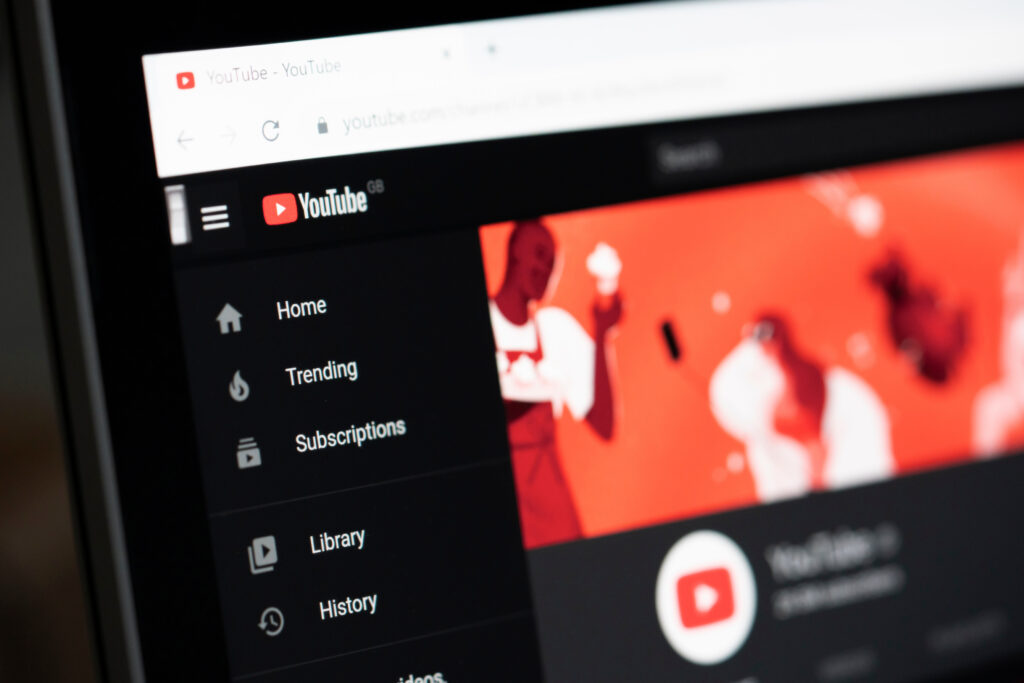
YouTubeのブランドアカウントとはその名のとおりブランドのためのアカウントで、自分で配信用のチャンネルを作るときに登録するアカウントのことです。
配信用アカウントの場合、複数人でチャンネル運営をすることもあるでしょう。ブランドアカウントを作成すれば、1つのアカウントを複数人で管理することができます。
個人アカウントを複数人で管理することも可能ですが、機能制限が多いため不便に感じるかもしれません。YouTubeを一人で運営するのであれば個人アカウントでも問題ないですが、複数人で運営する場合はブランドアカウントを作成するとよいでしょう。
また、ブランドアカウントを使用したほうが安全面でもメリットが大きいです。
個人アカウントとの違い

Googleの個人アカウントでYouTubeチャンネルを作成すると、基本的にGoogleのアカウントとYouTubeのアカウント名が同じになります。個人名のアカウントを仕事でも使う場合、非常に不便に感じるでしょう。
また、個人のアカウントを使用する場合は一人でチャンネルを運営することになります。別の人間がチャンネルを編集することは基本的にできません。
個人アカウントを使用したYouTubeチャンネルを複数人で運営をするということは、他人が個人アカウントにログインするということです。個人アカウントを使用する場合は、完全に個人の視聴用と考えてもよいでしょう。
個人アカウントのデメリット
個人アカウントはプライベートでYouTubeを視聴する際や、チャンネル登録をする際に使用してください。企業が個人アカウントを使ってYouTubeチャンネルを運営するメリットは特にありません。企業が個人アカウントでYouTubeチャンネルを運営するデメリットは、以下のとおりです。
- 複数人でチャンネルを運営する場合、個人のGoogleアカウントにログインする必要があるため、セキュリティ面に危険がある
- チャンネル名がGoogleアカウントに紐付けされるため、チャンネル名とアカウント名を分けることができない
- 個人のGoogleアカウントと連携されるため個人情報が漏れる可能性がある
- 1つのアカウントで作成できるチャンネルは1つのみ
企業は、ブランドアカウントを作成してYouTubeチャンネルを運営したほうがよいでしょう。
YouTubeブランドアカウントを作成するメリット

個人情報を守るという観点から、ブランドアカウントは作成するべきです。YouTubeブランドアカウントを作成するメリットをご紹介します。
- Googleの個人のYouTubeチャンネルとは別にチャンネルを作成できる
- 複数人にアクセス権限を委譲できる
- 個人アカウントとYouTubeブランドアカウントは紐付けされないため個人情報が漏れない
- 1つのYouTubeブランドアカウントで複数のチャンネルを運営できる
それぞれ個人アカウントのデメリットと照らし合わせながら確認しましょう。
Googleの個人のYouTubeチャンネルとは別にチャンネルを作成できる
YouTubeブランドアカウントは、個人のYouTubeチャンネルとは別にチャンネルを作成することができます。ビジネス用とプライベート用でチャンネルを使い分けることができるのです。
なお、アカウントの写真と名前は、あとから変更できます。
複数人にアクセス権限を委譲できる
個人アカウントを複数人で運用する場合、個人アカウントのメールアドレスとパスワードを教えてログインする必要があります。
YouTubeブランドアカウントであれば、メールアドレスやパスワードを教えなくても管理者を追加できます。設定も簡単で安全性が高いので、追加した管理者に個人情報が漏れることもありません。動画投稿の権限だけでなく、Googleフォトの写真共有などGoogleサービスをチームで共有できることもメリットです。
個人アカウントでもYouTube Studioを利用すればアクセス権限を追加できますが、機能制限があります。YouTubeブランドアカウントからの設定のほうが簡単で、機能制限も少ないです。
個人アカウントとYouTubeブランドアカウントは紐付けされないため個人情報が漏れない
個人アカウントの情報が関連表示される場合があるので、個人情報が流出する可能性があります。YouTubeブランドアカウントは個人アカウントの情報と紐付けされないので、情報開示をしない限りは名前やメールアドレスなどが流出することはありません。
1つのYouTubeブランドアカウントで複数のチャンネルを運営できる
個人アカウントでは1つのアカウントで1つのチャンネルしか作成できません。本格的にYouTubeで稼ぐとなると、複数のチャンネルを運営することもあるでしょう。特に、企業の場合はテーマに合わせてチャンネルを複数運営する場合もあります。
YouTubeブランドアカウントであれば、1つのアカウントで複数のチャンネルを作ることができます。アクセス権限の管理とチャンネル管理が一元化できるため、効率的にチャンネルを運営できるでしょう。
YouTubeブランドアカウントは誰でも作れるの?

YouTubeブランドアカウントは、Googleのアカウントをもっていれば誰でも作ることができます。個人で作ることができるのです。追加の料金なども必要ありません。企業として登録しないといけないなどのルールはなく、無料で作成ができます。
情報を発信するのであれば、個人でもブランドアカウントでYouTubeチャンネルを作るとよいでしょう。
YouTubeブランドアカウントの作成手順

YouTubeブランドアカウントを作成する手順は非常にシンプルです。本項では、すでにGoogleのアカウントを所有してYouTubeチャンネルを作成している方に向けて、YouTubeブランドアカウントの作成手順を解説します。
新しくGoogleアカウントから作る場合も後述しますので、参考にしてください。
Googleアカウントをもっている場合
YouTubeにログインし、画面上部に表示されるGoogleのアカウントをクリックしましょう。以下の画面が表示されます。

「アカウントを切り替える」をクリックしましょう。

画面右側の「チャンネルをすべて表示」をクリックします。

「チャンネルを作成」をクリックします。

チャンネル名を入力して、赤枠内にチェックを入れ「作成」をクリックすれば、ブランドアカウントの作成が完了です。
作成をクリックしたあと「アカウントの確認が必要です」などの画面に移るケースがあります。画面遷移に従って進めましょう。
Googleアカウントをもっていない場合
Googleアカウントをもっていない場合のブランドアカウントの作成方法を解説します。はじめに、YouTubeを開きましょう。画面右上に表示される「ログイン」をクリックすると、以下の画面が表示されます。

画面左下の「アカウントを作成」をクリックします。

アカウントの用途を選択しましょう。今回は、個人で使用するためのアカウントを作成します。

名前を入力して、画面右下の「次へ」をクリックします。

生年月日を入力して、画面右下の「次へ」をクリックしましょう。

「所有しているメールアドレスをGoogleアカウントに紐付ける」もしくは「Gmailアドレスを取得する」いずれかを選びます。メールアドレスの設定が完了したら、画面右下の「次へ」をクリックしましょう。

Googleアカウントのパスワードを決めます。入力できたら、画面右下の「次へ」をクリックしましょう。再設定用のメールアドレスや電話番号の登録画面が表示されますが、スキップすることも可能です。
最後に利用規約に同意すれば、Googleアカウントの登録が完了です。YouTubeブランドアカウントの作成方法は、Googleアカウントをもっている場合と同様なので、先ほど解説した手順を参考にしてください。
アカウントの切り替え手順
YouTubeアカウントの切り替え手順を解説します。
YouTubeにログインして、画面上部に表示されるGoogleのアカウントをクリックしましょう。以下の画面が表示されます。

「アカウントを切り替える」をクリックします。自分のアカウントが表示されるので、切り替えたいアカウントをクリックしてください。以上で、アカウントの切り替えは完了です。
個人アカウントからYouTubeブランドアカウントへデータ移行できる

個人アカウントや企業アカウントでも、新たにYouTubeブランドアカウントを作成すると、最初はデータがない状態になります。アカウントにある再生リストやチャンネル情報などのデータを引き継いでブランドアカウントに移行したい方もいるでしょう。
特に個人の場合「はじめは個人アカウントを使っていたけれど、本格的に運用したいからブランドアカウントに移行したい」というケースがあります。データの一部ですが、個人アカウントからYouTubeブランドアカウントに移行できます。
個人アカウントからYouTubeブランドアカウントへの移行手順
移行元のYouTubeアカウントにログインし、画面上部に表示されるGoogleのアカウントをクリックしましょう。以下の画面が表示されます。

「アカウントを切り替える」をクリックします。

「チャンネルをすべて表示」をクリックしましょう。

画面左の「アカウント」をクリックします。

続いて「詳細設定を表示する」をクリックしましょう。

画面下部の「チャンネルを自分のGoogleアカウントまたは別のブランドアカウントに移行する」をクリックします。

移行先のアカウントの右側に表示された「置き換える」をクリックします。

上記のポップアップが表示されますので「理解したうえで続行する」にチェックを入れて、画面右下の「チャンネルを削除」をクリックしてください。ログインしているYouTubeアカウントのデータを、指定したアカウントに移行することができます。
データ移行で引き継ぎができない項目
すべてのデータを移行できるわけではありません。引き継ぎができない項目は、以下のとおりです。
- チャンネルのコメント
- 送受信されたメッセージ
- 認証バッジ
- コミュニティ設定のフィルタ
- カスタムURL
これらの項目は引き継ぐことができず、なくなってしまうので注意しましょう。
データ引き継ぎ時の注意点
個人アカウントからデータを引き継いでブランドアカウントに移行するときは、注意しなければならない点があります。誤った方法で移行した場合、アップロードしていた動画などが削除される場合があるのです。
特に注意すべき点は、移動したいチャンネルが関連付けられているアカウントにログインすることでしょう。データが現在あるチャンネルで移行作業をするということです。
起きやすい間違いとして、以下の内容が挙げられます。
- 真っさらな移動先のチャンネルから作業して、データがある移動元のチャンネルに移行して真っさらにする(移行元→移行先が逆だった)
- 複数のアカウントを運用している場合、別のアカウントにログインしたまま移行する
ログインするアカウントには十分注意しましょう。
YouTubeブランドアカウントにメンバーを追加する方法

メンバーを追加したいYouTubeアカウントにログインして、画面上部に表示されるGoogleのアカウントをクリックしてください。以下の画面が表示されます。

「アカウントを切り替える」をクリックします。

画面左の「アカウント」をクリックしましょう。

「管理者を追加または削除する」をクリックします。

「権限を管理」をクリックしましょう。

画面右上の「人型マーク」をクリックします。

アカウントに追加したいメンバーの名前もしくはメールアドレスを入力し、画面右下の「招待」をクリックしましょう。以上で、ブランドアカウントにメンバーを追加する操作は完了です。
まとめ

YouTubeブランドアカウントは、1つで複数のYouTubeチャンネルを運営でき、複数人で管理することも可能です。ビジネスに利用する目的で、複数人でYouTubeチャンネルを運営する場合、ブランドアカウントを作成しない手はないでしょう。本記事を参考に、ブランドアカウントを作成してください。
ブランドアカウント作成後のデータ移行には注意が必要です。データ移行すると、移行先のチャンネルに保存されたデータは削除されます。移行元と移行先を誤って逆に作業すると、移行元のデータがすべて消えてしまいます。手順や移行元・移行先をしっかりと確認して作業を行ってください。
WEBでのお問い合わせはこちら






