コラム
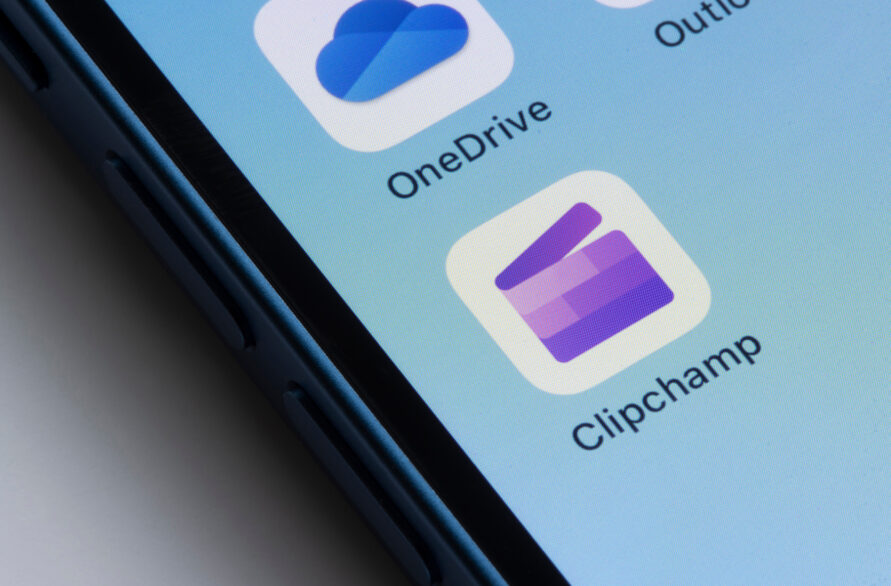
Microsoftの動画編集アプリ「Clipchamp」とは?機能と基本操作を解説!
SNSへ投稿するようになりました。
最近ではChatGPTを筆頭に、AIのサポートが搭載されているソフトやアプリに注目が集まっています。
今回は、無料で使えてAI機能が搭載されているClipchampの機能やインストール方法、
実際の使い方などを詳しく解説します。
目次
Microsoftの動画編集アプリ「Clipchamp」とは
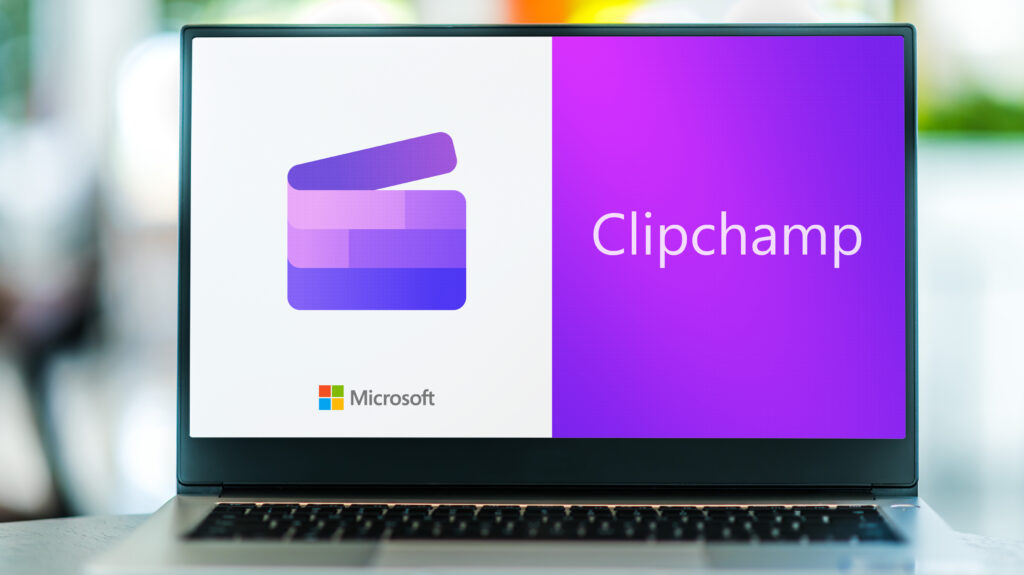
Clipchampは、Microsoft社から提供されている誰でも無料で使える動画編集アプリです。Windows11に標準搭載されているため、触れたことがある人も多いのではないでしょうか。
無料で使えるアプリですが動画編集に必要な機能は搭載されているため、YouTube動画やSNSへの投稿動画など、複数メディア用の動画編集も対応できます。
動画編集ソフトとしては珍しく、PCの画面録画・録音する機能も搭載されているため、録画したものを編集したいユーザーもClipchampだけで完結するでしょう。
株式会社サイバーエージェントが発表した「2022年国内動画広告の市場動向調査」によると、2022年の動画広告市場は前年比133.2%の5,601億円となり、さらに2026年には1兆2,451億円にも達する見通しとなっています。なかでもスマートフォン向けの動画広告市場の伸びが著しく、2022年時点ですでに動画広告全体の80%以上を占めているのです。
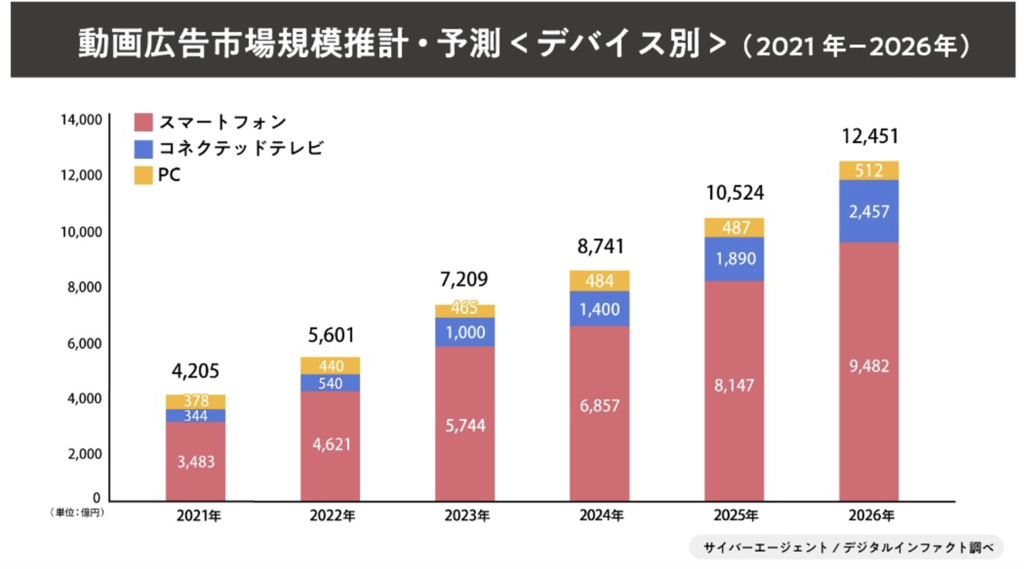
参照元:サイバーエージェント、2022年国内動画広告の市場調査を実施
このような背景から、誰でも無料で手軽に使える動画編集アプリが多くのユーザーに求められるようになりました。そのため、Windows11に標準搭載されているClipchampにも注目が集まっています。
「Clipchamp」のインストール方法

Clipchampは、PCにインストールするアプリ版、ブラウザ上で起動するブラウザ版、スマートフォンにインストールするモバイルアプリ版の3種類がリリースされています。それぞれ使い方に大きな違いはありません。
ClipchampはWindows11に標準で搭載されていますが、今回はClipchampがPCにインストールされていないユーザーに向けて、Windowsのデスクトップアプリ版の画面を使ってインストール方法をご紹介します。
まずはMicrosoft Store内の「Clipchampページ」を開きましょう。
※iOSのスマートフォンを使用している人はApp Store内の「Clipchampページ」からインストールできます。
※MacOSのPCを使用している人は「Clipchampページ」からログインすることで利用可能です。
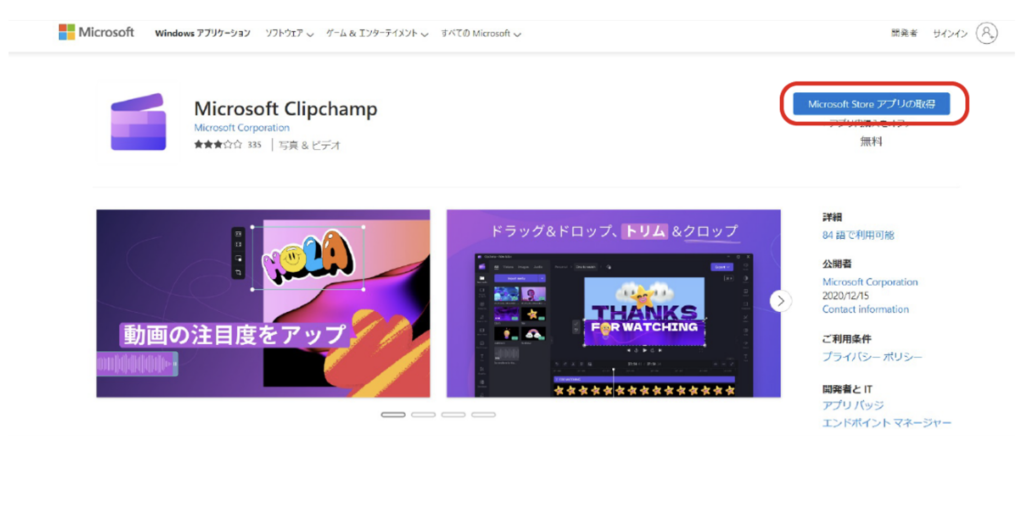
ページ右上の「Microsoft Storeアプリの取得」をクリックし、表示されるダイアログから入手をクリックします。
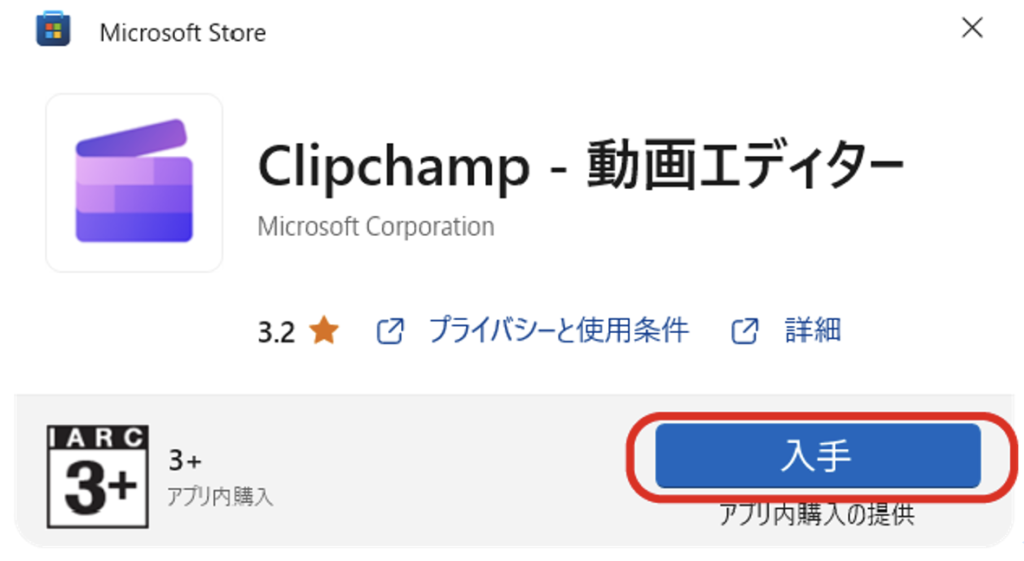
上記でインストールは完了です。インストール完了後、表示されたダイアログの「開始」ボタンをクリックすると、そのままClipchampを起動できます。
次回以降はPCのアプリ一覧から「Microsoft Clipchamp」をクリックして起動しましょう。
「Clipchamp」に搭載されている機能

Clipchampには、動画編集に適したさまざまな機能が搭載されています。Clipchampは、基本無料で使用できる動画編集アプリですが、無料プランと有料プラン(Essentials)では使用できる機能が異なります。
動画編集に必要な主な機能は搭載されているため、無料プランでも十分という人も多いでしょう。無料プランにも標準で搭載されている主な機能を、実際の画面に沿ってご紹介します。
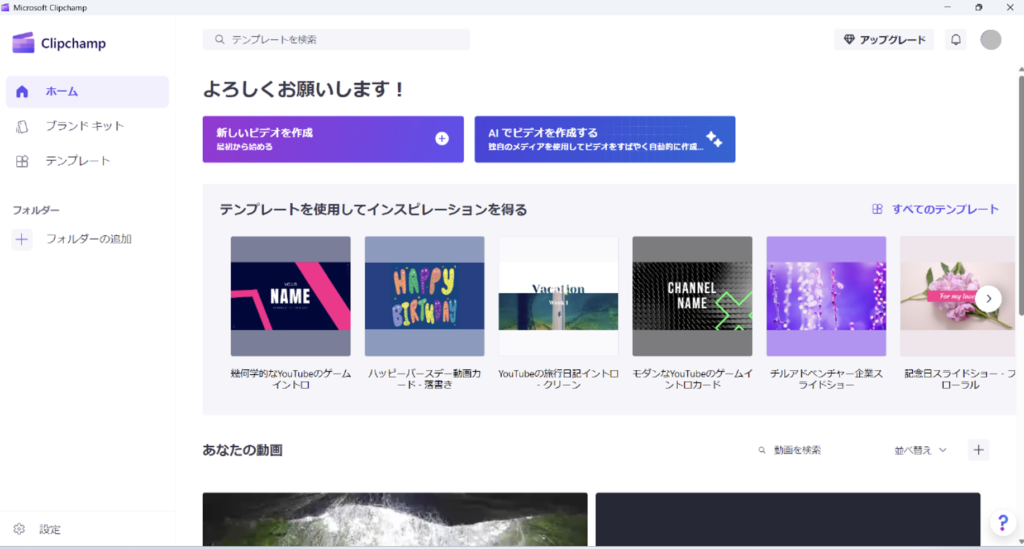
Clipchampを起動すると表示される画面です。「新しいビデオを作成」をクリックすると、以下の新規動画編集画面が表示されます。
録画と作成
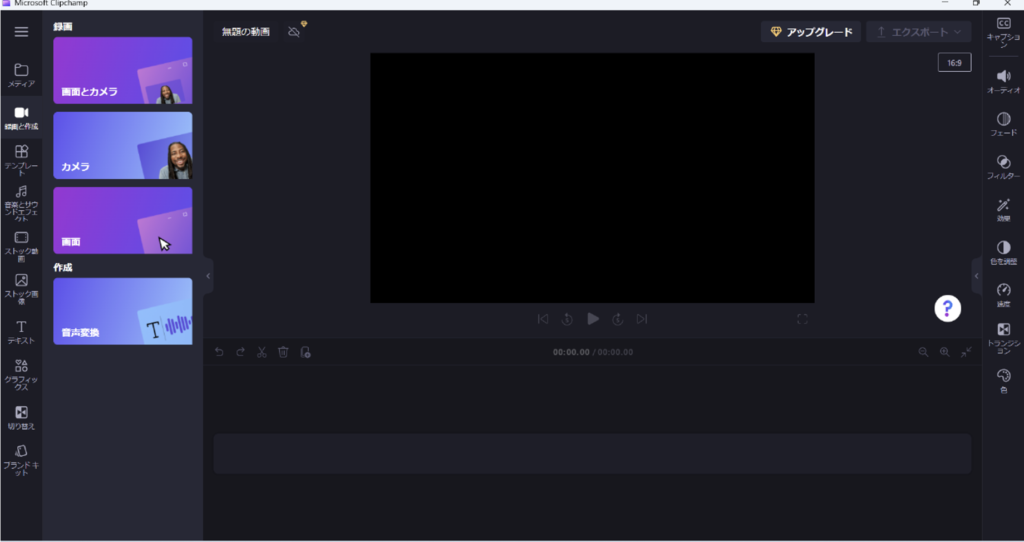
PCに接続されているカメラを使って、動画撮影や録音、画面録画などができる機能です。カメラ機能を使った録画は、PC画面の録画と同時に行うこともできます。
読み込ませたテキストを人工音声に変換する機能も搭載されています。
音楽とサウンドエフェクト
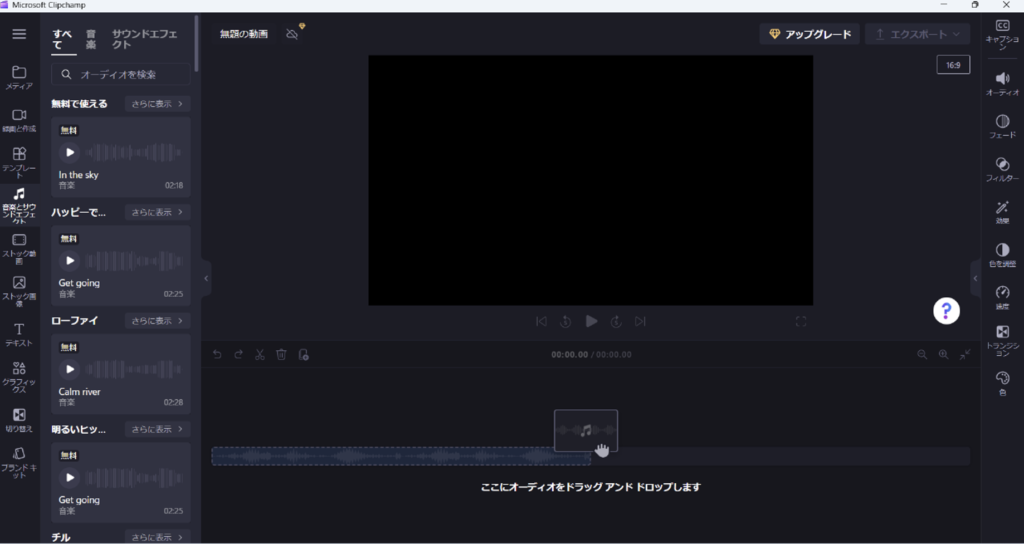
BGMやSEなどを動画に挿入できる機能です。アプリ内で無料提供されているBGMや効果音を動画に挿入することもできます。
提供されているBGMや効果音は、ジャンルごとや無料のみなどで検索でき、自身のイメージに合ったBGMや効果音を探しやすい設計になっています。
全体的な音量調整は、オーディオの項目から変更可能です。
ストック画像・ストック動画
※一部動作環境では「画像ライブラリ・ビデオライブラリ」表記
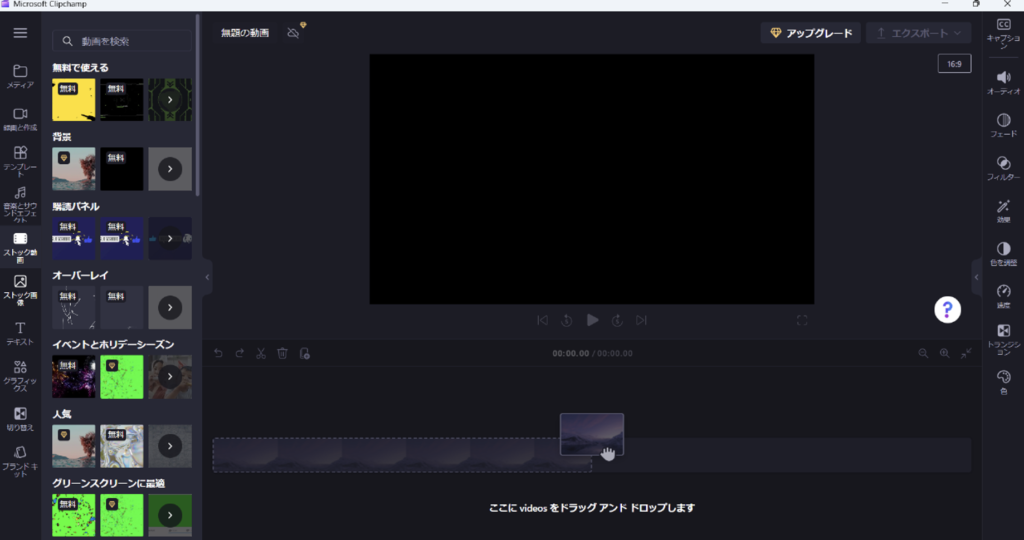
アプリ内で提供されている画像や動画を挿入できる機能です。ストック動画のなかにはYouTube動画で頻繁に見かける動画素材が多くあることから、多くのユーザーがClipchampを動画編集に使用していることがわかります。
テキスト

テロップやタイトルなどに適したエフェクトのテンプレートを実装する機能です。さまざまなエフェクトのテンプレートが用意されているため、テンプレートを選択するだけでおしゃれなタイトルや演出を簡単に動画に実装できます。
グラフィックス
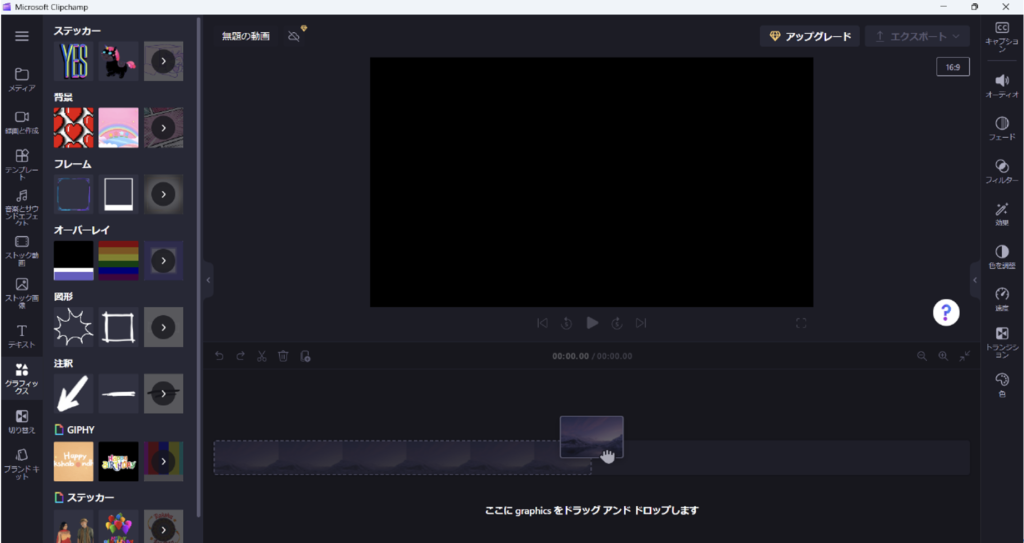
アニメーションが付いているステッカーやフレームなどの動画を装飾するグラフィックや、背景・オーバーレイなどのテンプレートを実装する機能です。
切り替え
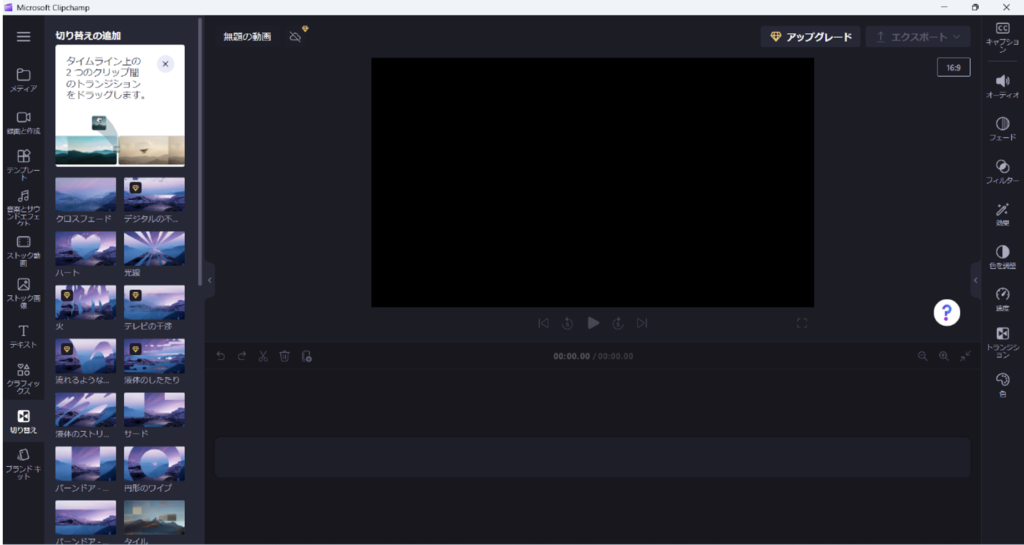
画面と画面の切り替え時にエフェクトを付ける、トランジションを設定できる機能です。複数のテンプレートからクリックするだけで適用できるため、誰でも簡単に動画にアクセントを付けられます。
トランジションは、動画編集において使用頻度の高い機能の一つのため、複数のテンプレートがあらかじめ用意されている点は非常に便利でしょう。
フェード
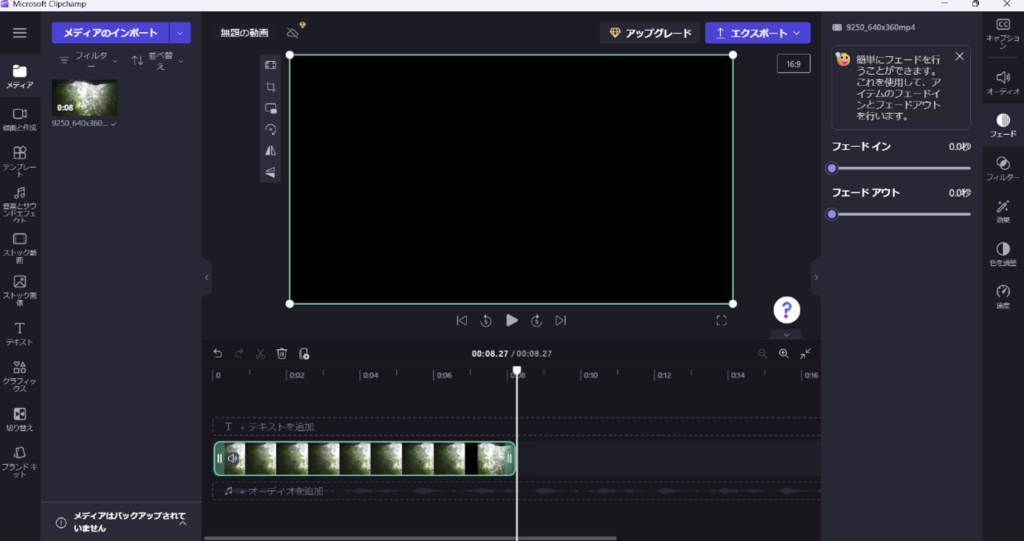
エフェクトで使用頻度の高い、フェードイン・フェードアウトを適用できる機能です。アイテムごとにフェードイン・フェードアウトをコンマ1秒単位で設定できます。直感的に設定できる点は、微調整が必要なフェードイン・アウトの機能を使ううえで重要なポイントといえるでしょう。
フィルター
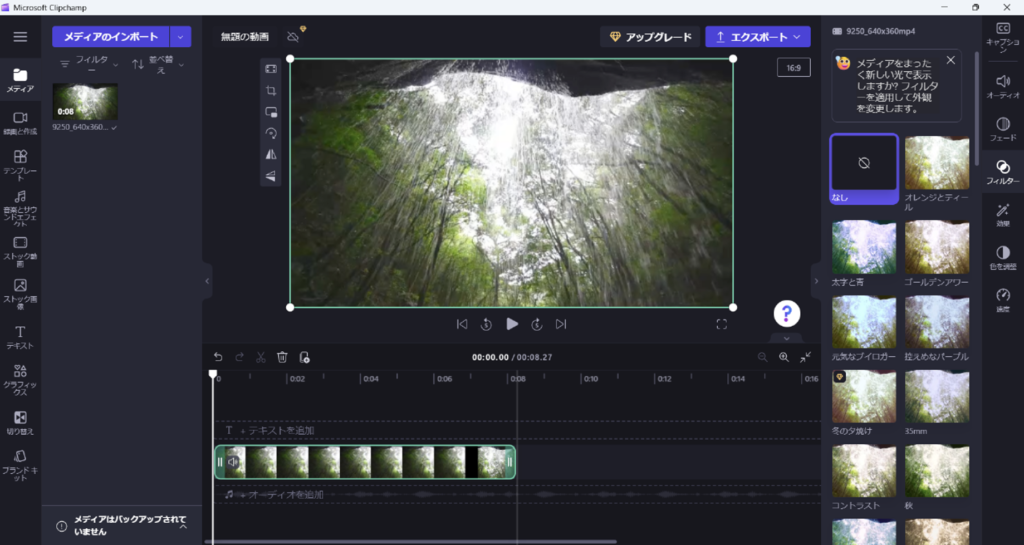
動画全体のトーンやイメージを変更するフィルターをかけることができる機能です。グリーンバックの処理も、この機能で行えます。
VHSやヴェイパーウェイヴなど、ほかの編集ソフトを使って自身で適用しようとすると難しいエフェクトも用意されているため、この機能を使うだけで誰でも簡単に動画の幅を広げられるでしょう。
色を調整
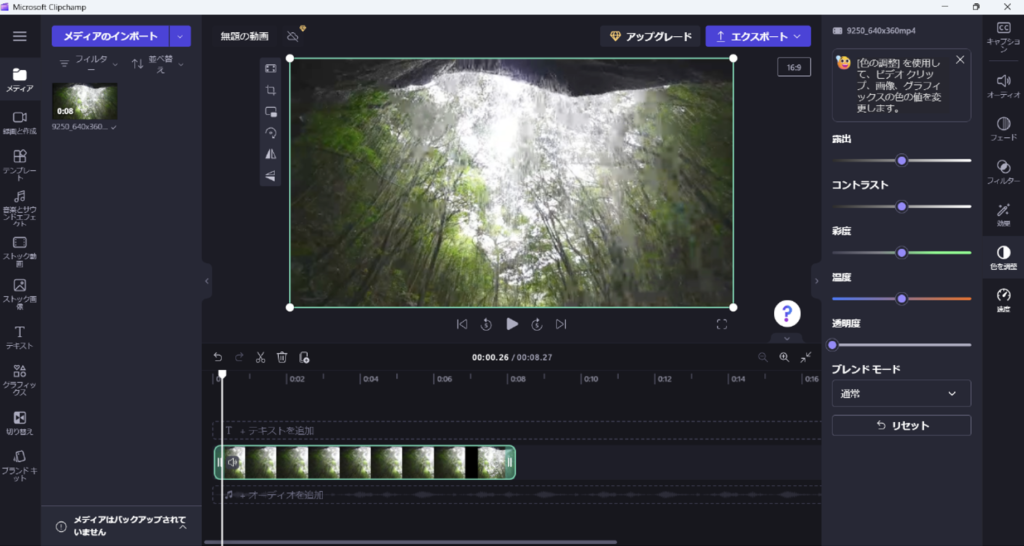
動画全体や使用している画像、挿入したグラフィックスなどに、個別に色調補正をかけることができる機能です。動画全体を明るく(暗く)したい場合や、使用している素材のみ色調を変えたい場合、透明度を変えたい場合などに使用します。
速度
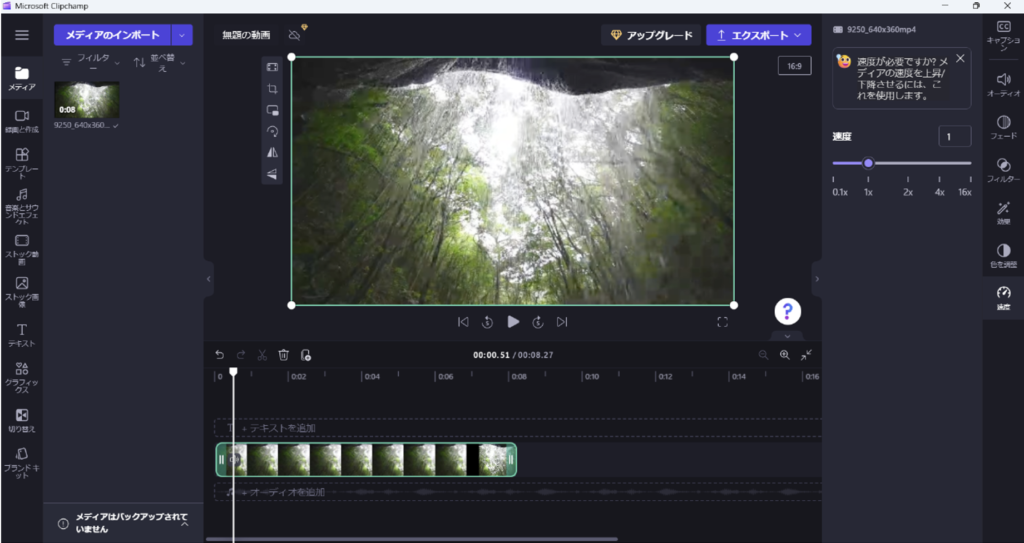
再生スピードを調整できる機能です。0.1~16倍まで倍率を調整できます。数字を手入力することでも細かく倍率を設定できます。
「Clipchamp」で動画編集してみよう!

動画編集の工程は大きく分けて、以下の6つです。
- 動画素材の読み込み
- 動画素材のカット
- テキストや画像の挿入
- エフェクトやトランジションなどの適用
- BGMや効果音の挿入
- 編集した動画の書き出し
それぞれの工程を、実際の画面をご紹介しながら解説します。
動画素材の読み込み
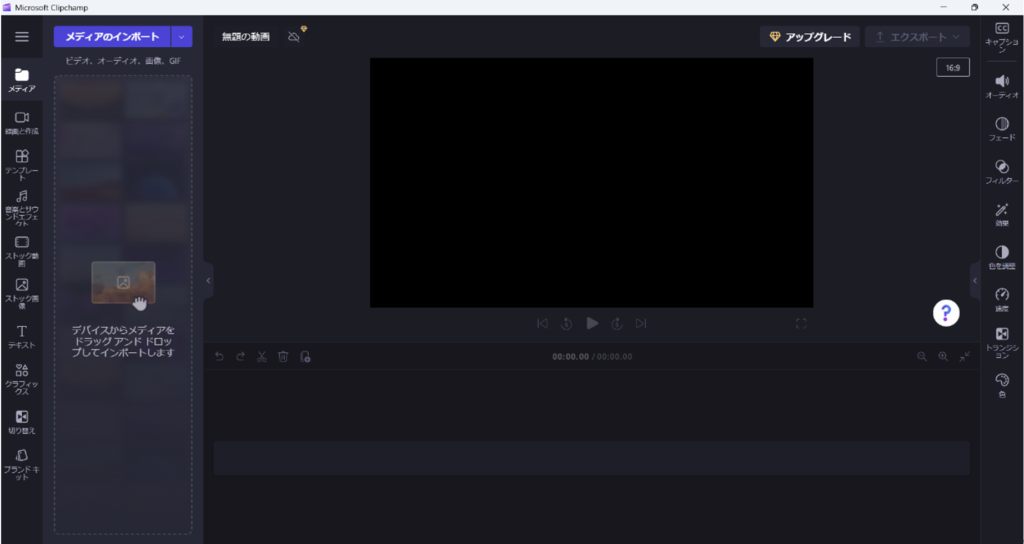
画面左上の「メディア」をクリックし、表示されている点線のボックス内にドラッグ&ドロップして動画素材を読み込みましょう。動画を読み込んだら、画面中央下部のタイムライン上にドラッグ&ドロップしてください。
動画素材のカット
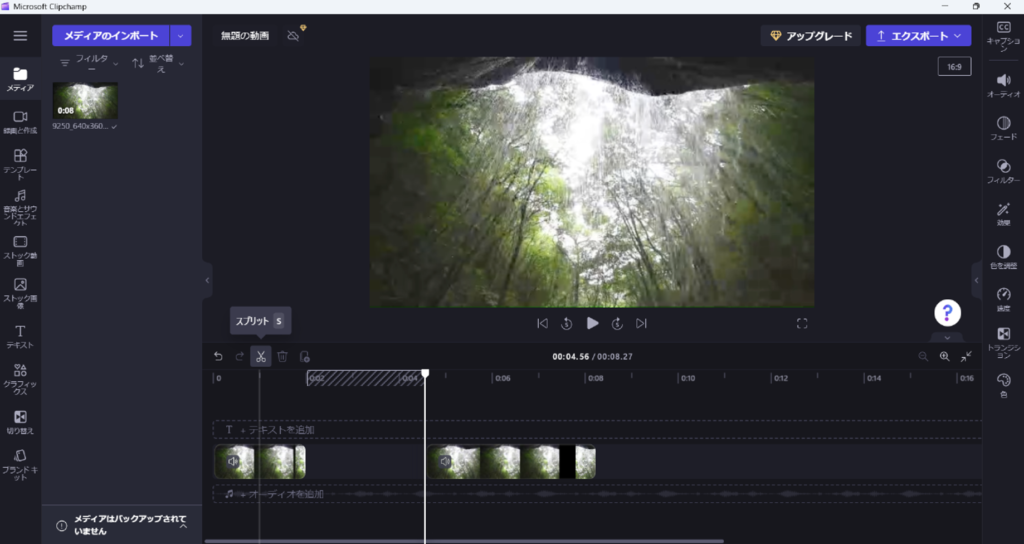
動画素材のカットは、タイムライン上部にあるハサミのマークを選択し、カットしたい始点と終点をそれぞれクリックすることで行います。始点と終点をクリックしただけでは動画素材の分割しか行えないので、ハサミアイコンの横にあるゴミ箱のアイコンを選択し、不要な部分をクリックして削除しましょう。
動画においては不要な部分を削除したあと、動画の前後を詰めてつなぎ合わせる必要があります。画像のように離れた動画素材をドラッグ&ドロップ、またはカットした部分に表示される「ゴミ箱マーク」をクリックして動画をつなぎ合わせましょう。画像は動画素材の真ん中部分を数秒間分割し、削除した状態です。
テキストや画像の挿入
Clipchampでは、テキストや画像を挿入することも可能です。テキスト、画像に分けて、挿入方法をご紹介します。
テキストの挿入
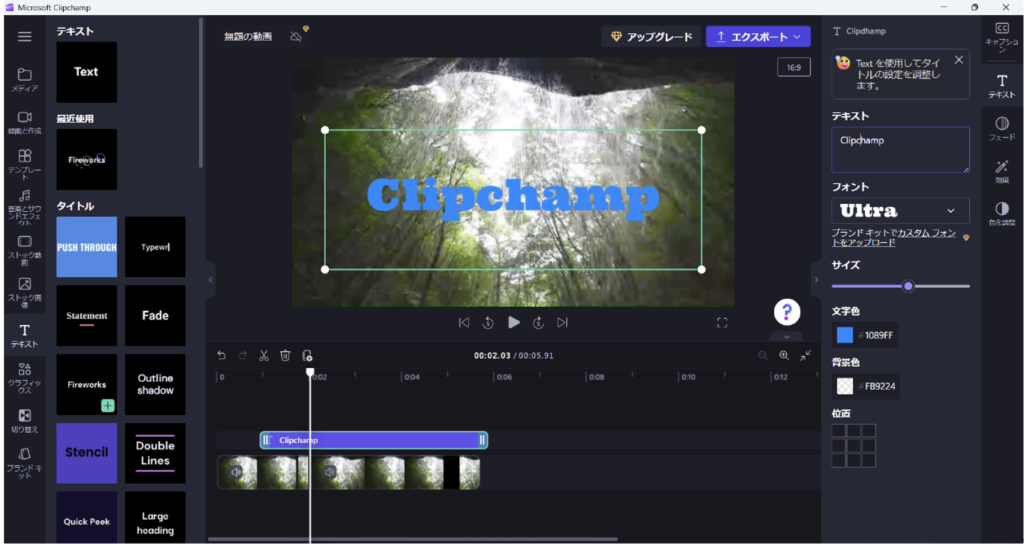
画面左側の「テキスト」をクリックして、テキストを入力しましょう。「テキスト」をクリックすると、テキスト・最近使用・タイトル・キャプションなどさまざまな項目が表示されます。エフェクトが一切適用されていないテキストを挿入したいときは、一番上の「テキスト」を選択してください。
タイトル以下の項目はすでにエフェクトが適用されていて、カーソルを合わせることでそれぞれに適用されているエフェクトを確認できます。
テキストを挿入する際は、適用したいエフェクト(何もない場合はテキストを選択)をタイムライン上の任意の場所、動画素材の上の空白の部分にドラッグ&ドロップしましょう。
テキストが動画上に配置されると、画面右側にテキストボックスやフォント・サイズ・文字色などを調整するウインドウが表示されます。調整して好みのテキストを作成してください。
画像の挿入
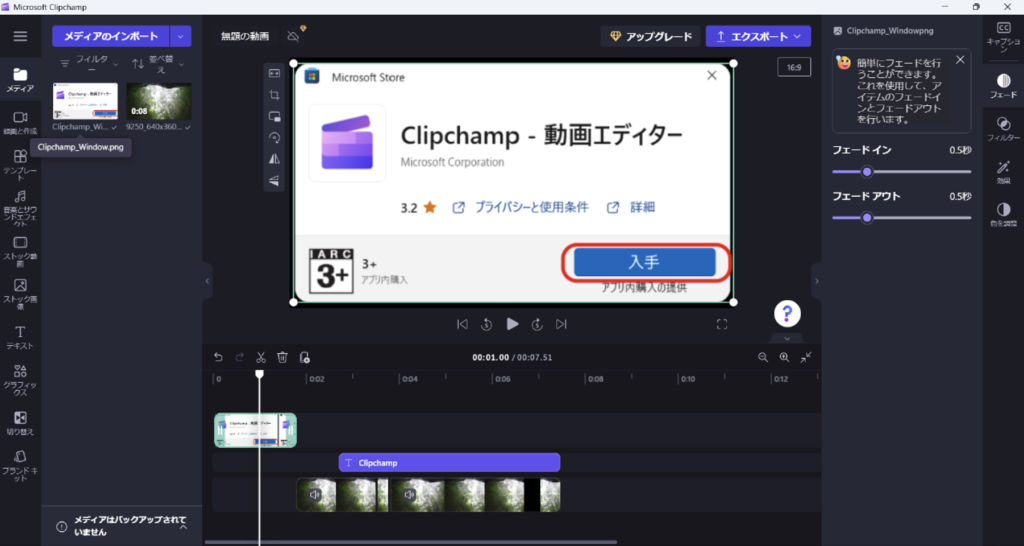
画像を挿入する際は、左上の「メディア」から任意の画像を読み込みましょう。読み込んだ素材は、メディアのアイコンを選択することで画面左側のウインドウに表示されるため、タイムライン上の画像を挿入したい任意の地点にドラッグ&ドロップして配置します。
配置した画像は拡大縮小だけでなく、画像の左側に表示されるアイコンから、クロップ(トリミング)・回転・ピクチャインピクチャなども簡単に行えます。
エフェクトやトランジションなどの適用
エフェクトやトランジションも同様に、それぞれグラフィックスや切り替えのアイコンから使いたいものをタイムライン上に配置することで適用可能です。フェードやフィルターなどの素材自体に適用するエフェクトは、素材をクリックして選択した状態でエフェクトをクリックすると適用されます。
この動画は、動画を分割して前と後ろの動画に切り替えアイコンから「光線」のトランジションを適用し、テキストアイコンのタイトルから「花火」のエフェクトを適用後、トランジションが適用されている時点にテキストを配置しています。
Clipchampに搭載されているエフェクトやトランジションを組み合わせて使用することで、オリジナリティのある動画を編集することが可能です。
BGMの挿入
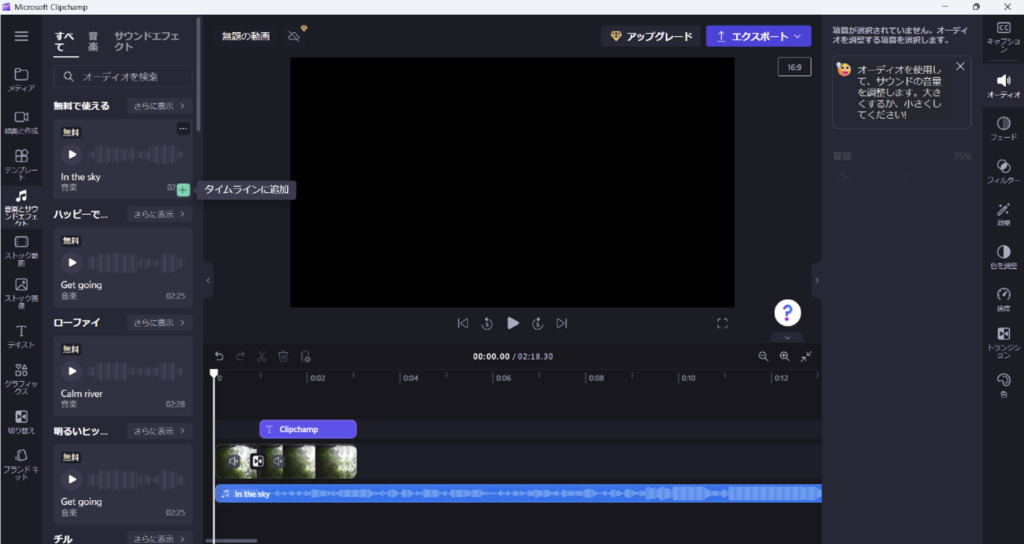
BGMの挿入は、任意のBGMをタイムライン上に配置するだけで行えます。
Clipchampで提供されているBGMを使用する際は、画面左にある音楽とサウンドエフェクトアイコンから使いたいものにカーソルを合わせると表示される「タイムラインに追加」をクリックすることで挿入できます。ほかの素材と同様に、ドラッグ&ドロップで任意の開始位置へ移動することも可能です。
編集した動画の書き出し
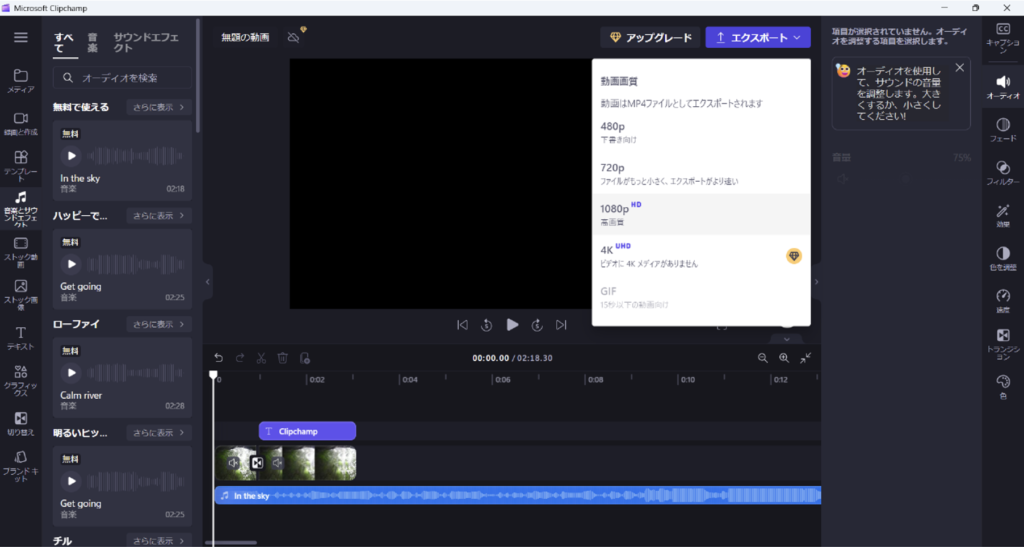
動画の書き出しは、画面上部のエクスポートから行います。エクスポートにカーソルを合わせると書き出す動画の画質を選択するウインドウが表示されるため、任意の画質をクリックして動画を書き出しましょう。
4K画質は有料プランでのみ使用可能なので、高画質の動画を編集したい人は注意してください。
AIで動画編集をしてみよう!

Clipchampにも、AIを使って簡単に動画編集ができる機能が追加されました。動画のイメージやBGM、動画のアスペクト比などを選択するだけで、元動画からAIが自動で動画を編集してくれるため、動画編集の知識がない人でも簡単に動画を制作できます。
AIで制作した動画はタイムライン上で修正できるため、うまく活用すれば動画編集の効率化にもつながるでしょう。
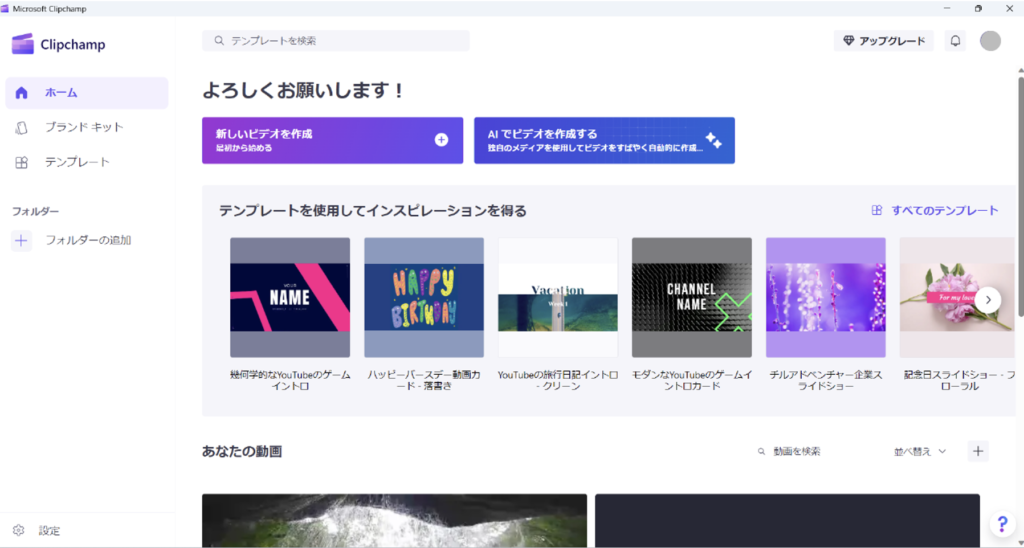
ホーム画面の「AIでビデオを作成する」をクリックします。
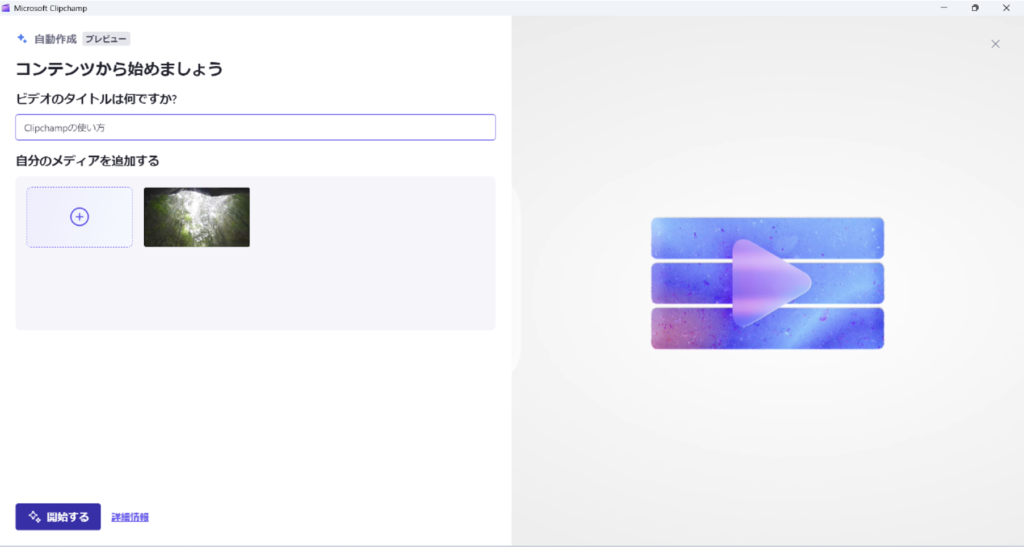
タイトルを設定してメディアを挿入しましょう。
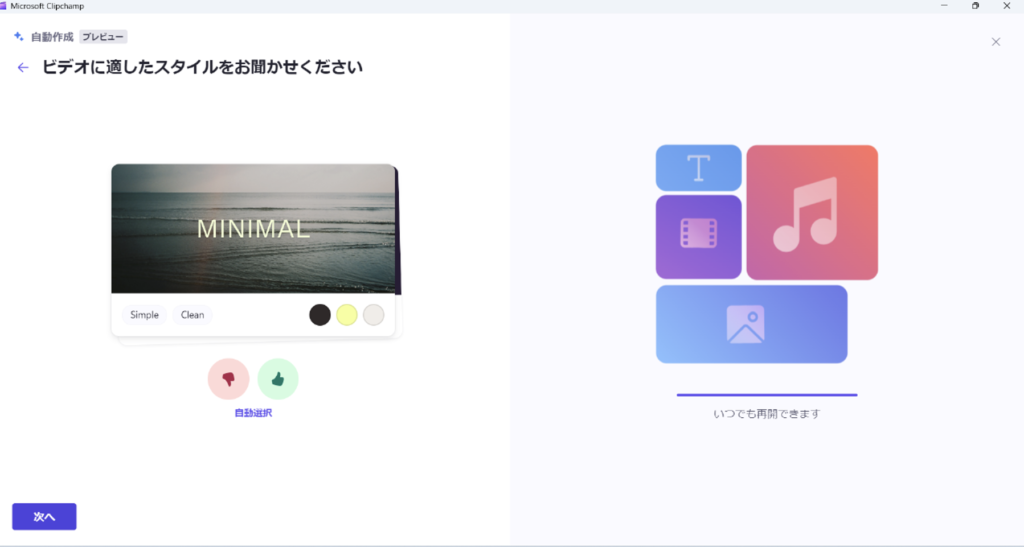
スタイルを選択(表示されるいくつかのパターンにグッド・バッドを選択する形式)してください。
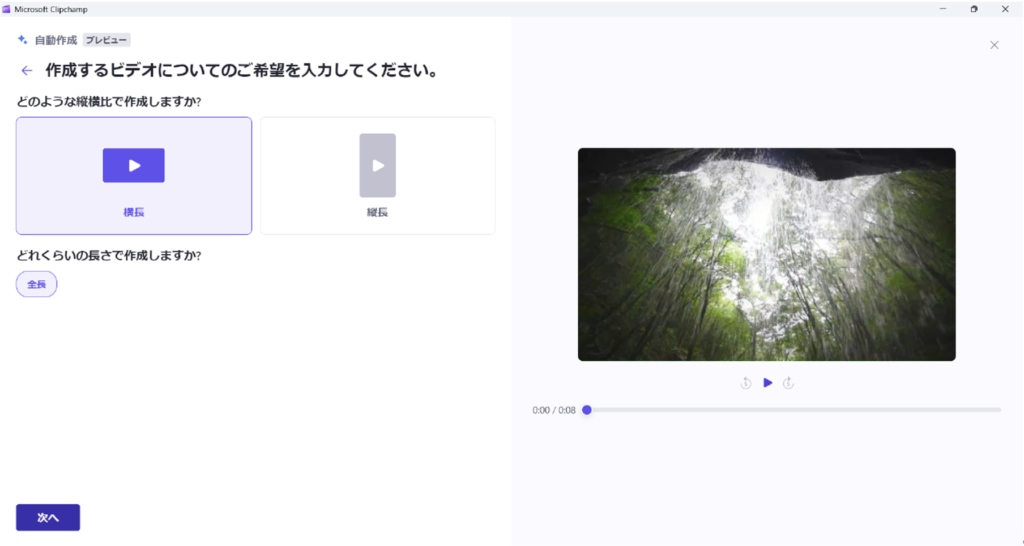
動画の比率や長さを設定しましょう。
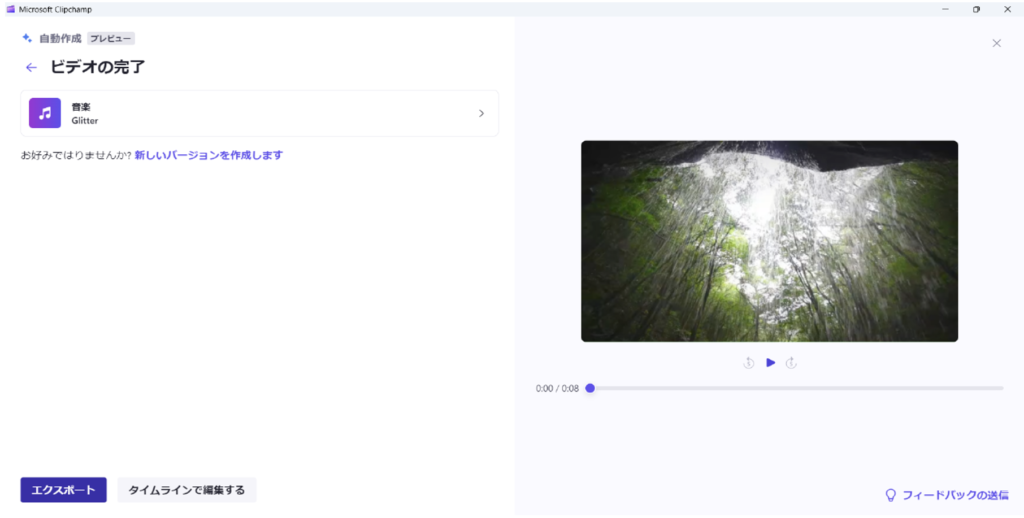
音楽の設定を行ったあと、エクスポートをクリックすると自動で動画が制作されます。
「Clipchamp」は無料で使える?

Clipchampは無料で使うこともできますが、機能拡張版としてEssentialsという有料プランも提供されています。無料プランに搭載されている機能であれば、期限なく使い続けることが可能です。
有料プランのEssentialsにしか搭載されていない機能を使って編集したものは、ロゴの透かしが入った状態でしかエクスポートできないので注意してください。
無料プランでも有料プランの機能を使って編集することはできますが、有料プランの機能が使われている動画を無料プランでエクスポートしようとすると、透かしを入れるか有料プランにアップグレードするかの選択が表示されます。より高度な編集や高解像度の動画を編集したい人は、必要に応じて無料プランからアップグレードするとよいでしょう。
以下、無料プランと有料プランの機能の違いを表にまとめました。無料プランで問題がないか不安に感じている人や、有料プランへのアップグレードを検討している人は、参考にしてください。
<無料プランと有料プラン(Essentials)の違い>
| 機能 | 無料 | Essentials |
|---|---|---|
| エクスポート解像度 | 1080HD | 4K UHD |
| 使用できるストック | 無料のストックのみ | プレミアムストック |
| エフェクト | 無料フィルター、エフェクトのみ | プレミアムフィルター、エフェクト |
| コンテンツのバックアップ | なし | あり |
| エクスポート時の透かし | 有料プランの機能を使って編集した動画には透かしが入る | 透かしなし |
まとめ

今回は、Windows11に標準搭載されているClipchampについて解説しました。誰でも無料で使えるアプリですが、搭載されている機能やエフェクトが豊富で、有料の動画編集ソフトを使っている人でも満足できる動画編集アプリといえるでしょう。
Clipchampで編集した動画は、そのままアプリからYouTubeやTikTokへアップロードできます。SNS運用のための動画編集アプリを探している人にも適しているでしょう。
まだClipchampを使ったことがないという動画編集者は、一度Clipchampを使って1本動画を編集してみてはいかがでしょうか。
WEBでのお問い合わせはこちら






