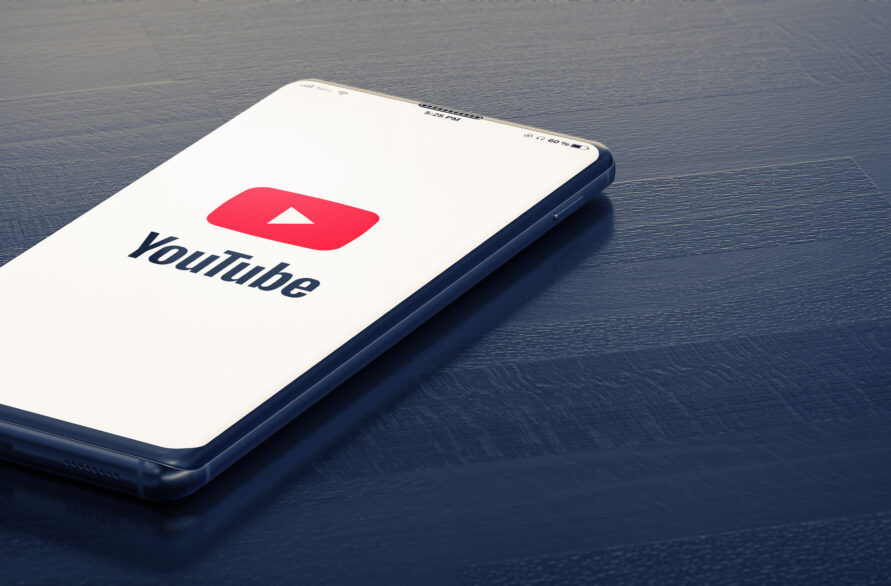
目次 [閉じる]

限定公開とは、動画のリンクを知っているユーザーのみが視聴できる動画で、検索結果やおすすめ欄には表示されません。この機能はプライバシー性に優れており、さまざまな用途で使用できます。Googleアカウントをもっていない方でも、リンクを知っていれば動画の閲覧が可能です。
YouTubeの動画の公開方法には、限定公開のほかに以下の2種類が用意されています。
限定公開について理解するためにも、それぞれの公開方法との違いを把握することが大切です。
公開動画は、文字どおり誰でも視聴できるコンテンツを指します。ふだんYouTubeで視聴している動画は、すべて公開動画と考えていいでしょう。
さまざまなユーザーが視聴するため、公開動画を制作する際は、第三者に不快感を与えない配慮が必要です。
非公開動画は、自分と招待したユーザーのみが視聴できる動画であり、検索結果やおすすめ欄には表示されません。限定公開との大きな違いは、動画のリンクが流出しても、第三者に視聴されることがない点です。
限定公開された動画は、リンクさえ知っていれば誰でも視聴できます。特定の人物だけにリンクを知らせても、その人物がSNSや第三者にリンクを教えると誰でも視聴できます。
一方で、非公開動画はリンクが流出しても視聴されることはありません。
ただし、非公開動画は柔軟性に欠ける点に注意が必要です。プライベート動画を特定の人物に見てもらうためにリンクを送っても、視聴できないのです。
限定公開と非公開の違いを理解するには、以下のポイントを押さえましょう。

YouTubeの限定公開のメリットは、以下の3つです。
それぞれ解説します。
YouTubeの限定公開は、リンクを知っているユーザーしか視聴できません。そのため、内部に向けた動画配信に適しています。
例えば、企業動画やプライベート動画です。企業動画の場合、研修などに活用できます。社員に研修動画のリンクを共有することで、空き時間に研修動画を視聴してもらえます。プライベート動画であれば、友人や知人間で動画視聴を楽しめるでしょう。
プライバシーが強化された動画配信が可能なため、使い方に応じてさまざまなシーンで活用できます。
限定公開であれば、機密性の高い動画でも第三者に知られることはありません。
ただし、リンクを共有するユーザーには、第三者に知らせないよう呼びかける必要があります。
限定公開は文字どおり、特定のユーザーのみが動画を視聴できるため、プレミアム感を提供できます。そのため、ファンに向けて限定公開の動画を配信すれば、ユーザーとの信頼性や親近性を高められるでしょう。

YouTubeの動画を限定公開で配信する方法を、パソコン版とスマートフォン版に分けて解説します。画像を交えてわかりやすく解説しているため、ぜひ参考にしてください。

YouTubeを開いた直後の画面、左側の「YouTube Studio」を押します。

「YouTube Studio」を押すと、上記の画面が表示されます。「動画をアップロード」のボタンを押して次へ進みましょう。

続いて「ファイルを選択」を押します。パソコンに入っているファイルが表示されるため、アップロードしたい動画を選択します。

動画の詳細を入力する画面です。タイトルや説明、サムネイルなどの情報を入力しましょう。入力が完了したら、画面右下の「次へ」を押します。

字幕の追加や終了画面の設定などが可能です。コンテンツのクオリティに関わる要素でもあるため、必要であれば入力しましょう。入力が完了したら「次へ」を押します。

次の画面では、動画が著作権に触れていないかをYouTube側がチェックします。問題なければ「次へ」を押しましょう。

動画の公開設定をします。
視聴者を絞って動画配信する場合は「限定公開」にチェックを入れましょう。動画配信の日時を事前に決めたい場合は、スケジュール設定も欠かせません。スケジュール設定を活用すれば、設定した日時に自動で動画を公開してくれます。設定が完了したら、画面右下の「保存」を押しましょう。
以上で、限定公開で動画を投稿するための設定は完了です。画像付きで解説しましたが、基本的に画面遷移に従って設定するだけなので、難しい手順はありません。

YouTubeを開き、画面下部の「+」を押します。

上記の画面が表示されるので「動画をアップロード」を押します。続いて、フォルダからアップロードする動画を選び、画面右下の「次へ」をクリックしましょう。

この画面では、動画の説明や公開方法などを設定できます。「公開設定」を押しましょう。

視聴者を絞って動画配信したい場合は「限定公開」を選択します。その後、画面左上の「く」を押して1つ前の画面に戻ります。

1つ前の画面に戻り、設定内容に問題がなければ、画面右上の「次へ」を押しましょう。

この画面では、年齢制限の設定を行います。設定が完了したら「動画をアップロード」を押しましょう。すると、アップロードが始まります。アップロードが終われば、限定公開での動画投稿が完了です。
動画投稿の手順は、パソコンよりもスマートフォンのほうが簡単でしょう。

限定公開にしたYouTube動画を見る・共有する方法を、それぞれ解説します。
限定公開したYouTube動画を見る方法を、デバイスごとに解説します。
YouTubeを開いて、画面左側の「YouTube Studio」を押しましょう。
下記の画面に移行後、左側の「コンテンツ」を押すと、アップロードした動画がすべて表示されます。


YouTubeアプリを開いて、画面右下の「ライブラリ」を押しましょう。

上記の画面に移行後、画面上部の「作成した動画」を押します。限定公開を含む、アップロードした動画がすべて表示されます。
限定公開したYouTube動画を共有する方法は、動画リンクを伝えるだけです。以下、動画リンクの共有方法について解説します。

動画の詳細画面、右側に動画のリンクがあります。動画リンクの右横にある四角のマークを押すと、動画リンクをコピーすることができるので、コピーしたリンクをメールなどに貼り付けて共有しましょう。

動画の再生画面の「共有」を押すと、動画のリンクが表示されます。動画リンクの右横にある「コピー」を押すと動画リンクをコピーすることができるので、メールなどに貼り付けて共有しましょう。
動画リンクに表示されたSNSなどのアイコンを押すことでも動画リンクを共有できます。

YouTubeの限定公開の活用方法は、以下の4つです。
それぞれ解説します。
限定公開の動画は、リンクを知られない限り、第三者に視聴されることはありません。そのため、限定公開を利用することで、自分専用の動画を配信できます。
自分専用の動画の活用方法はさまざまです。例えば、ダイエットの記録などです。ダイエットの経過を動画におさめることで、体の変化を動画で確認できます。写真でダイエット記録を確認するよりも、動画で体が変わっていく姿を確認できると感動するかもしれません。
YouTubeの限定公開を活用すれば、企業内での情報共有や研修動画などを、簡単かつ効率的に伝達できます。特に、リモートワークが増加する現代では社員同士のコミュニケーションが限られているため、限定公開の動画は重要な役割を果たしています。
また、限定公開は情報漏洩のリスクを軽減できるため、社内向けの動画配信には最適な機能です。
限定公開は、オンライン講座の動画にも活用できます。
近年は、働き方が多様化しており、フリーランスや副業などで生計を立てる方が増えてきました。働き方の変化に伴い、副業スキルを身につけるためにオンライン講座を活用する方も増加しています。
限定公開された動画は、オンライン講座の参加者に絞って配信できます。オフラインでセミナーを開かずとも情報共有できるため、主催者も、限定公開は活用したい機能です。また、限定公開された動画は、非公開の設定や削除を行う、YouTubeのプライバシーに違反するなどをしない限り残り続けます。そのため、セミナーに参加できなかった方にも、講座内容を伝えられます。
受講者の質問やコメントを限定公開動画に含めることで、受講者とのコミュニケーションの活性化も図れるでしょう。オンライン講座を運営している方は、YouTubeの限定公開の機能を活用するのが好ましいといえます。
限定公開は、特定のコミュニティに向けた動画配信にも適した機能です。例えば、ファンに向けて限定公開動画を配信すれば、ユーザーとの親密度を高められます。
自社サービスを利用しているユーザーに向けた動画配信も可能です。自社サービスの活用方法やビジネスに関する有益な情報を提供することで、リピーターになってもらえる可能性があります。ファンを抱えていたり、自社サービスを運営したりしている方も、限定公開を活用して、ユーザーとの距離を縮めましょう。

YouTubeの動画を限定公開する際の注意点は、以下の4つです。
それぞれ解説します。
以下の3つのうち、どれかひとつでも満たすと、リンクを教えていないユーザーにも動画を視聴される可能性があるのです。
それぞれ解説します。
限定公開動画は、リンクを知っている方であれば、誰でも視聴できます。そのため、信頼できる方のみにリンクを教える、第三者に共有しないよう注意喚起するなどの対策が大切です。特に、社内情報を限定公開で配信する際は、社員に「リンクを外部に広めない」旨の注意を促しておきましょう。
リンクの流出に不安のある企業は、限定公開ではなく社内ツールを利用したほうがいいでしょう。
再生リストとは、動画を特定の場所にまとめて管理できる機能です。再生リストを公開に設定していれば、誰でも視聴できます。そのため、再生リストに限定公開動画を入れていると、リンクを知らないユーザーでもその動画を視聴できてしまうのです。
とはいえ、再生リストに動画を入れるには、いくつかのステップを踏む必要があります。誤って限定公開の動画を入れる可能性は低いですが、取り扱いには注意しましょう。
限定公開動画が企業のホームページに埋め込まれている場合も、第三者に視聴される可能性があります。
動画の埋め込み機能は、ユーザーに自社の情報を伝えることに長けていますが、一般に知られたくない動画は埋め込まないよう注意しましょう。
たとえ限定公開動画でも、著作権に触れていないかどうかはYouTube側にチェックされます。これは、非公開動画も同様です。もし著作権に触れていると判断されれば、動画のタイトル下に「著作権の申し立て」と表示されたり、動画を削除されたりする可能性があります。
第三者に視聴されないからといって、著作権に触れるような動画配信は控えましょう。
限定公開動画の特徴のひとつは、視聴できるユーザーに特別感を与えられることです。不特定多数に限定公開動画のリンクを伝えれば、特別感は薄れます。そのため、公開範囲を考えて、適した方にリンクを伝えましょう。
一般公開されている動画を、限定公開に変更しても視聴制限がかからない可能性があります。これには、YouTubeのキャッシュが関係しています。キャッシュとは、Webページの利用履歴を、一時的に保存する機能です。
視聴制限がかからない状況を回避するには、動画の再アップロードを行いましょう。アップロード時に限定公開に設定し既存の動画を削除すれば、第三者に動画を視聴されることはありません。

限定公開された動画は、リンクを知っている方のみ視聴できます。そのため、自分専用や社内向けの動画配信などに適しています。
ただし、動画のリンクが流出すれば、想定していないユーザーにも視聴されますので、限定公開機能の取り扱いには注意しましょう。ぜひ本記事を参考に、限定公開の機能を活用してください。
WEBでのお問い合わせはこちら