コラム
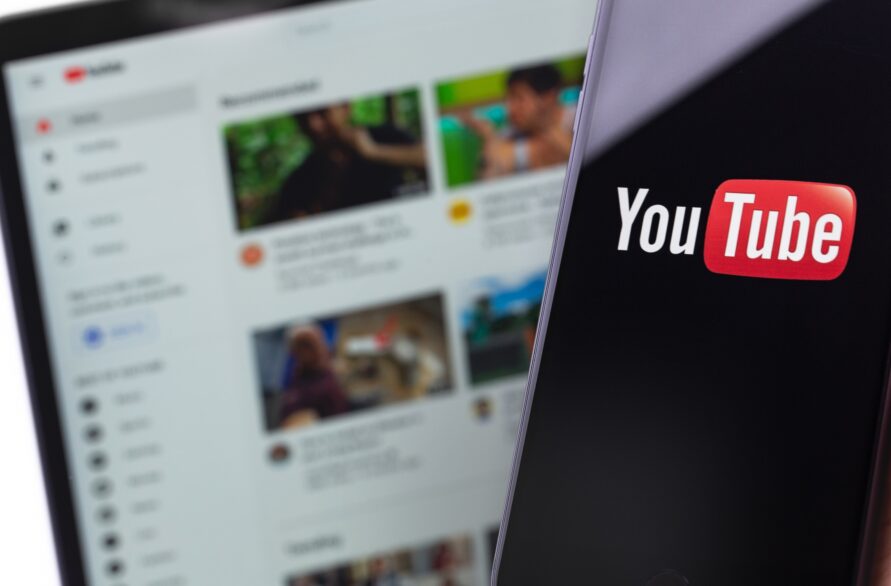
【初心者必見】再生回数アップ!YouTubeサムネイルの作り方とおすすめ制作ツール9選
本記事をお読みのみなさんも、すでに動画投稿をしている方が多いのではないでしょうか。
しかし、思ったように再生回数が増えず、原因を探っている方もいることでしょう。
もしかすると、あなたの動画が再生されない理由はサムネイルが原因かもしれません。
そこで今回は、YouTubeにおけるサムネイルの基本的な説明と作り方を解説していきます。
動画の再生数に伸び悩んでいる方・これから動画投稿を始めたい方は、ぜひ参考にしてみてください。
目次
YouTubeのサムネイルは再生回数に影響する

まず大前提として、動画のサムネイルはクリック率に大きな影響を及ぼします。
クリック率とは、動画がリーチ表示された回数に対してクリックされた回数の割合のことです。視聴者は、タイトルやサムネイルの内容や雰囲気によって、動画をクリックするかどうかを選んでいます。そのため、視聴者を惹きつけるサムネイルの動画はクリック率が高くなり、反対にサムネイルが雑な動画は、いくら内容のクオリティが高くてもクリックされない確率が高くなります。
例えば、動画タイトルのみが記載されたサムネイルと、動画の内容が想像できる背景や装飾があるサムネイルがあったとします。どちらが視聴者にとって魅力を感じるかは、あきらかに後者です。
特に、YouTubeは世界中から多数の動画が連日投稿されます。同じようなジャンルでほかの動画と差をつけるには、サムネイルの工夫が最低限必要といえます。
YouTubeのサムネイルに関する基本情報

まずはYouTubeのサムネイルの基本情報を見ていきましょう。
Googleは、YouTubeのサムネイルの推奨画像サイズや解像度を次のように設定しています。自分でサムネイルを作る際の参考にしてください。
- 解像度(動画):1280×720(最小幅640ピクセル)
- 解像度(ポッドキャスト):1,280×1,280
- ファイル形式:jpg、png、gifなど
- データ容量(動画):2MB未満
- データ容量(ポッドキャスト):10MB未満
- アスペクト比(動画):16:9(できれば)
- アスペクト比(ポッドキャスト):1:1
上記が公式から推奨されているサムネイルの形式です。解像度とは画像サイズのことです。基本的には上記の形式を守って制作しましょう。
次にサムネイルの作り方をご説明しますが、複雑なものではありません。まずは動画のイメージに合った画像を選びましょう。これは動画の一部を画像として保存したものでも構いません。画像がなければ、フリー素材からイメージに合ったものを探してください。あとは画像加工ツールなどを使い、動画タイトルや演出用のテロップを付け加えるだけです。
作り方は簡単でも、視聴者を呼び込むためにはいくつかのポイントがありますので、次の項目から解説していきます。
YouTube サムネイルの作り方

では、実際にサムネイルを作る手順を解説します。
YouTubeのサムネイルは、次の手順で作成します。
- 画像加工ツールを用意する
- 素材を準備する
- テキストを入れる
- 解像度を調整する
1.画像加工ツールを用意する
まずは、サムネイルを作成するために使う画像加工ツールの用意をします。
サムネイル作成に必要な加工は、主に切り抜き、合成、テキスト挿入の3つです。この3つの加工は大抵どの画像加工ツールでもできるため、料金や使い勝手などで選びましょう。
2.素材を準備する
画像加工ツールを用意できたら、素材を準備します。
素材は動画の一部の切り取りでもよいですが、もしサムネイルに適したシーンがないようなら別で撮影しましょう。また、ただ動画の1シーンを切り抜いただけではクオリティが低くなりがちなので、人物だけ切り抜いて背景画像と合成したり、複数の素材を組み合わせたりしてクオリティをアップさせましょう。
3.テキストを入れる
画像加工が終わったら、テキストを挿入していきます。
画像だけでは動画の内容が伝わりづらいため、動画の内容が伝わるようなキャッチコピーを入れます。単に動画の内容を要約するのではなく、視聴者にインパクトを与えられるようなテキストを入れるのがポイントです。また、サムネイルの右下に表示される動画時間とテキストがかぶってしまうと読みづらくなってしまうため、テキストの配置にも注意しましょう。
4.解像度を調整する
画像が完成したら、解像度を調整します。
スマホの小さい画面で確認して問題ないように見えても、パソコンやテレビの大画面で見ると画質が悪く見えてしまうこともあります。画面のサイズに関わらず高画質に見えるように、画像サイズは大きめに設定することをおすすめします。解像度やアスペクト比は「YouTubeのサムネイルに関する基本情報」でご紹介した数値を参考にしてください。
YouTube サムネイルを作るときのポイント

YouTubeのサムネイルは作り方自体はカンタンですが、再生数を増やすためにはいくつかのポイントがあります。ここでは、サムネイルで重視するべきポイントを項目に分けて解説していきます。
テキストは視認性・可読性を考えた色、大きさにする
サムネイルに記載する動画タイトル(メインテキスト)は、視認性・可読性を考えて作成しましょう。動画タイトル(メインテキスト)は視聴者の視界に真っ先に入る部分です。それが目立っていなければ、視聴者に動画を再生してもらえないと考えましょう。
具体的な目立たせ方としては、背景の色味と異なる色にすることです。例えば、背景が夕焼けのような赤みがかった色であれば、白などのくっきりした色を選ぶとよいでしょう。一色だけではなく、複数の色を使ってみるのも有効な手段です。慣れるまでは再生回数の多い動画のサムネイルを参考にしてみましょう。
テキストの文章は簡潔にする
テキストはなるべく簡潔にしましょう。具体的には、煽り文や動画内容をイメージさせる文章にする必要があります。視聴者がサムネイルを見る時間は一瞬しかないため、あまりに長い文章は読んでもらえません。できれば、インパクトのある文章を考えましょう。
コツとしては、商品のキャッチコピーのようなイメージで考えることです。難しいときは、有名なキャッチコピーのパロディから始めてみるといいでしょう。視聴者の印象に残るような言葉が生まれれば、動画の再生回数アップに大きくつながっていきます。
スマホで見栄えをチェックする
作ったサムネイルは、すぐに設定せずに一度スマホで見栄えをチェックしてみましょう。YouTubeはスマホやタブレットで視聴されることが多いです。パソコンでサムネイルを作った場合、スマホだと色味が違って見えることもあるため、必ずチェックしておきましょう。
チェックする際は、スマホの画面の明るさを何段階かに分けてください。どんな明るさでもサムネイルの内容がしっかり目に入ればベストです。主観が入らないように、なるべくほかの人にも見栄えをチェックしてもらいましょう。
動画の見どころが伝わる画像を使う
サムネイルで使用する画像の選定は、サムネイル作成において最も重要な工程です。動画の見どころ部分の切り抜きや、大きくリアクションしている表情など、思わずクリックしたくなるような画像を使用しましょう。
ただし、動画のネタばれになるような内容は避け、続きが気になるくらいのシーンを使うとよいでしょう。また、動画の結末となる部分を「?」スタンプやモザイクなどで隠すのもおすすめです。
【ジャンル別】YouTubeサムネイルの傾向

投稿する動画のジャンルによって、好まれるサムネイルの雰囲気は違います。ここでは、Vlog系、料理系、美容系、ペット系の6つのジャンルについて、それぞれのサムネイルの傾向を解説します。
エンタメ系
いわゆるYouTuber、エンタメ系YouTuberの動画のサムネイルには、動画のメインとなる画像のものと、やや大げさにリアクションをとったYouTuberの顔が使われることが多いです。
モザイクや「?」マークを使ったり「閲覧注意」「衝撃の結果に!」などの文言を入れたりして、思わずクリックしたくなるような工夫がされています。また、集中線などのエフェクトも豊富に使われています。
Vlog系
日常や旅先での様子を動画にしたVlog系の動画では、シンプルなサムネイルが使われがちです。テキストは英語が多めで、フォントも雑誌のようなおしゃれなフォントが多いといえます。
合成なども少なめで、画像を組み合わせるにしても画面を3~4分割にし、写真を並べただけのシンプルなものがほとんどです。
料理系
料理系の動画では、完成した料理を真上から撮影した写真を使ったサムネイルが多いです。料理名や「至高のチャーハン」のような目を惹くキャッチコピーが挿入されていることもありますが、料理のみのサムネイルも多くあります。
また、音声なしの料理動画の場合、海外の視聴者にも再生されやすいため、英語でテキストを挿入しているチャンネルもあります。
美容系
美容系の動画のサムネイルは、YouTuberの顔をアップで写したものが多いです。例えば、おすすめのスキンケア方法を紹介する場合は、Before・ Afterの写真をアップで撮影します。
また、商品を紹介する場合は、商品の画像とYouTuberの顔の構成になっていることが多いです。テキストは目立つように配置されていることが多く、内容も「絶対にやってはいけない」などインパクトが強いものが多めです。
ペット系
ペット系の動画の場合、簡単なテキストのみ、もしくはテキストなしの無加工サムネイルでも再生されやすい傾向にあります。テキストや加工で情報量を増やさずとも、かわいいペットが目立つように配置すればそれだけで目を惹くためです。
逆に、テキストなどでペットが隠れてしまわないように、加工は最低限に留めておくとよいでしょう。
ビジネスハウツー系
ビジネスハウツー系の動画のサムネイルは「確実に稼げる」「成功する」など、視聴することで有益な情報を得られることをアピールする文言が使われています。
画像素材には、真面目に話している様子の切り抜きが使われることが多いです。フォントは、シンプルな明朝体やゴシック体など、真面目な雰囲気のものが使われる傾向があります。
YouTube サムネイルを作るときの注意点

YouTubeのサムネイルを作るときに、「やってしまうと再生回数が伸びない注意点」も存在します。具体的に解説していきます。
文字のレイアウトに注意
サムネイルを作るときはタイトルや情報の配置に気を付けましょう。特に右下に重要な情報を配置しないようにしてください。
YouTubeに投稿された動画は、検索に表示される際に自動で右下に動画の時間が掲載されます。もし、右下に重要な情報を配置してしまうと、動画時間に隠れて見えなくなってしまいます。
動画時間を非表示にしたり、配置を変えたりすることはできないため注意が必要です。サムネイルを作るときは、必要な情報が視聴者の目に入るようにレイアウトを調整しましょう。
ネタバレは厳禁
サムネイルを作るときは、どこまで動画の内容を出すべきか、しっかり考えましょう。よくあるのは、実質ネタバレになるような情報を載せてしまうことです。再生回数を意識するあまり、つい動画で一番面白い部分をネタバレしてしまいます。
しかし、サムネイルの段階でネタバレをしてしまうと、再生回数は伸びません。すでに内容がわかってしまうのですから当然です。サムネイルに載せる情報はあくまでも動画の内容を想起させるものに留めておきましょう。視聴者が「答えを知りたい」と思うように誘導できれば、自然と動画の再生回数は増えていきます。サムネイルを作るときは視聴者の目線になって内容を考えることが大事です。
「釣りサムネ」はNG
いくら視聴者の注目を集めたいからといって、動画の内容と大きく異なる情報をサムネイルにのせる、いわゆる「釣りサムネ」はNGです。たしかに、サムネイルで誇張した内容や虚偽の内容を書いていて視聴者の目を惹けば、クリック数を稼ぐことは可能でしょう。
しかし、動画を視聴しサムネイルに書かれていたことが嘘であるとわかったら、その時点で動画視聴の途中に離脱してしまうでしょう。離脱する視聴者が多いと、動画全体の何%が視聴されているかを表す数値である平均再生率が下がってしまいます。平均再生率が低いと、おすすめや関連動画表示される機会が減り、再生回数が減っていくのです。
また、釣りサムネが多いと視聴者に「このチャンネルはいつも釣りサムネだから、今回の動画も大したことないだろう」と思われてしまい、クリック率も減っていきます。つまり、釣りサムネは一時的にクリック数を稼ぐことができても、長い目で見ると再生回数もクリック率も減ってしまうのです。
おすすめのYouTube サムネイル作成ツール 9選

サムネイル作りのコツを解説してきましたが、実際に作成するときはどのようなツールが必要なのでしょうか。ここからは、サムネイル作成に適したツールを紹介していきます。
Adobe Photoshop
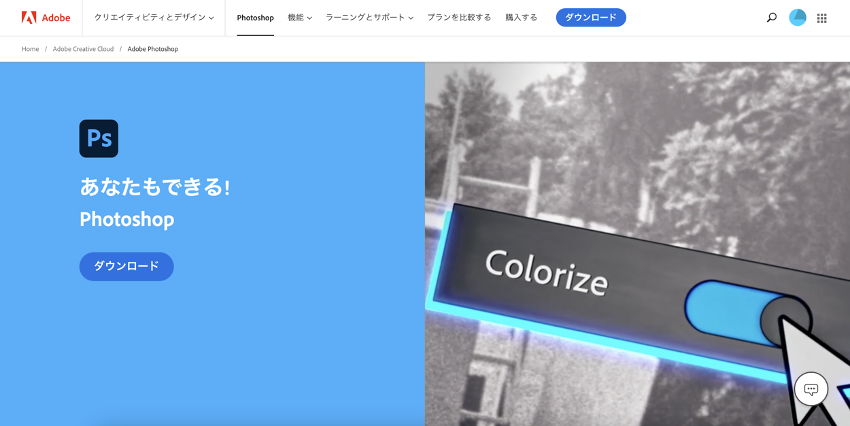
プロも使用しているツールとして定番なのは『Adobe Photoshop』でしょう。有料のツールで、料金は年間払いで月々2,728円です 。
Adobe Photoshopは、古くから多くの人に愛用されている画像加工ツールであり、初心者から上級者まで使いやすいです。画像にテキストを挿入してタイトルやテロップをつけることができるほか、画像の色味、明度を変えることも可能です。ショッキングな内容を表すためにモノクロにする、喜びの表現をするためにキラキラしたエフェクトを加えるといったこともできます。
画像加工の分野で『Adobe Photoshop』にできないことはない、といっても過言ではありません。自分のイメージ通りのサムネイルを忠実に再現したい人は、ぜひ使ってみてください。
Adobe Illustrator
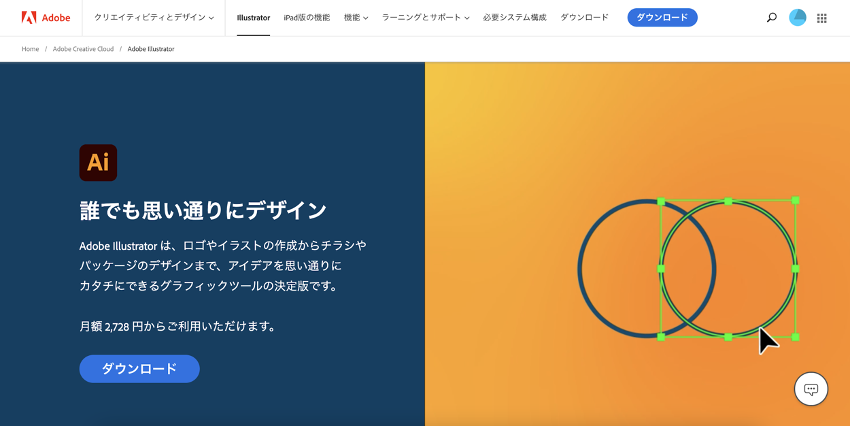
続いて紹介するのは『Adobe Illustrator』です。『Adobe Photoshop』と並んでデザイナーご用達のツールであり、機能も類似しています。料金は、Adobe Photoshopと同様、年間払いで月々2,728円です 。
ただし『Adobe Illustrator』の場合、画像加工よりもテキスト、つまり文字のフォントの加工に優れています。たとえば、サムネイルに載せるタイトルにオリジナルの文字フォントを使いたいときは、『Adobe Illustrator』を使えばカンタンに作ることができます。既存のフォントをただ豪華にするだけなら、初心者でも難なく可能です。
サムネイルに使うテキストにこだわりがあるなら『Adobe Illustrator』を使ってみるといいでしょう。
Adobe Premiere Pro
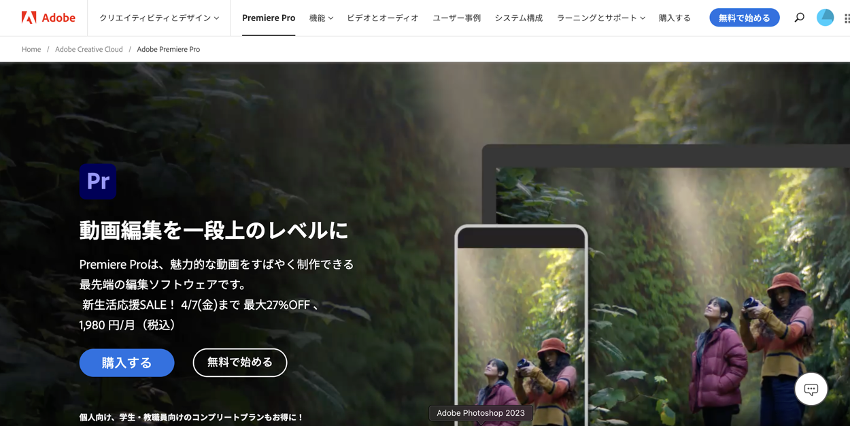
『Adobe Premiere Pro』は、YouTubeに投稿されている動画の編集ツールとして有名です。記事を読んでいる人のなかには、すでに使っている人もいることでしょう。料金は、年間払いで月々2,728円です。
『Adobe Premiere Pro』は基本的に動画編集ツールですが、サムネイル制作を行うこともできます。基本的な作り方としては、動画用のテロップ挿入機能を使うだけです。テロップを挿入し、イメージ通りの仕上がりになれば、あとは画像として書き出すだけで完成となります。普段の動画編集で『Adobe Premiere Pro』を使っている人であれば、難なく作ることができるでしょう。
仮に『Adobe Premiere Pro』の使用経験がなくとも、『Adobe Premiere Pro』は動画編集ツールの定番です。これからYouTubeに動画投稿したい人は、使用方法を覚えてみても損はありません。
Adobe Express
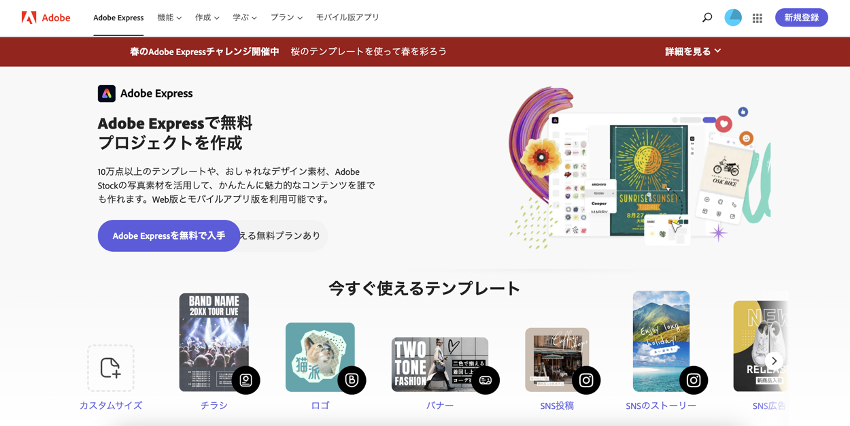
『Adobe Express』は、無料で使えるAdobeのソフトです。Photoshop、Illustratorと同様にデザインや画像編集ができますが、Adobe Expressは直感的な操作が可能で、初心者でも使いやすい点が特徴です。
ただし、PhotoshopやIllustratorなどのプロ向けのツールに比べると、機能が少ないと感じるかもしれませんが、無料で10万点以上のデザインテンプレート、2,000種類以上のフォントが使えるので、サムネイル作成には十分でしょう。また、Adobe Expressにはプレミアムプランがあり、グレードアップすることで使えるフォントや画像素材の数やストレージ容量が大幅に増加します。
プレミアムプランは月々1,078円で、PhotoshopやIllustrator、Premiere Proと比較すると安くなっています。
Final Cut Pro X
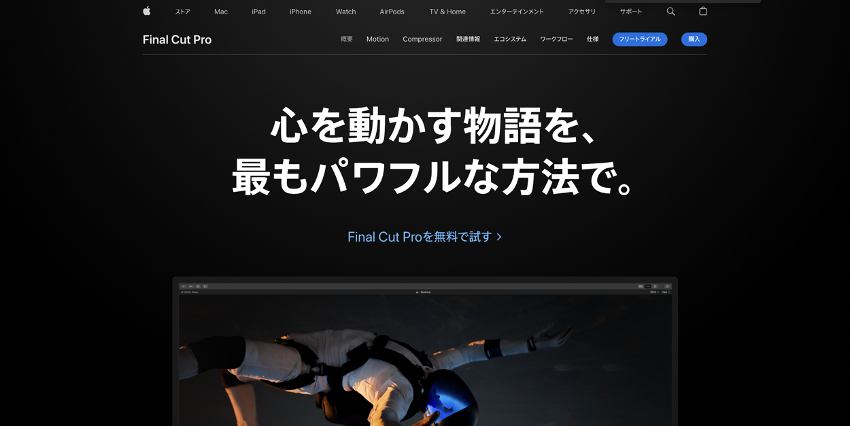
『Final Cut Pro X』は『Adobe Premiere Pro』と同じく、定番の動画編集ツールです。もちろん、サムネイル制作にも代用することができます。
方法としては『Adobe Premiere Pro』と大して変わりません。動画にテロップを挿入する感覚で、動画タイトルなどを付け加えるだけです。細かな調整はほかのツールを使ってもいいでしょう。
初心者の人は、将来的な動画編集を『Final Cut Pro X』と『Adobe Premiere Pro』のどちらを使うかで、使用するツールを決めてみてください。値段は48,800円とお高めですが、90日間の無料トライアルがあります。
GIMP
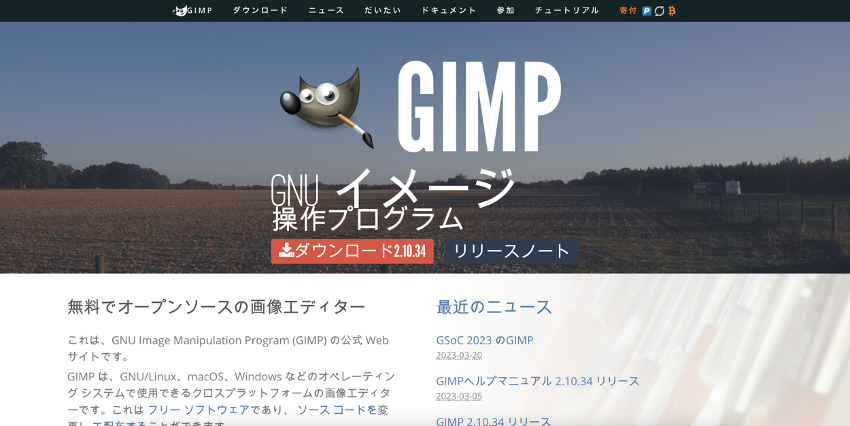
『GIMP』は無料の画像加工ツールとして有名なソフトです。画像加工に必要な基本機能はほぼ網羅しており、使用感は『Adobe Photoshop』に似ています。
無料のため、プロレベルの画像加工になると苦戦しますが、サムネイルを作るだけなら充分すぎる機能が搭載され、テキストの挿入・色味の変更などが行えます。無料の画像加工ツールとして古くからあるため、操作や応用テクニックの情報が多いのもメリットです。
無料のツールでサムネイル制作に慣れたい人は、真っ先に触ってほしいソフトです。
Canva
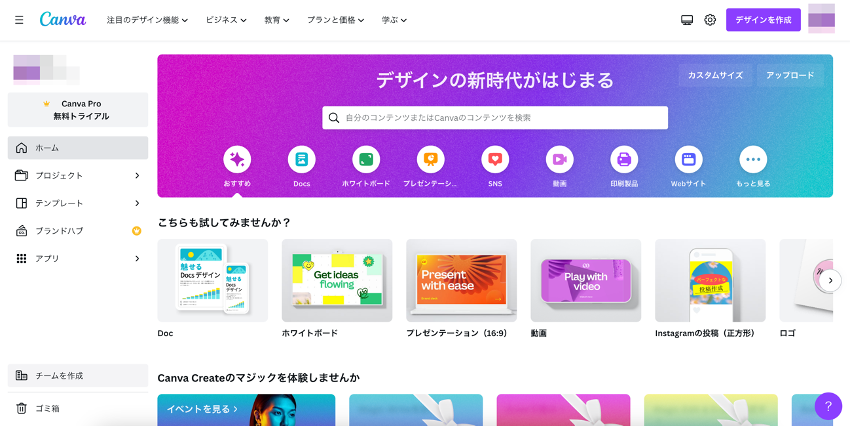
『Canva』はオンライン上で使えるデザイン制作ソフトです。大量のテンプレートが用意されており、デザイン初心者でもカンタンにサムネイル制作を行うことができます。本来は海外のサービスですが、日本独自のテンプレートも用意されているのがうれしい点です。
基本的には無料で使うことができますが、拡張機能は有料なのが唯一の欠点でしょうか。有料プランのCanva Proは年間12,000円です。
しかし、サムネイル制作であれば、無料機能でも事足ります。誰でも扱いやすく、カンタンにサムネイルを作れるツールを探しているなら試してみてください。
Photoscape X
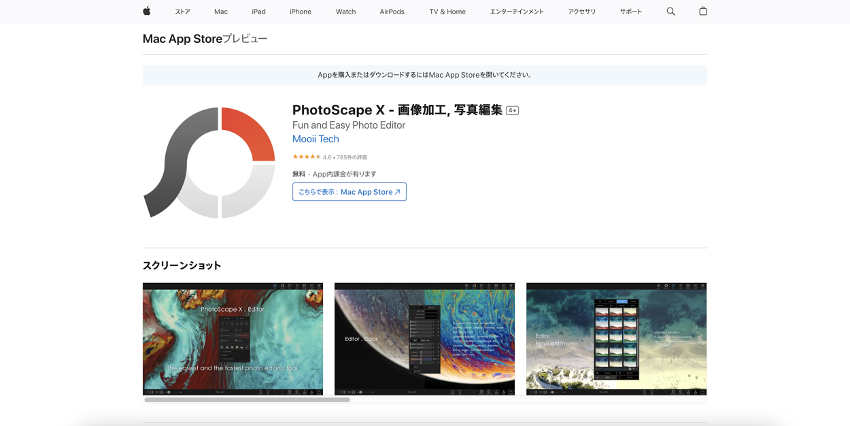
『Photoscape X』は『GIMP』と並ぶ無料の画像加工ツールです。
無料とは思えないほど充実した機能があり、直感的に操作できるのが特徴です。サムネイル制作はもちろん、アイコンなどの画像加工にも使えます。テキストの挿入はもちろん、色味の調整やフィルタ機能などが多彩です。使いこなせば有料ソフトと見劣りしない画像加工が行えます。
無料で高機能なツールを使いたい人にはピッタリのツールといえるでしょう。
Keynote
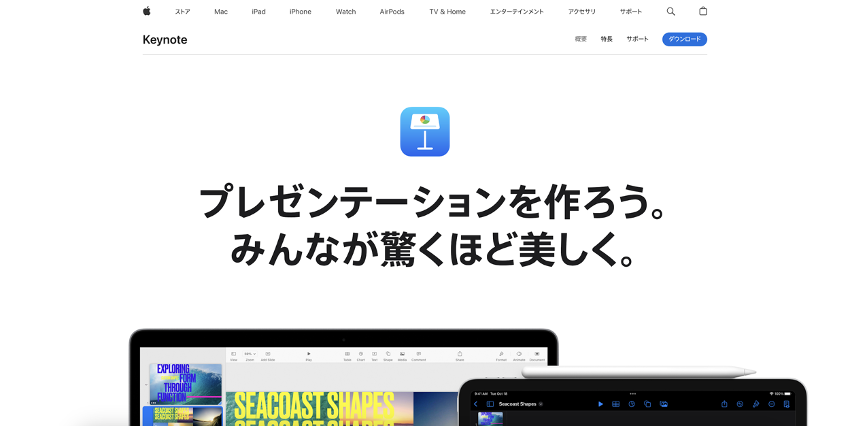
『Keynote』はMacに標準搭載されているツールです。
本来はプレゼンテーション用のスライドショーを作るためのツールですが、サムネイルを作ることもできます。たとえば、ビジネス用の動画に使うサムネイルであれば『Keynote』でグラフなどを作ってみるといいでしょう。図形なども駆使することで、ビジネスシーンに沿った知的なサムネイルを作ることができます。他のソフトとは違い、Macであれば無料で使用できるのもポイントです。
Macユーザーで、あまりお金をかけたくない人はぜひ『Keynote』を使ってみてください。
YouTubeのサムネイルを設定してみよう!
作成したサムネイルを設定する方法は、次のとおりです。なお、カスタムサムネイルを設定するには認証が必要なので、注意してください。
動画のアップロードと同時にサムネイルを設定する場合
- 動画をアップロードする
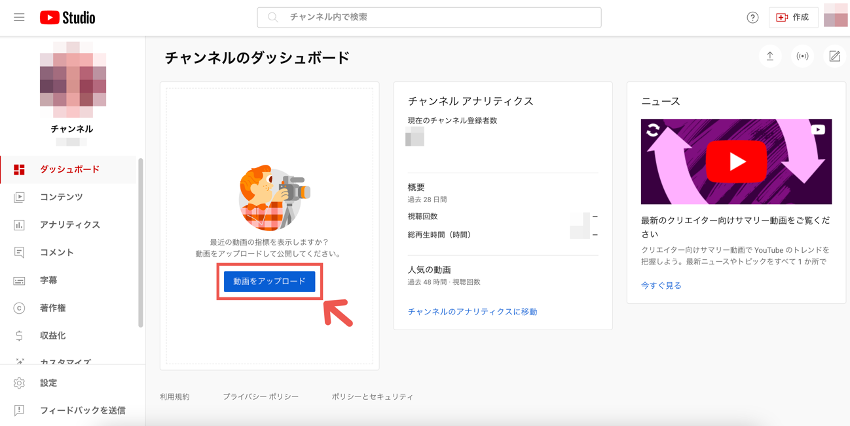
- 詳細画面の「サムネイルをアップロード」をクリックする
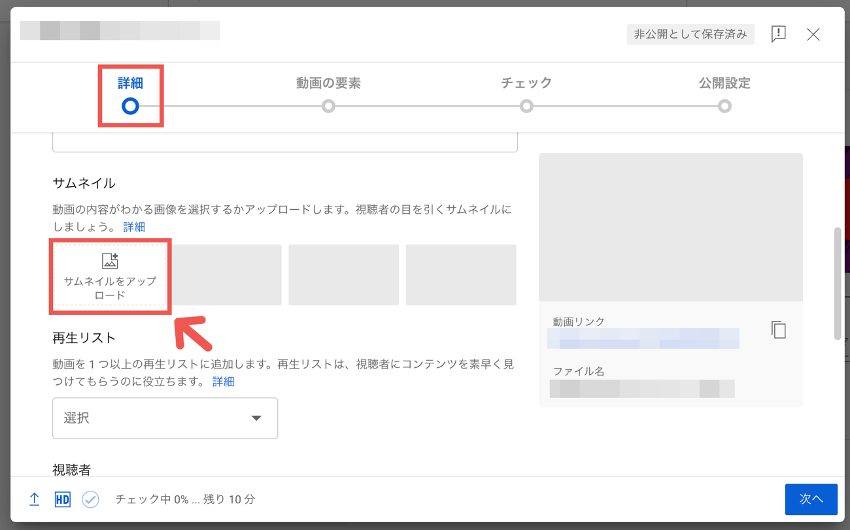
- 作成したサムネイルを選択し、アップロードする
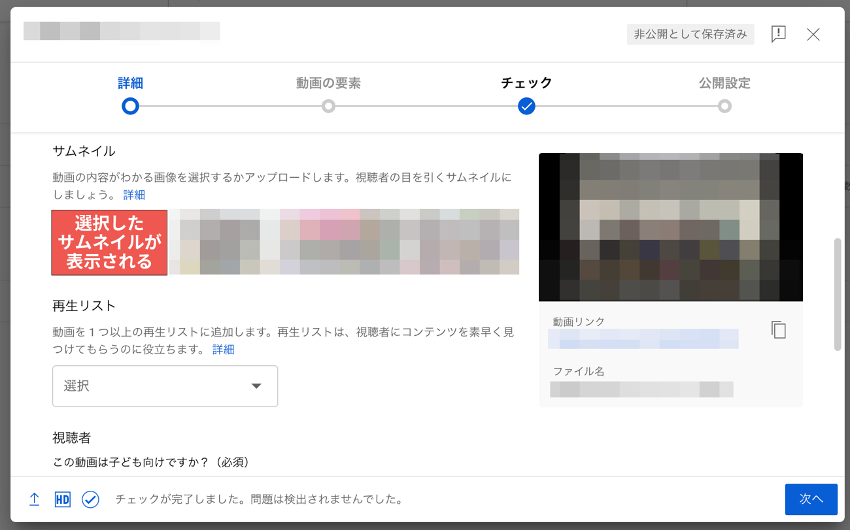
あとからサムネイルを差し替える場合
設定したサムネイルにミスが見つかり、あとからサムネイルを差し替えたいという場合は、次の手順でサムネイルを変更できます。
- YouTube Studioの「コンテンツ」を開く
- 編集したい動画の「詳細」をクリックする
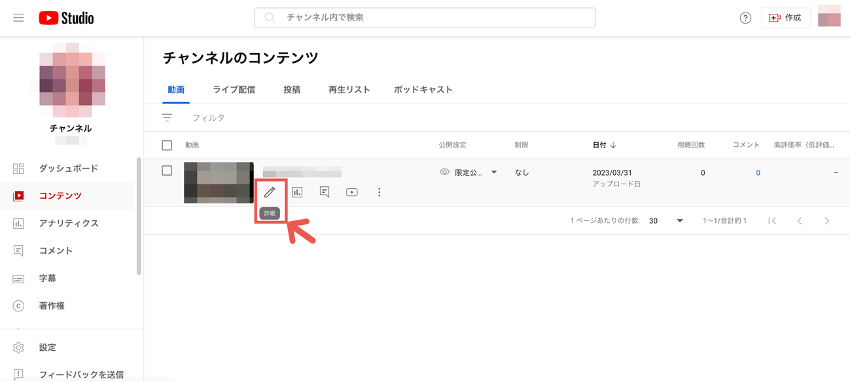
- サムネイル右上の三点マークをクリックする
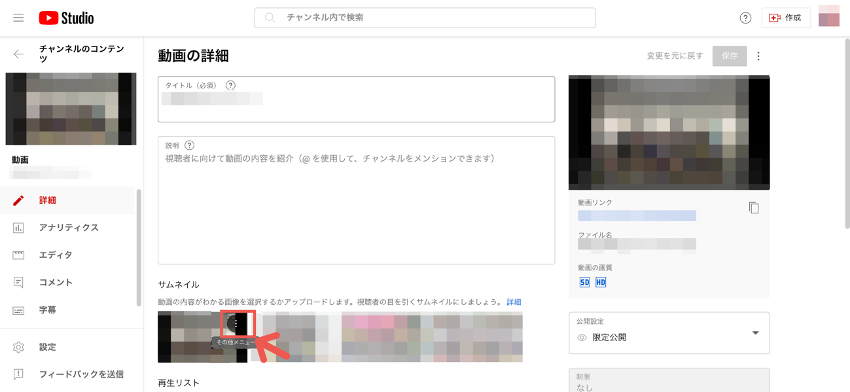
- 「変更」をクリックする
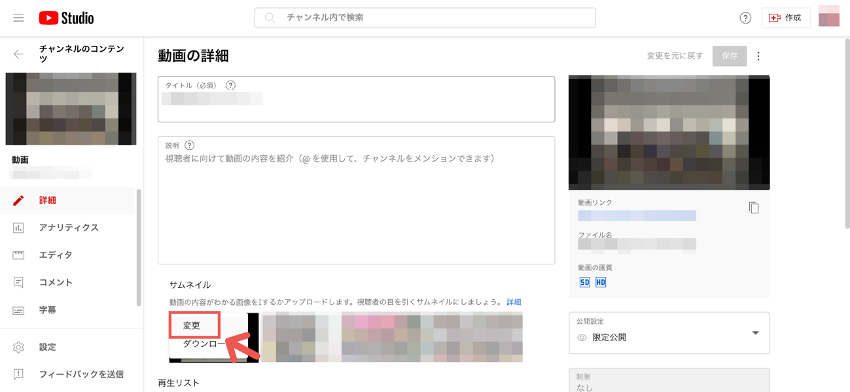
- 差し替えたい画像を選択する
- 「保存」をクリック
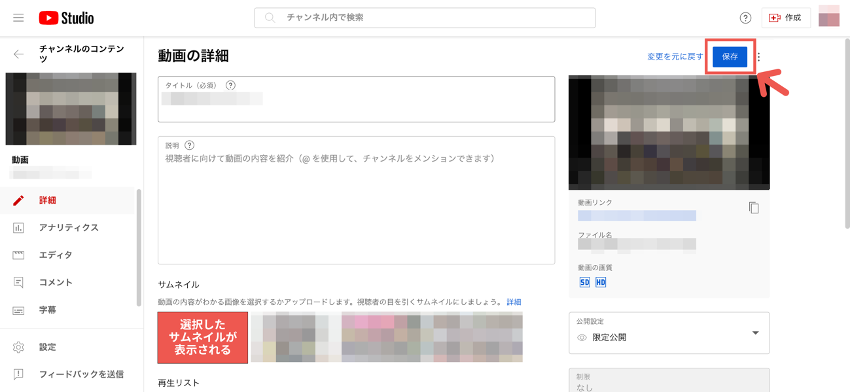
まとめ

今回は、YouTubeにおけるサムネイルの作り方、おすすめのツールを解説してきました。
サムネイルは動画の再生数を伸ばすための重要な要素です。YouTubeで本格的に活動していきたい人は、まずはサムネイルのクオリティ向上に努めてみましょう。
サムネイル作りに迷ったときは、本記事に再び目を通してみてください。ポイントをしっかり把握できれば、誰でもカンタンに効果的なサムネイルを作ることができます。
WEBでのお問い合わせはこちら






