コラム

【初心者向け】Adobe Premiere ProでYouTube動画を編集しよう!基本機能をご紹介!
YouTube動画の編集におすすめのソフトはどれなのかと悩まれている方もいるでしょう。
YouTube動画の編集に適したソフトやアプリは豊富にありますが、
動画編集ソフトを一本に絞るなら、Adobe Premiere Proがおすすめです。
Adobe Premiere Proを利用することで、クオリティの高い動画編集が可能になり、仕事の幅が広がります。
そこで本記事では、YouTube動画編集におすすめのソフトやアプリ、
Adobe Premiere Proの基本機能などをご紹介します。
本記事を最後まで読めば、Adobe Premiere Proの基本について知ることができると思いますので、
参考にしてください。
目次
Adobe Premiere Proとは
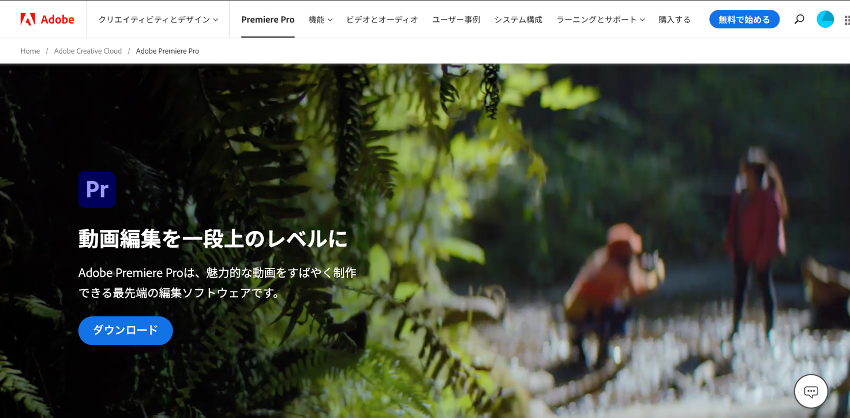
Adobe Premiere Proは、アドビ社の動画編集アプリです。Adobe Premiere Proには、効率よく動画編集できる機能が備わっています。
UIがわかりやすいため、動画編集ツールを利用したことのある方であれば、感覚で操作できるでしょう。動画編集が初心者の方でも、最適化されたUIにより、操作に苦戦する可能性は低いかもしれません。
また、一度の編集で複数のプラットフォーム用に動画を最適化できるため、YouTubeやTikTok、Instagramなどにも動画を投稿している方がAdobe Premiere Proを利用することで、編集に必要な工程を大きく削減できます。
加えて、Adobe Premiere Pro のプランに登録すると、Adobe Stockにある無料のビデオ素材も利用できます。用意された素材は質が高く、ドローンで撮影されたのも用意されています。「動画の尺が足りない」という場合でも、無料のビデオ素材を利用すれば、ボリュームのある動画に仕上げられるでしょう。
なお、Adobe Premiere Proは、Windows/MacのどちらのOSにも対応しています。
YouTube動画編集にAdobe Premiere Proがおすすめな理由

YouTube動画編集にAdobe Premiere Proがおすすめな理由は、次の3つです。
- 仕事の幅が広がる
- 不明点が解消しやすい
- プラグインが豊富に用意されている
それぞれ解説します。
仕事の幅が広がる
動画編集の仕事の募集条件に「Adobe Premiere Proのスキルは必須」などと記載している企業が多いです。理由の一つは、Adobe Premiere Pro はWindowsとMacに対応していることです。
動画編集ツールによっては、対応しているデバイスに偏りがあります。Adobe Premiere Proは汎用性が高く、使いこなすことができれば、仕事の幅は少なからず広がります。
特に、フリーランスの場合は仕事が不安定の傾向にあるため、複数の企業と契約できるほどのスキルが必須です。動画編集業界において、Adobe Premiere Proを使えると自身の価値を高められるでしょう。
不明点が解消しやすい
Adobe Premiere Proは、国内でも利用者が多く、インターネット上にさまざまな情報が掲載されているため、疑問点は調べれば比較的すぐに解消できます。特に動画編集の経験が浅い方は、ツールの使い方に慣れていないため「操作方法がわからない」などの悩みはつきものです。
一方で、国内で認知度の低い動画編集ツールは、Adobe Premiere Proほどインターネット上に情報が掲載されていません。使い方がわからないままでは、動画編集ツールの本領を発揮できないでしょう。動画編集ツールの操作方法に不安のある方は、Adobe Premiere Proを利用することが無難です。
プラグインが豊富に用意されている
プラグインとは、追加機能のことを指します。動画編集のクオリティを上げるには、プラグインの利用が必須です。
Adobe Premiere Proには、ノイズの低減などのさまざまなプラグインが用意されています。プラグインを活用することで、より高クオリティの動画編集が可能です。プラグインについては、のちほど詳しく解説します。
Adobe Premiere Proの基本機能

Adobe Premiere Proの基本機能を次の表にまとめましたので、参考にしてください。
| 機能 | 内容 |
|---|---|
| シーケンス作成 | 動画編集のためのタイムラインを作成し、クリップを配置・編集できる領域を作成する機能 |
| 読み込み&書き出し | プロジェクトにメディアを読み込み、編集が終わったら動画を書き出す機能 |
| カット&トリム | 動画クリップをカットして不要な部分を削除し、動画の長さを調整する機能 |
| マルチトラック編集 | タイムライン上で複数の映像や音声トラックを重ねて配置し、編集を行う機能 |
| エフェクト&トランジション | 映像や音声にエフェクトを追加し、クリップ間のトランジションを追加する機能 |
| カラーグレーディング | 映像の色彩や明るさを調整し、画質を向上させる機能 |
| テキスト&タイトル | 映像上にテキストやタイトルを追加し、フォントや色、アニメーションなどを編集する機能 |
| オーディオ編集 | 音声のカット、ボリューム調整、エフェクトの適用やノイズ除去などの音声編集機能 |
| モーションコントロール | クリップの位置、スケール、回転などのアニメーションを制御する機能 |
Adobe Premiere Proで使用できるおすすめのプラグイン

基本機能は上記の内容ですが、前述のとおり、Adobe Premiere Proには豊富なプラグインが用意されています 。プラグインは日々追加されているため、実質、機能は無数にあります。
初心者にもおすすめのプラグインを、次の3つご紹介します。
- Neat Video
- Boris FX Sapphire
- Pan and Zoom
それぞれ解説します。
Neat Video
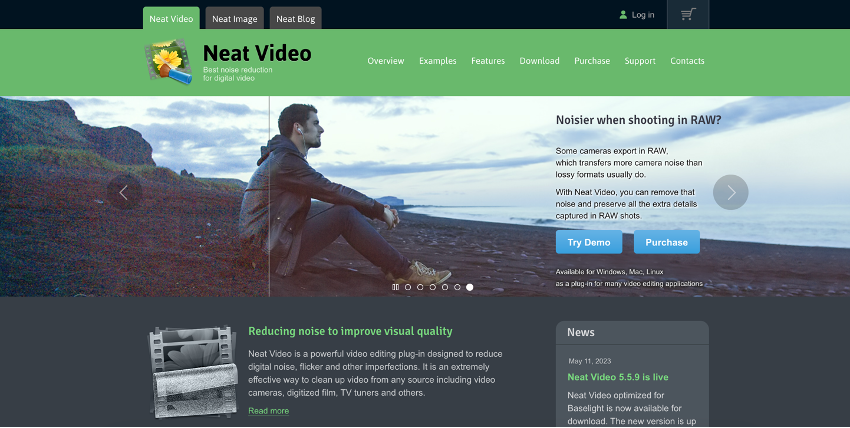
Neat Videoは、ノイズやグレイン、アナログ干渉などを取り除くプラグインです。ノイズが入りやすいとされている野外の撮影では、特に重宝するでしょう。
Neat Videoは初心者にも使いやすく、動画編集の知識がなくても効果的なノイズ除去が可能です。
Boris FX Sapphire
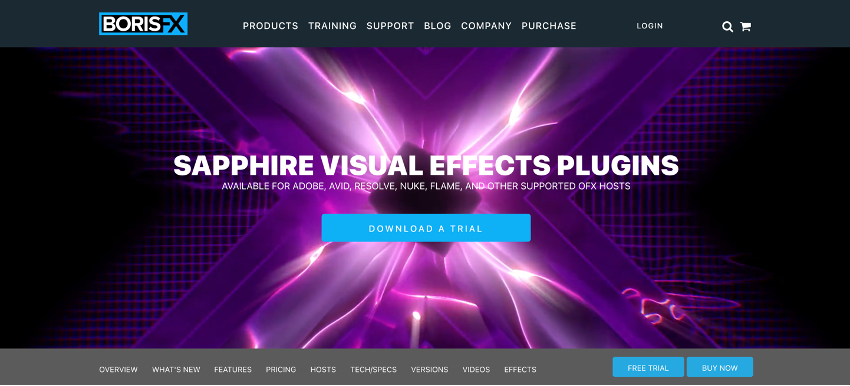
Boris FX Sapphireは、ビジュアルエフェクトとモーショングラフィックスを追加するプラグインです。ハリウッドで使われる照明効果や光の追加、滑らかなトランジションなども利用できます。
270種類以上のエフェクトと3,000以上のプリセットが用意されているため、Boris FX Sapphireを利用すれば、動画編集初心者の方でも魅力的な動画に仕上げられるでしょう。
Pan and Zoom
Pan and Zoomは、画像にズームなどの動きを加えられるツールです。オブジェクトの動かす方向を設定すれば、それに応じて映像が動いてくれます。とくに、静止画の多い動画編集で活躍します。
これらの機能は無料で利用できるため、動画編集の練習として、Pan and Zoomを利用するのも一つです。
Adobe Premiere ProでYouTube動画を編集しよう!

Adobe Premiere Proを使った動画編集で、基本的な操作を次の3つご紹介します。
- カット
- テロップ入れ
- BGMの追加
それぞれ解説します。
カット
まずは、Adobe Premiere Proを開きます。その後、ツールバーの「レーザーツール」をクリックしましょう。
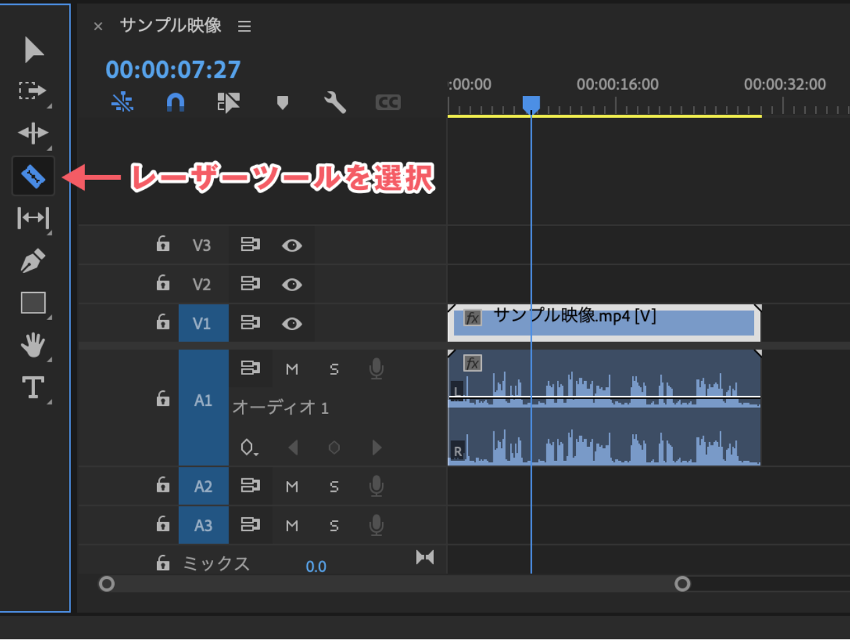
引用元:カット編集の基本を覚えよう|Premiere Pro
カットしたい部分でクリックするとクリップがカットされます。
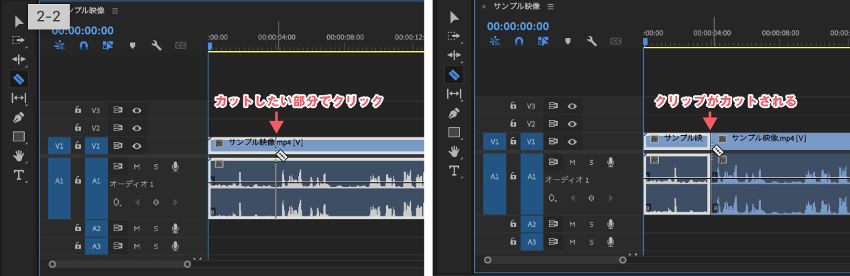
引用元:カット編集の基本を覚えよう|Premiere Pro
続いて、ツールバーの「選択ツール」をクリックします。
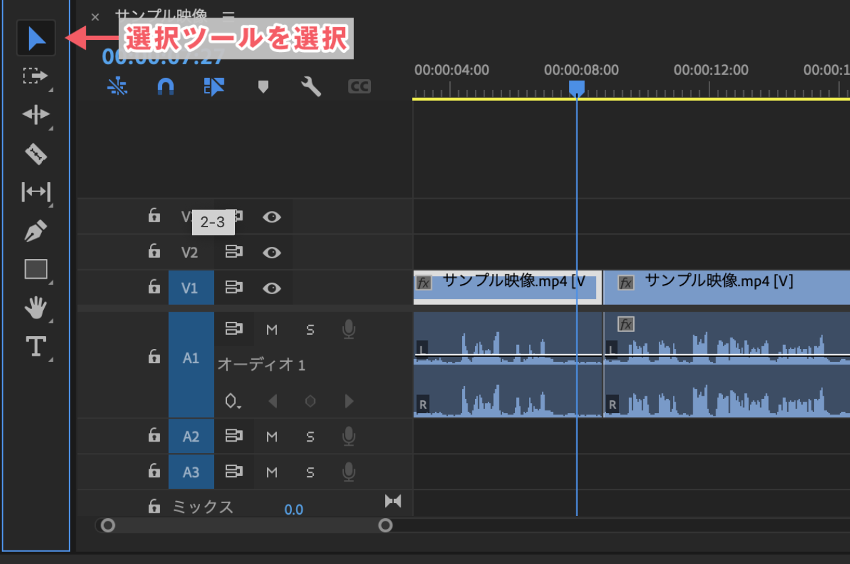
引用元:カット編集の基本を覚えよう|Premiere Pro
カットしたい部分を選択し、キーボードの「delete」キーを押すと、該当箇所を削除できます。
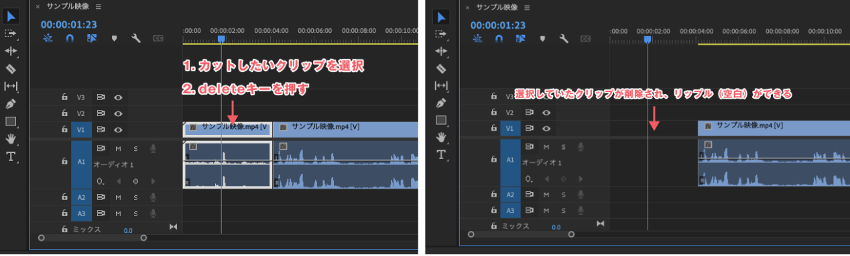
引用元:カット編集の基本を覚えよう|Premiere Pro
削除した箇所を選択して、キーボードの「delete」キーを押すと、カットした箇所を詰めることができます。
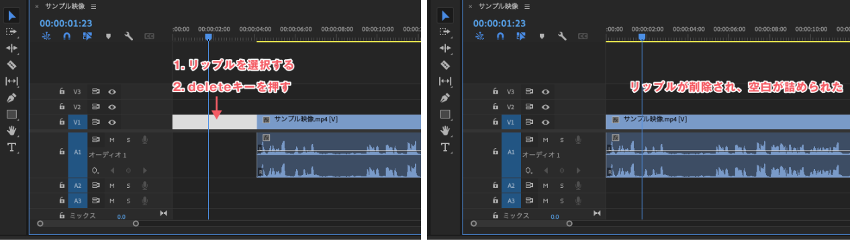
引用元:カット編集の基本を覚えよう|Premiere Pro
以上が、Adobe Premiere Proでのカットの操作方法です。
テロップ入れ
まずは、画面上部の「ウィンドウ」→「ワークスペース」から「エフェクト」をクリックします。これにより、撮影した動画を再生しながらテロップの編集をできます。
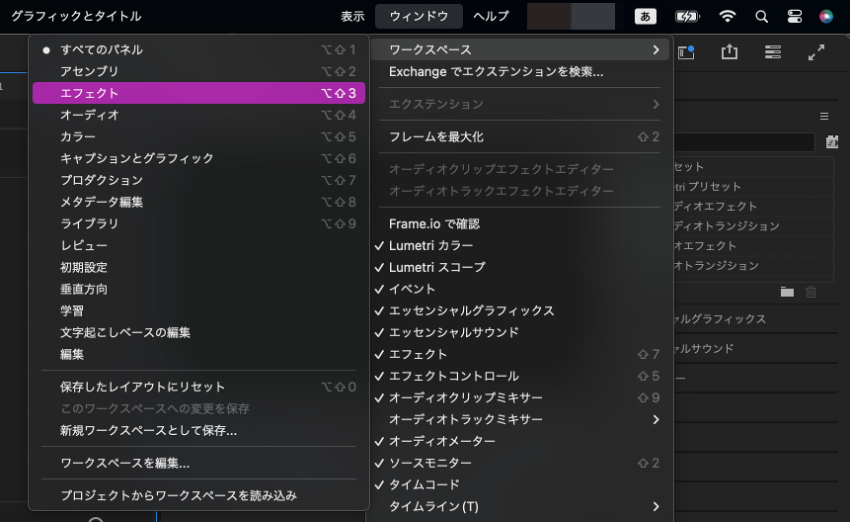
続いて、ツールバーの「横書き文字ツール(T)」をクリックしましょう。
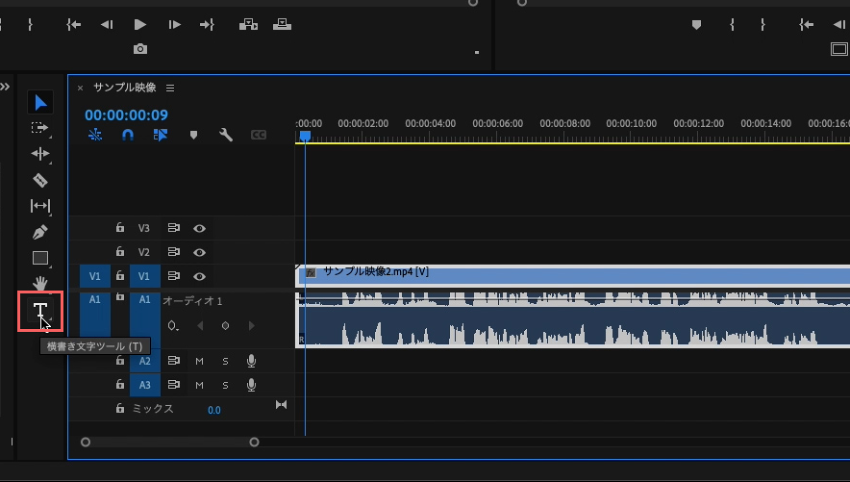
引用元:テロップ編集の基本を覚えよう|Premiere Pro
テロップを追加したい箇所でクリックすると、文字を入力できます。
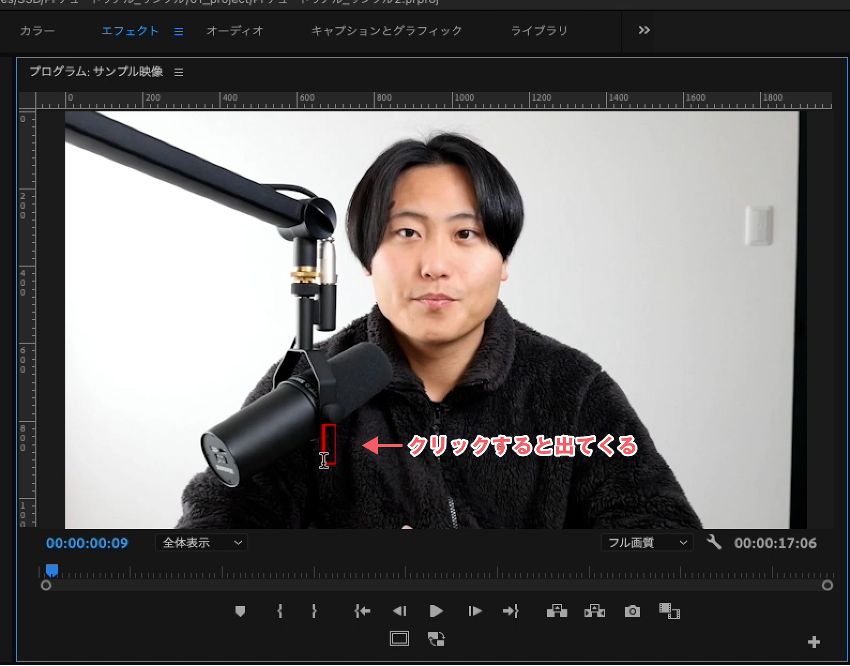
引用元:テロップ編集の基本を覚えよう|Premiere Pro
続いて、エフェクトの中の「エッセンシャルグラフィックス」→「編集」の順番にクリックします。
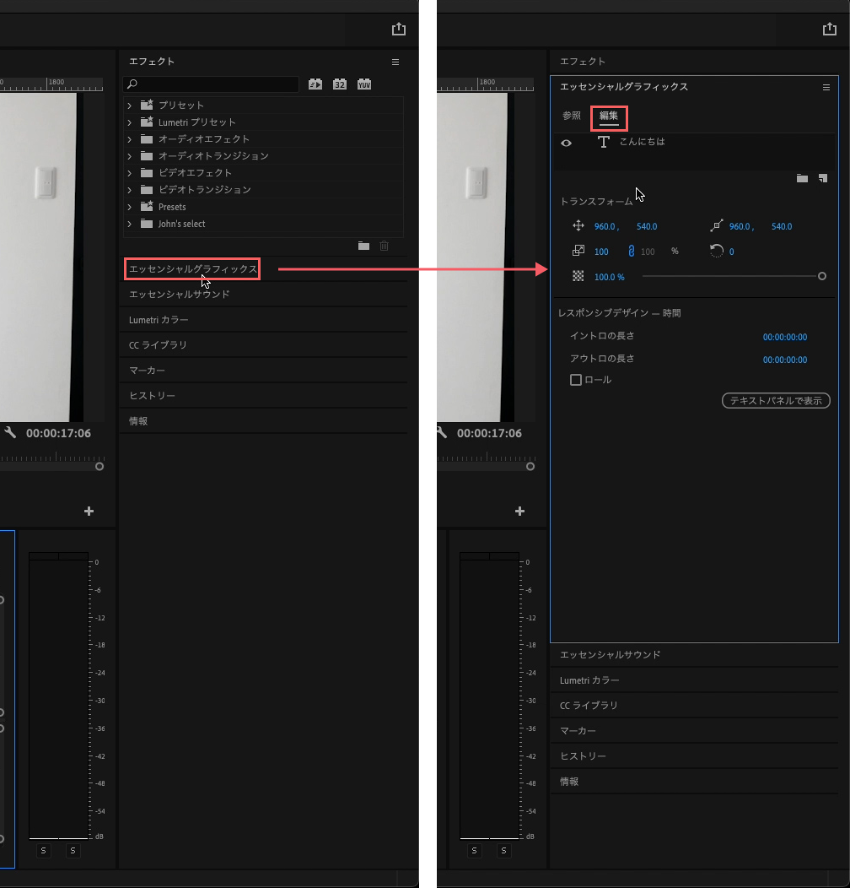
引用元:テロップ編集の基本を覚えよう|Premiere Pro
テロップを移動させる場合は、下記画像(左)の赤枠をクリックします。これで、テロップを中央に移動できます。

引用元:テロップ編集の基本を覚えよう|Premiere Pro
テロップを縦に移動させるには、下記画像の赤枠の数値をドラッグさせます。左側にドラッグするとテロップは上に、右側にドラッグさせるとテロップは下に移動します。
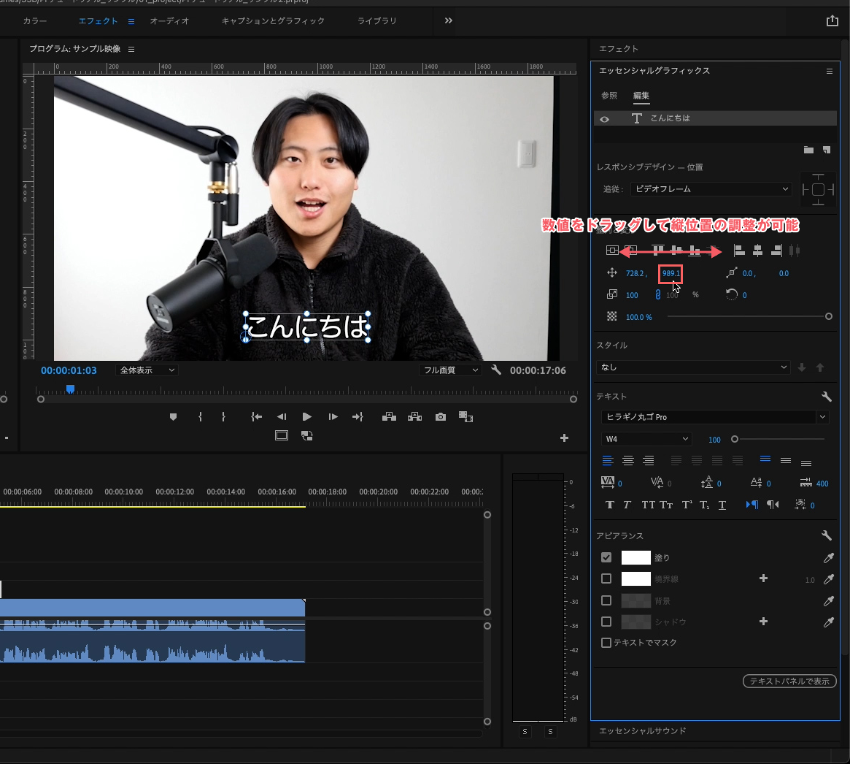
引用元:テロップ編集の基本を覚えよう|Premiere Pro
以上でテロップを入れる操作や位置の変更は完了です。
テロップ色の変更、縁取りや背景をつけるなども、Premiere Proで行うことができますが、今回は基本操作となりますので別記事でご紹介いたします。
BGMの追加
BGMを追加するには、プロジェクトパネルにあるBGMを下記画像のとおりオーディオ側のタイムラインへドラッグさせます。
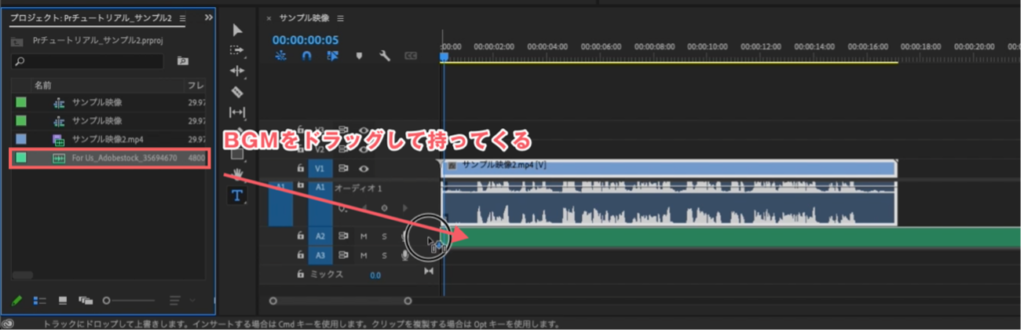
引用元:BGM編集の基本を覚えよう|Premiere Pro
続いて、音量調整です。音量を調整するには、まずは下記画像(左)の赤矢印を押した状態で下にドラッグします。
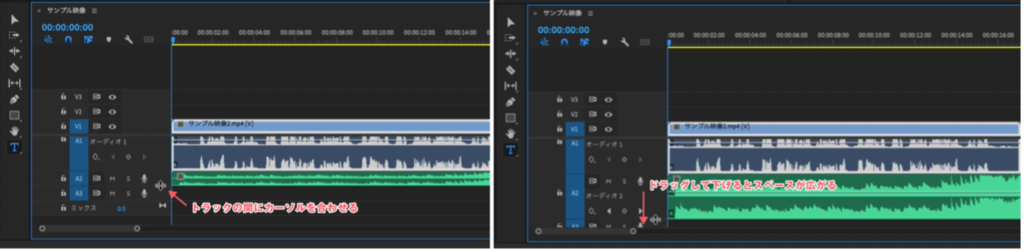
引用元:BGM編集の基本を覚えよう|Premiere Pro
白色のバーを上下に動かすと、音量の調整が可能です。
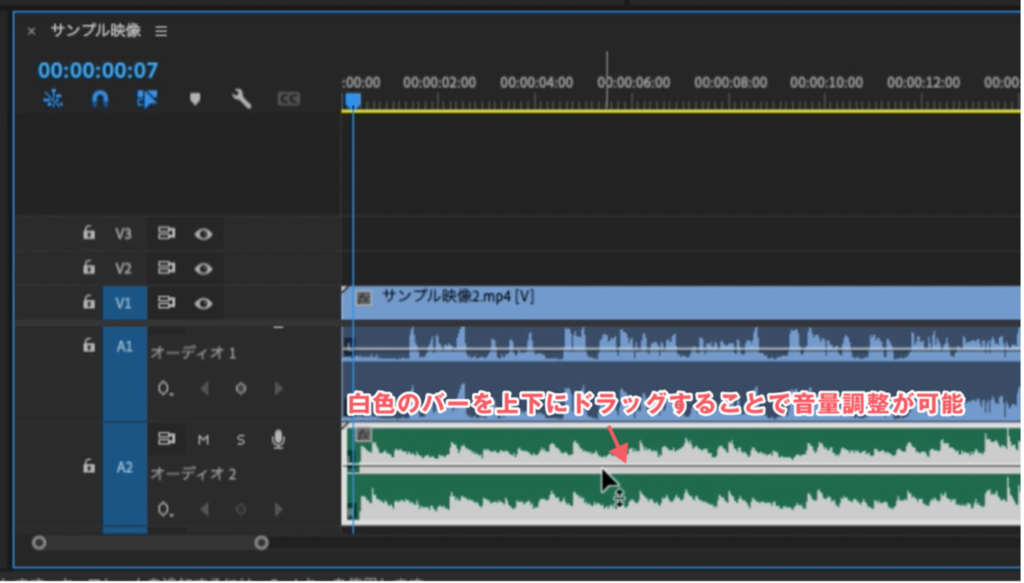
引用元:BGM編集の基本を覚えよう|Premiere Pro
以上でBGMの追加は完了です。
効果音についても、BGMと同じようにオーディオのタイムラインへ入れることができます。映像や音声を見ながら、効果音を入れたい箇所へ配置しましょう。
効果音によって元素材の音量が違うことがありますので、BGMを含め全体の音量バランスに注意してください。
Adobe Premiere Proだけじゃない!Adobeの動画編集アプリ

アドビの動画編集アプリには、Premiere Pro以外にも次の2つあります。
- Adobe Premiere Rush
- Adobe After Effects
それぞれの特徴とAdobe Premiere Proとの併用方法を解説します。
Adobe Premiere Rush
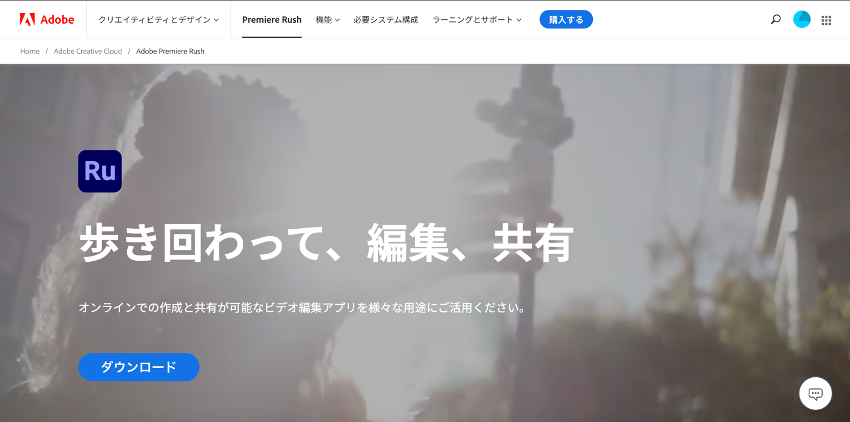
Adobe Premiere Rushは、手軽に動画編集が可能なアプリです。カットやトリム、トランジションなどの基本的な機能が備わっています。スマートフォンでも利用できるため、利便性に優れています。
しかし、高度な編集機能は限定的です。そのため、Adobe Premiere Proと併用するなら、まずAdobe Premiere Rushで簡易的な動画編集を行います。その後、Adobe Premiere Proで高度な編集を行います。すでにAdobe Premiere Rushで簡易的な動画編集は完了しているため、あとは細かなカスタマイズをAdobe Premiere Proで行うなどの併用が可能です。
つまり、Adobe Premiere Rushで動画編集の下地を作り、Adobe Premiere Proで残りの作業を完成させます。
Adobe Premiere Rushはスマートフォンがあればどこにいても編集できるため、空き時間を有効に活用して、Adobe Premiere Proと使い分けましょう。
Adobe After Effects
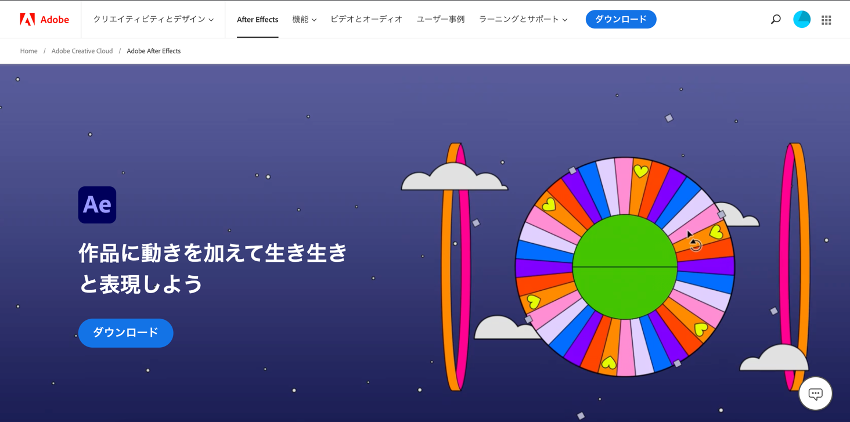
Adobe After Effectsは、高度な映像効果やモーショングラフィックスを作成・編集するためのソフトです。ビジュアルエフェクトや3Dアニメーションなどの高度な機能が利用できます。
Adobe After Effectsをわかりやすくいえば、映像効果やモーショングラフィックスを作成・編集するためのアプリです。そのため、Adobe Premiere Pro で編集した動画に、より高度な動きを取り入れたいときにAdobe After Effectsを利用します。
動画編集のクオリティを高めるには、Adobe Premiere ProとAdobe After Effectsを併用しましょう。
Adobe Premiere Pro以外でおすすめの動画編集ソフト・アプリ

YouTube動画編集におすすめのソフト・アプリをご紹介します。
【PC】YouTube動画編集におすすめのソフト・アプリ3選
PCでのYouTube動画編集におすすめのソフト・アプリは、次の3つです。
- DavinciResolve 18.5
- Final Cut Pro
- Wondershare Filmora
Davinci Resolve 18.5
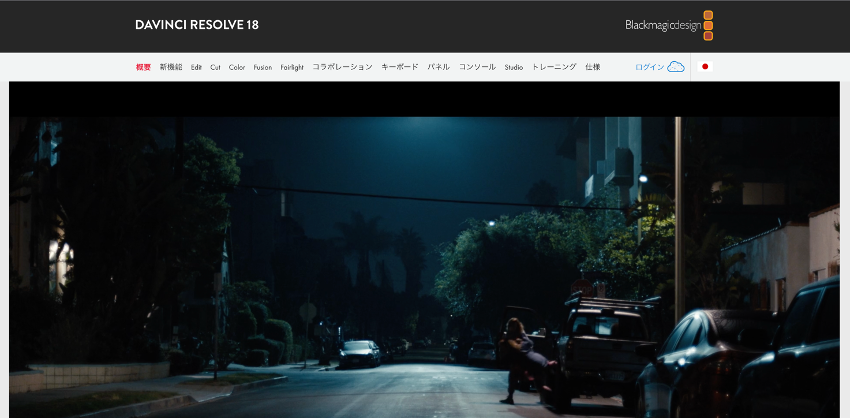
DaVinci Resolveでは、モーショングラフィックスやVFXなど、動画編集に必要な作業を一つのソフトで行えます。
従来のDaVinci Resolveよりも幅広い機能に対応した動画編集ソフトが「Davinci Resolve 18.5」です。Davinci Resolve 18.5には、AI技術を駆使した自動編集機能が搭載されています。映像のリズムやシーンを認識し、適切にカットしてくれるため、違和感のないトランジションに仕上がります。これにより、編集の手間が軽減され、効率的に作業が進められるでしょう。
また、ノイズリダクションやリバーブ、イコライザーなどのエフェクトが充実しています。音声編集の面でも手軽で、なおかつプロフェッショナルな仕上がりになります。3Dオーディオにも対応しているため、空間的な音響表現が可能で、映像により一層の臨場感を与えられるでしょう。
加えて、共同編集機能も搭載。チームで一つの動画を共有・編集できるため、スケールの大きい動画編集も効率的に行えます。自動編集や共同編集機能を活用すれば、日々の作業時間を大幅に減らせるでしょう。なおDaVinci Resolveは、Windows/MacのどちらのOSにも対応しています。
Final Cut Pro
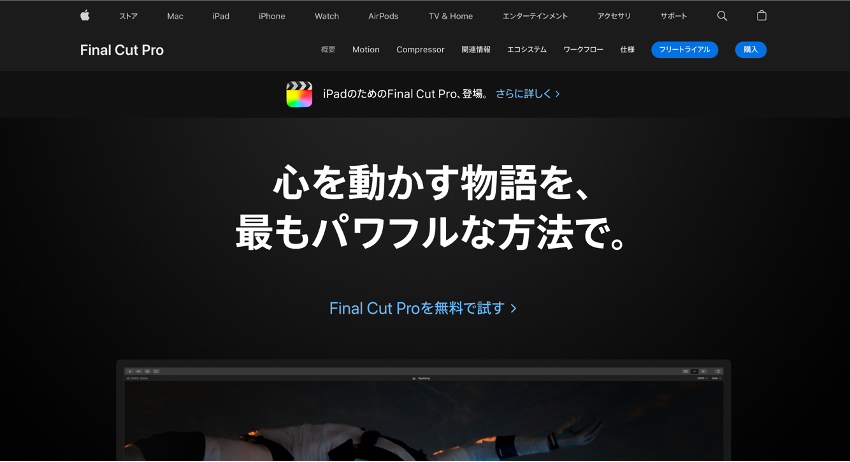
Final Cut Proは、Apple製品との相性がよく、M1チップ搭載のMacで最大限のパフォーマンスを発揮します。また、カラーグレーディング機能が充実しているため、より繊細な色調整が可能です。Final Cut Proを利用すれば、映像にプロフェッショナルなタッチを加えられます。
加えて、オーディオ波形を表示しながら音声編集ができるため、色彩のみならず音にも細かな調整が可能です。効果音や音楽素材も豊富に揃っているため、別途、音声を用意しなくてよいのも魅力です。
さらに、VRや360度カメラで撮影した映像も簡単に編集できるため、没入感のあるコンテンツ制作が可能です。90日間の無料トライアル(2023年5月時点)を実施しているため、動画編集ツール選びに迷っている方は、Final Cut Proの導入を検討してみてはいかがでしょうか。
なお、Final Cut Proは、MacOSのみに対応しています。WindowsでFinal Cut Proを利用するなら、パソコンにMacOSをインストールする必要があります。
Filmora
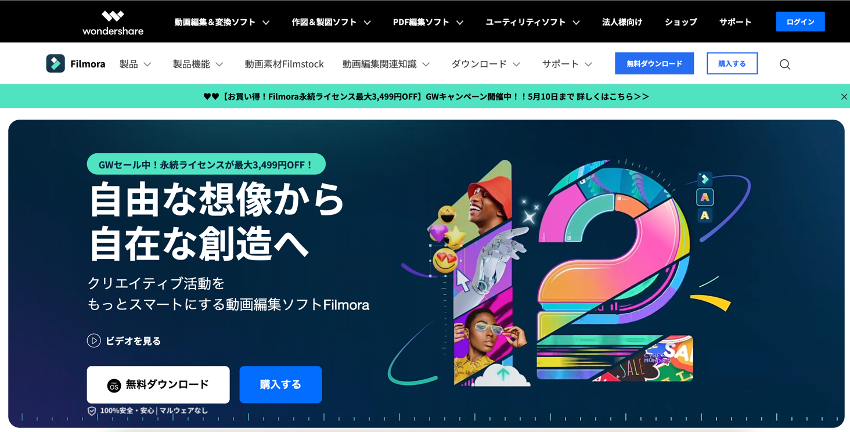
Filmoraは優れたUIにより、直感的な操作が可能です。ボタン配置やインターフェースがシンプルで、操作もドラッグ&ドロップで行えます。動画編集ツールを利用したことのある方であれば、操作に戸惑うことはないかもしれません。
もちろん、初心者でも簡単に動画編集に取り組めます。エフェクトも豊富に用意されているため、幅も広い編集が可能です。
また、4K映像の編集や出力にも対応しているのも特徴です。高画質の動画をそのまま編集できるため、品質の高い動画に仕上げられます。加えて、オーディオ波形を表示しながらの音声編集にも対応しているため、正確な音調整が可能です。ノイズ除去やイコライザーなどのエフェクトも充実しています。素材の音質が悪くても、Filmoraであればある程度カバーできるでしょう。
なお、Filmoraは、Windows/MacのどちらのOSにも対応しています。
【スマホ】YouTube動画編集におすすめのアプリ4選
スマホでのYouTube動画編集におすすめのアプリは、次の4つです。
- iMovie
- KineMaster-
- GoPro Quik
- Filmmaker Pro
それぞれ解説します。
iMovie
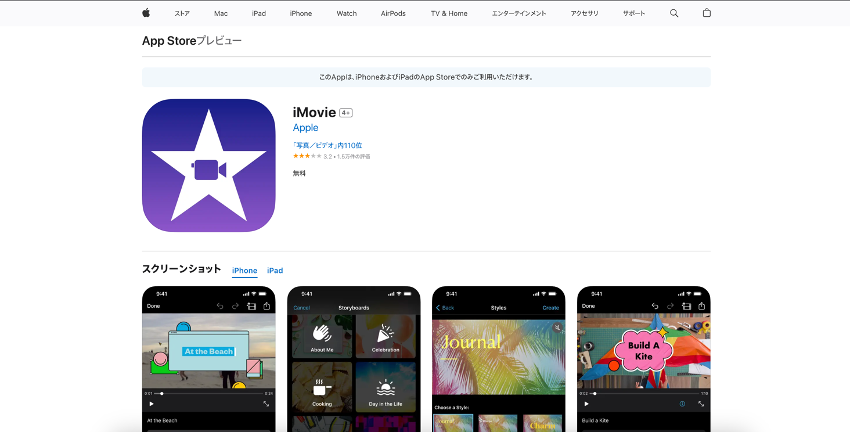
iMovieは、iOSにみに対応した動画編集アプリです。最大の特徴は、直感的に操作できることです。UIがシンプルのため、初心者でもスムーズに編集が進められるでしょう。
また、エフェクトが豊富に揃っており、手軽に個性的な動画を作れます。動画編集がはじめての方は、あらかじめ用意されている、映画予告編風のテンプレートを利用するとよいでしょう。テンプレートを利用すれば、短時間でプロフェッショナルな雰囲気の動画を制作できます。
加えて、iCloud連携機能が備わっています。iPadやMac間で動画を共有すれば、どのデバイスでも編集を続けられます。外出先で撮影した動画をiPhoneからその場で編集したり、集中して作業する際は自宅のMacで編集したりなど、作業に柔軟性を利かせられます。
KineMaster
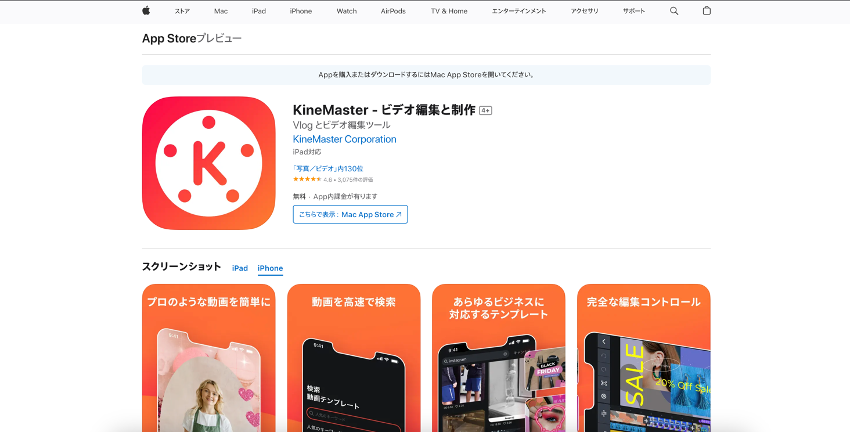
KineMasterは、iOSとAndroidに対応した動画編集アプリです。最大の魅力は、マルチレイヤー対応の編集機能です。映像や画像、テキストやステッカーなど、さまざまな要素を重ねて配置できます。これにより、クリエイティブな表現が可能です。
また、エフェクトが豊富に揃っていることも特徴です。ランジションやアニメーションなど、多彩なエフェクトが用意されているため、動画に独自の雰囲気を与えられます。加えて、オーディオ編集も充実しており、音声の波形を確認しながら編集ができるほか、エフェクトやイコライザーで音声の調整が可能です。
これらの機能により、KineMasterは質の高い動画編集をスマートフォンで手軽に楽しめます。
GoPro Quik
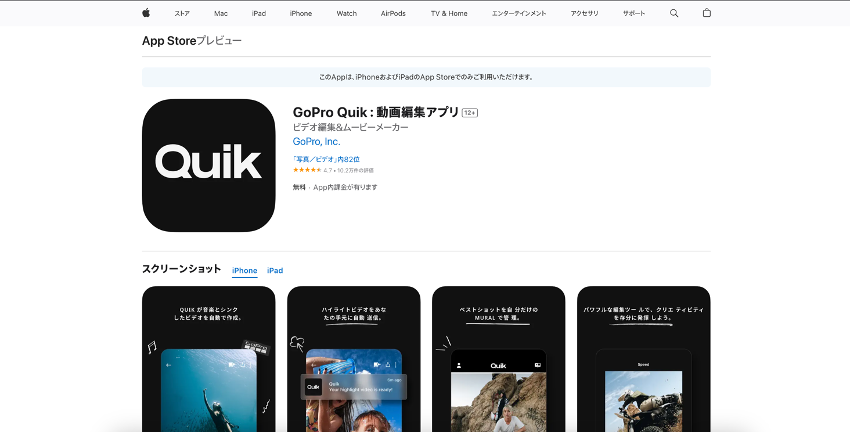
GoPro Quik は、iOSとAndroidに対応した動画編集アプリです。特徴は、GoProデバイスとの連携がスムーズなことです。GoProカメラで撮影した動画をオンラインでアプリに落とし込んで修正できます。
また、動画の自動編集機能も備わっています。あらかじめ、自動編集の設定を行なっていれば、撮影した動画を瞬時に編集可能です。ショートムービーのテンプレートも豊富で、手軽にオリジナルの動画を制作できます。加えて、編集した動画はSNSに簡単にシェアできるため、友人や家族と楽しい思い出を共有するなどの楽しみ方も容易です。
GoPro Quik はUIがシンプルのため、動画編集が得意でない方でも、馴染みやすいアプリといえるでしょう。
Filmmaker Pro
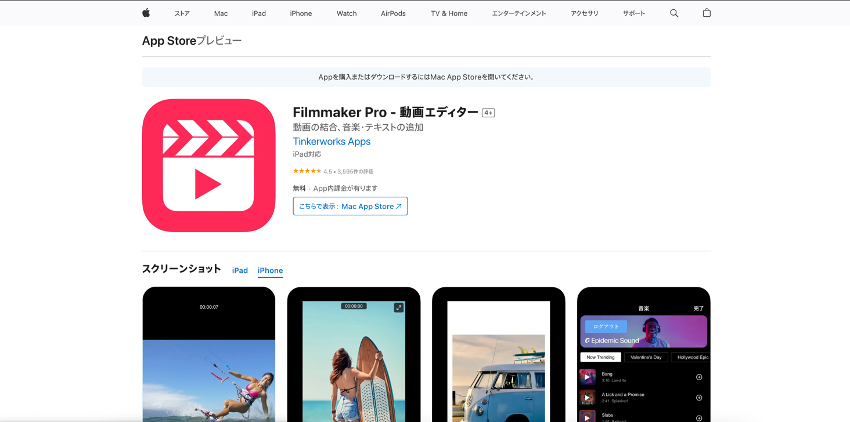
Filmmaker Pro は、iOSとAndroidに対応した動画編集アプリです。ひと昔前のスマートフォンにも対応しており、iPhone 6sでも4K動画を編集できます。
また、マルチトラック編集にも対応しており、映像や音声、テキストなどを自由に配置できるため、クリエイティブな表現が可能です。色補正やカラーグレーディング機能も活用すれば、手の込んだYouTube動画が仕上がるでしょう。
Filmmaker Pro は、オーディオ編集機能も充実しています。動画編集ツールに備わっているオーディオ波形の表示にも対応しており、なおかつ効果音やBGMの追加がスムーズに行えるUI設計も魅力です。
まとめ
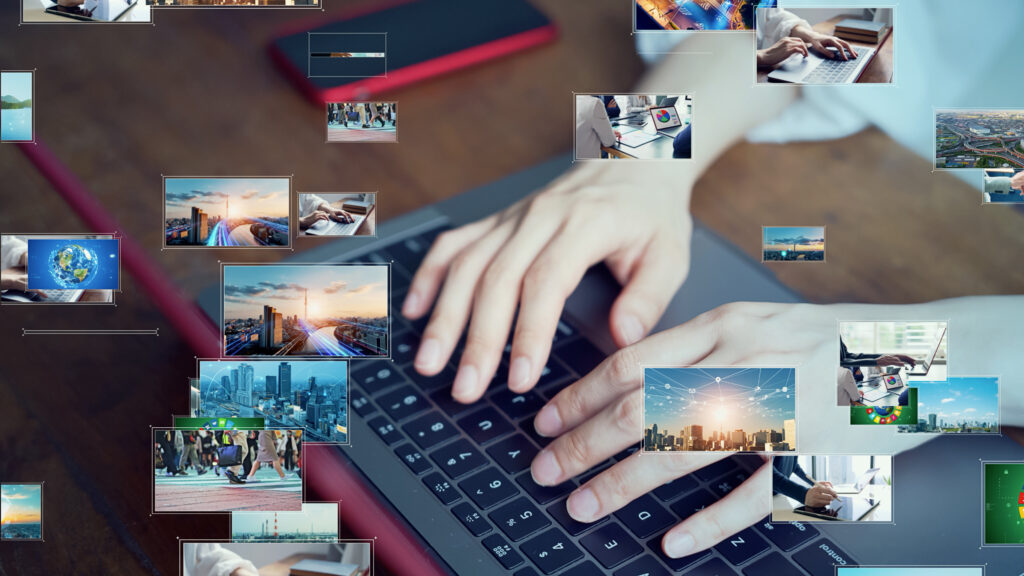
YouTube動画編集におすすめのソフト・アプリを8つご紹介しました。
PCで使える動画編集ソフト・アプリは、高性能の機能が備わっています。
一方で、スマートフォンで使える動画編集アプリは、場所を問わず手軽に動画編集を行えます。中でもAdobe Premiere Proは機能が豊富に用意されています。企業は、応募条件にAdobe Premiere Proを指定しているケースが多いため、フリーランスの動画編集者はAdobe Premiere Proの使用がおすすめです。
Adobe Premiere Proを利用するなら、Adobe Premiere RushやAdobe After Effectsを併用して、効率的にYouTube動画を編集しましょう。
WEBでのお問い合わせはこちら






