コラム
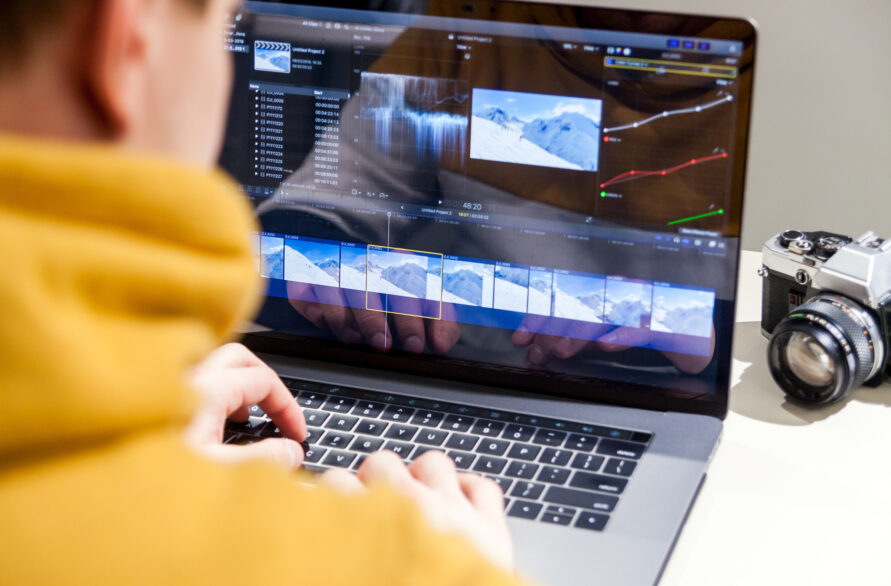
【簡単操作】iMovieで動画にテロップを入れよう!手順をわかりやすく解説!
「動画編集を手軽に行いたい」「プリインストールされている無料アプリでコストを抑えて編集したい」
といった方にとって、知っておきたいアプリの1つだといえます。
iMovieでは動画のカットやBGMの挿入だけでなく、テロップを入れることも可能です。
動画に独自のテロップを入れれば、内容が分かりやすくなり
一段と本格的な作品に仕上げることに繋がるでしょう。
今回は、iMovieの編集機能の中でもテロップの入れ方に着目して詳しく解説します。
iMovieで動画にテロップを入れるときの参考にしてください。
目次
iMovieとは?
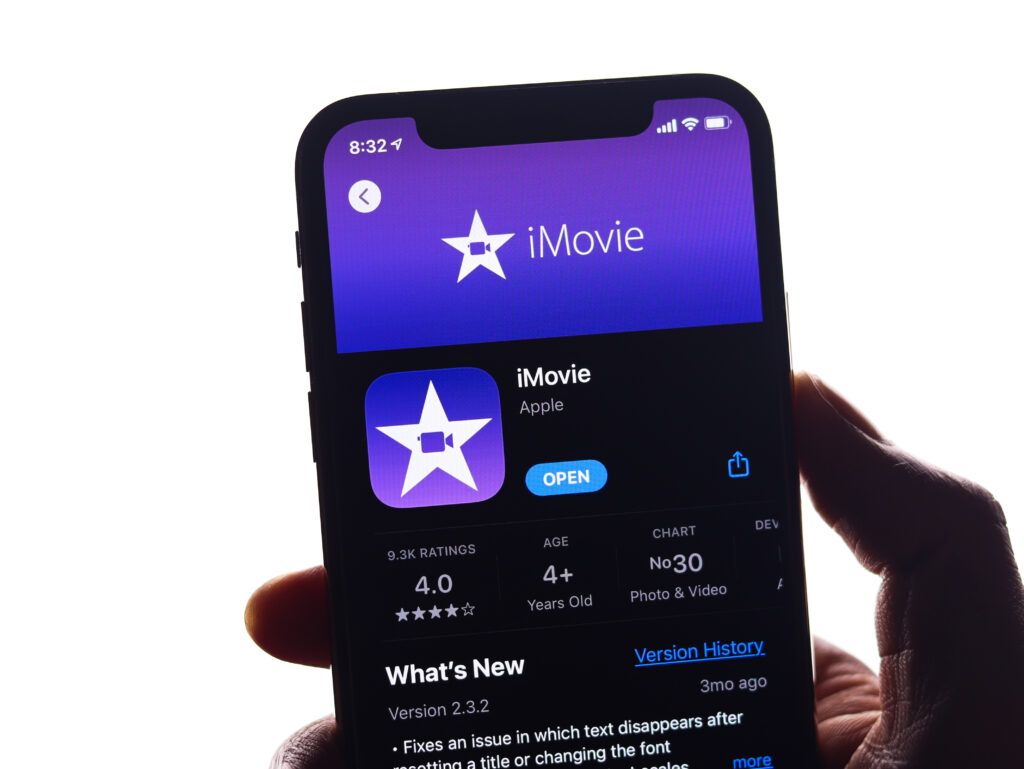
そもそもiMovieが一体どのようなアプリなのか知らない方もいらっしゃるのではないでしょうか。iMovieとは、iPhone・iPad・MacなどのApple製品にデフォルトで搭載されている動画編集アプリのことを指します。iMovieはandroidやWindowsでは使用できないため、注意しましょう。
なお、iMovieで行える編集は以下の通りです。
- 動画のカット・分割
- フィルター効果
- テキスト・BGMの挿入
- トランジションの追加
- 動画のテンプレ―ト使用
- 動画の保存・書き出し
カット・分割・BGMの挿入だけでなく、当て込むだけで本格的な動画が作れるテンプレートも搭載されているので、動画を編集したことのない方でも画像や動画などの素材があれば、簡単にハイクオリティーな動画を制作することができます。
書き出す際も解像度や画質を選択できるだけでなく、音のみにしたり、映像のみにするなどの選択肢があるので「やっぱり無音で映像のみの動画を書き出したい」といった場合にも便利に活用できるでしょう。また、TwitterやYouTubeなどにもスムーズにアップロードすることができるので、公開するときにも手間がかかりません。
Apple製品にデフォルトで入っているiMovieですが、その機能は充実しており、初心者から本格的な動画を作ってみたい方まで活用できる有効なアプリだといえます。
iMovieで動画にテロップを入れよう! | テロップの入れ方

「iMovieを使って動画にテロップを入れたいけれど、やり方がイマイチ分からない」といった方も多くいらっしゃるのではないでしょうか。
iMovieでテロップを入れる方法は意外とシンプルで簡単です。ここではiMovieにて動画にテロップを入れる方法について詳しく解説します。
1.テロップを入れる動画をアップロード
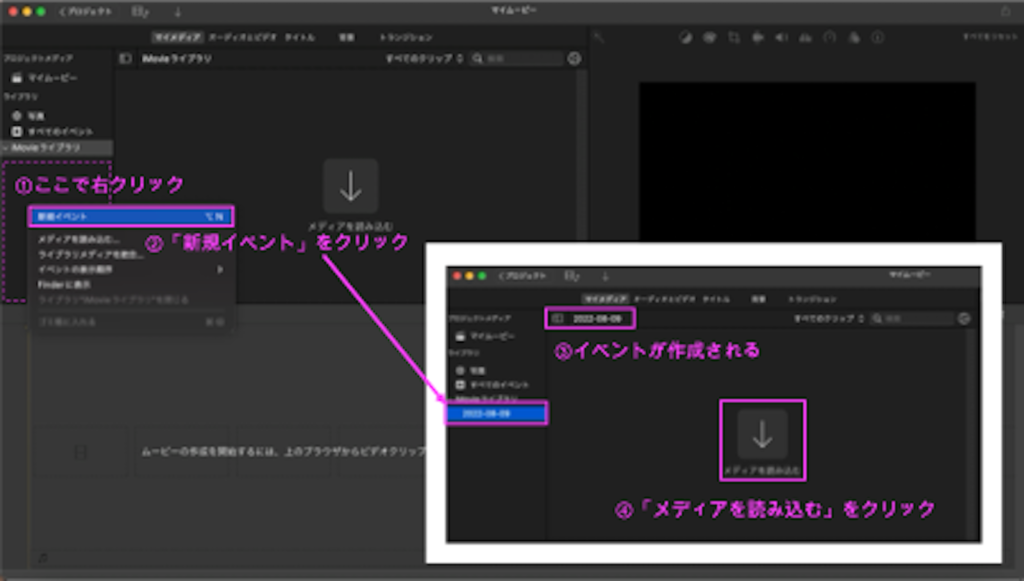
はじめに、テロップを入れる該当の動画をiMovieにアップロードします。動画素材を細かく分けて管理をした方が便利だという場合には、動画や画像などの素材がしまっておけるフォルダである「イベント」を作成すると便利です。
イベントを作成するには、右クリックもしくはoption+Nのショートカットキーにて新規イベントをクリックし実行します。デフォルト名は「新規イベント」ですが、分かりやすい名前にしておくと今後素材が増えてきたときにどこにあるのか探す手間が省けます。
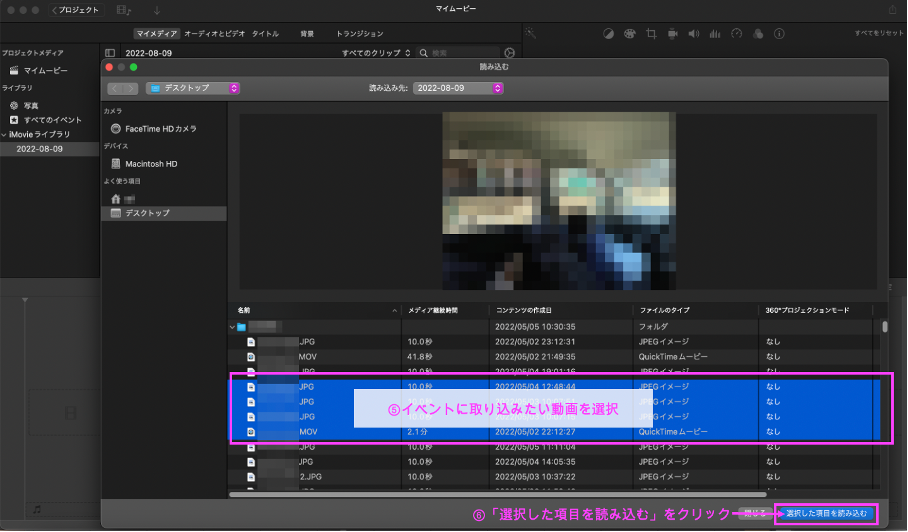
イベントに保存した素材を読み込む際には「メディアを読み込む」を押下しましょう。その後、該当の素材を選択したあとに右側下の方にある「選択した素材を読み込む」を押下することで、素材の読み込みが始まります。
なお、このやり方以外にも素材をドラッグアンドドロップで簡単に読み込ませることもできるので、覚えておくと便利です。
2.アップロードした動画をタイムラインに反映
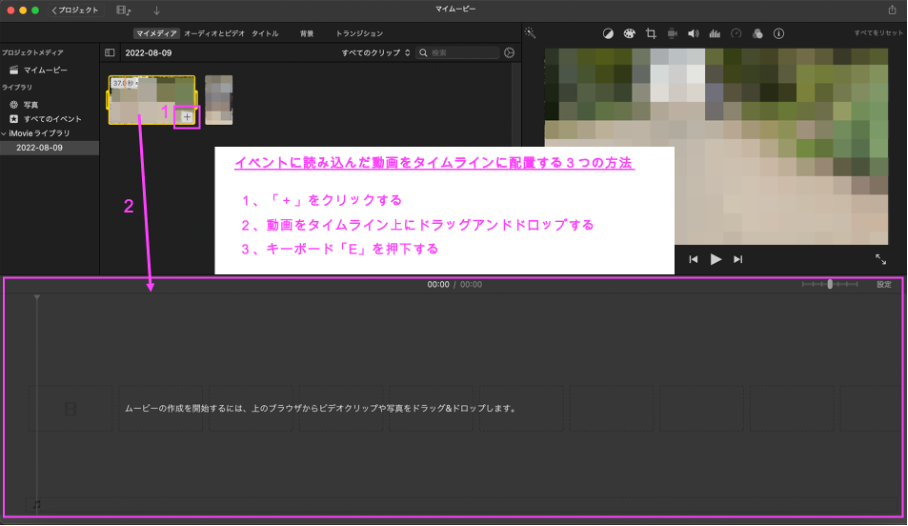
次に読み込んだ素材を編集場所に貼り付けましょう。
iMovieでは動画の編集場所を「タイムライン」と呼びます。タイムラインへは「+」もしくは「E」を押下することで素材を貼り付けることもできますが、素材をタイムラインにドラッグアンドドロップして貼り付けることもできます。好きな方法でタイムラインへ素材を貼り付けましょう。
3.フォントを選択し挿入部分に移動
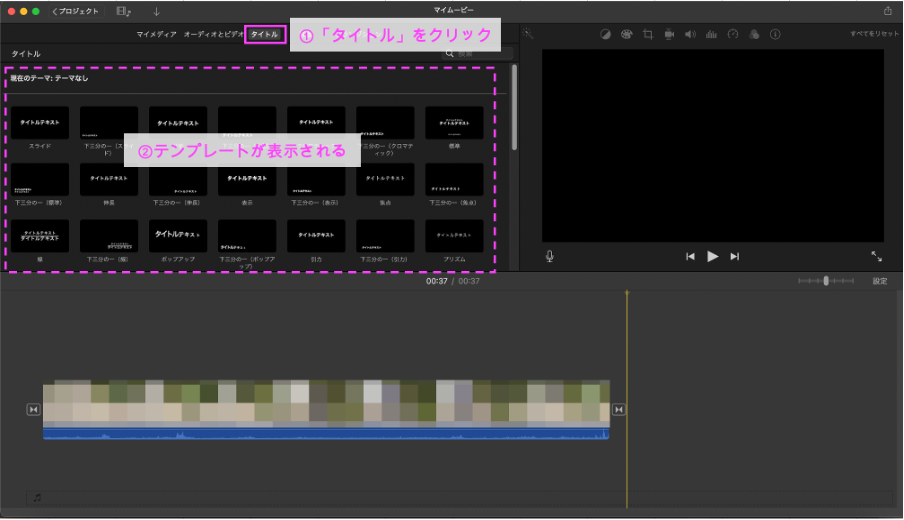
素材をタイムラインに貼り付けたら、いよいよテロップの挿入作業です。
上部にある「タイトル」を押下すると、使用可能なテンプレートがすべて表示されるので、そこから適したテロップのフォントを選択しましょう。
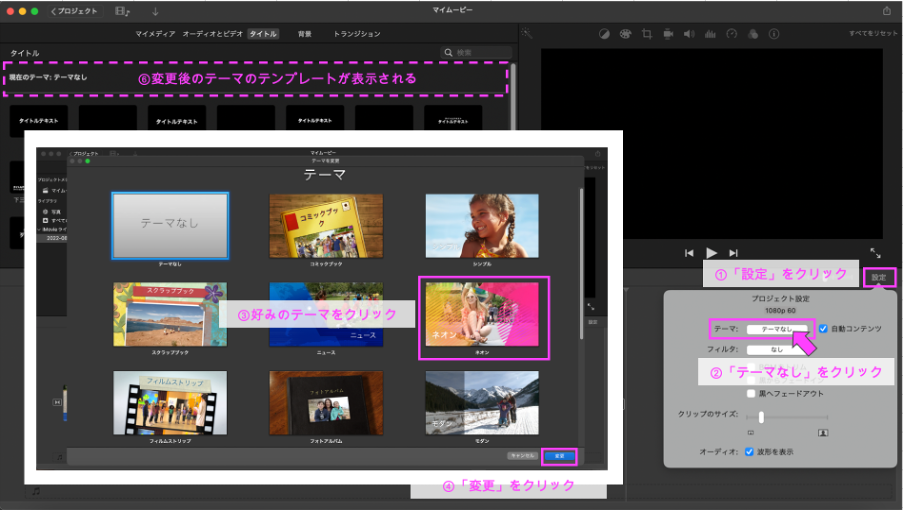
一覧から選ぶのが迷ってしまう場合は、iMovieにあるテーマ別のテンプレートを活用すると、ある程度選択肢が絞られるので便利です。テーマごとに分けられたテンプレートを見たい場合には、タイムラインの右上にある「設定」を押下し、プロジェクト設定を開きます。そしてテーマ部分の「テーマなし」を押下すると、テーマ内にて作成できるテンプレートが表示されます。
好きなテロップのテンプレートが決まったら、タイムラインにドラックアンドドロップすれば挿入できるので、適宜場所を選択しましょう。
なお、タイムライン上に貼り付けた素材はiMovieでは「クリップ」と呼称されます。知っていると使用中に用語が出てきても混乱せずに作業が行えるので、ぜひ覚えておきましょう。
テロップが実際どのように表示されるのか確認したい際は、カーソルを再生したい場所に合わせてキーボードのスペースキーを押して動画を再生します。すると、テロップが挿入された動画が再生されるので、自分のイメージ通りのテロップになっているか確認しましょう。また、動画を停止したい際も、再生同様キーボードのスペースキーを押すことで停止できます。
4.テロップ文字を入力
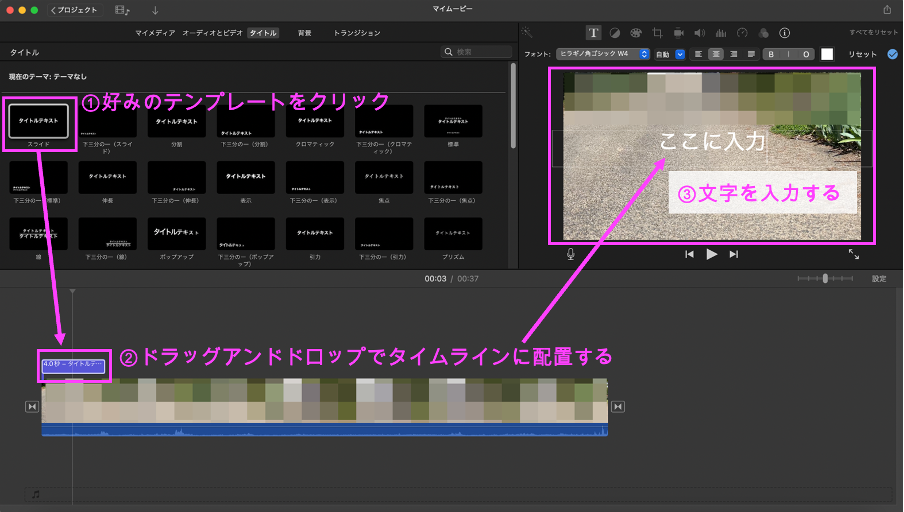
次に、テロップの文字を入力・設定しましょう。
テロップの文字は右上に表示されているプレビュー画面に直接カーソルを合わせると入力可能です。入力するとリアルタイムで文字が入力できるので、希望の文字を入力していきましょう。
5.テロップを表示する時間を設定し保存
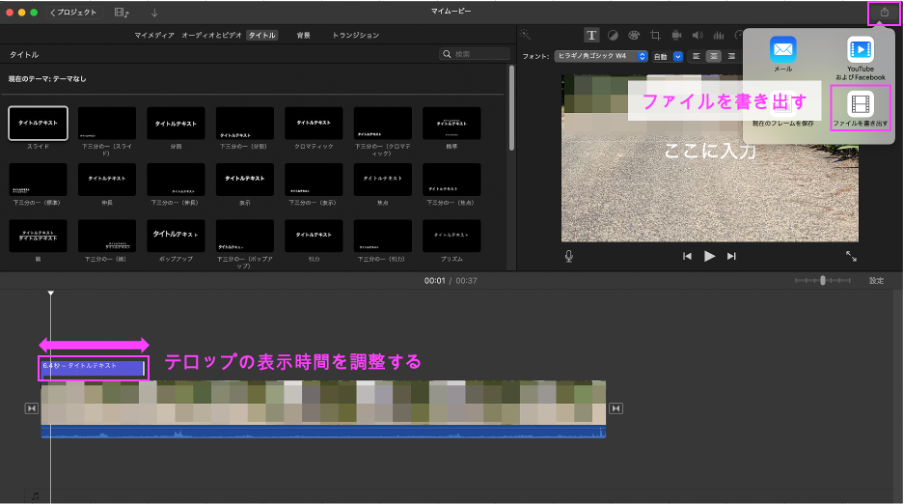
テロップの文字が入力し終わったら、実際に表示される時間を設定します。
表示時間はタイムラインに表示されているテロップクリップの始点と終点をドラッグすることで調整可能です。実際どのくらいの長さで表示されているのかは、適宜プレビューで確認しながら調整していくとよいでしょう。
調整が終わったら保存して、完成の場合は動画を書き出します。書き出しは右側の上にある四角い「↑」を押下すると選択項目が出てくるため「ファイルを書き出す」を選択しましょう。
iMovieで動画にテロップを入れよう! | テロップに変化を加えよう

ただ動画にテロップを入れるだけでなく、もっとオリジナリティを出したい場合は色やフォントを変えるのが望ましいでしょう。 iMovieでは色やフォントの変更はもちろん、サイズを変えたり枠線を使用することも可能です。
ここでは、挿入したテロップに変化を付ける方法をいくつかご紹介します。
色を変える
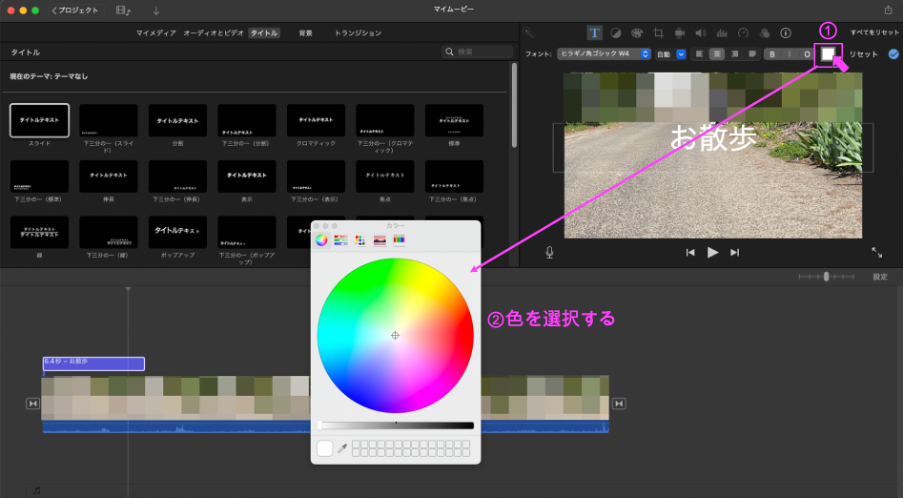
色を変えるためには、プレビュー画面のテロップを選択した状態で右上に表示されている白の四角をクリックします。カラーチャートが表示されるので、その中から適した色を選びましょう。文字が指定した色に変更されるので、プレビュー画面を見て確認します。
フォントを変更する
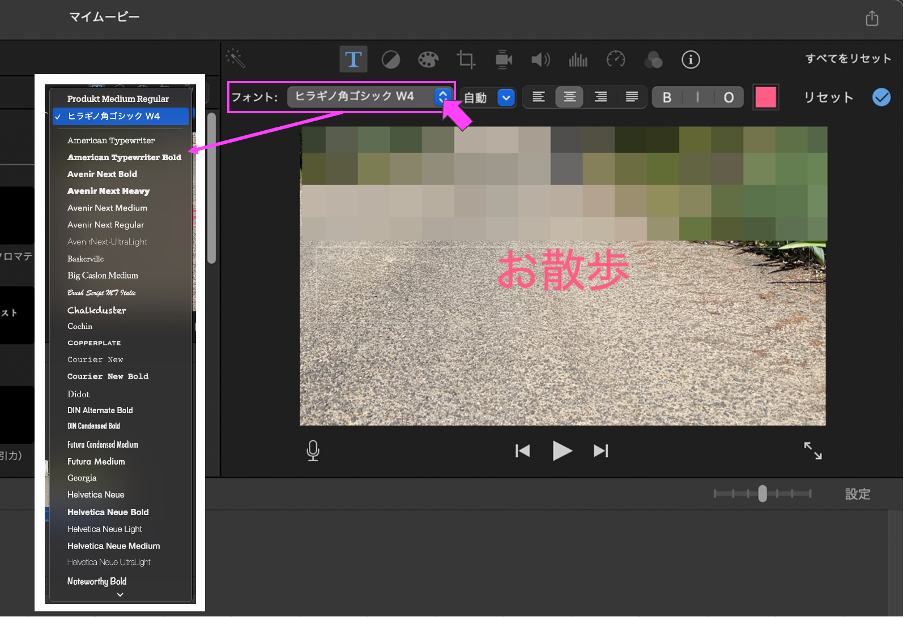
文字のフォントは、プレビュー動画の真上に表示されている「フォント:」右側のタブをクリックすることで変更できます。該当部分をクリックすると、フォントの選択肢が表示されるので、お好みのフォントを選びましょう。
テロップを挿入したときに既定のフォントが設定されていますが「違うフォントにしたい」といった場合はここから変更するとよいでしょう。
サイズを調整する
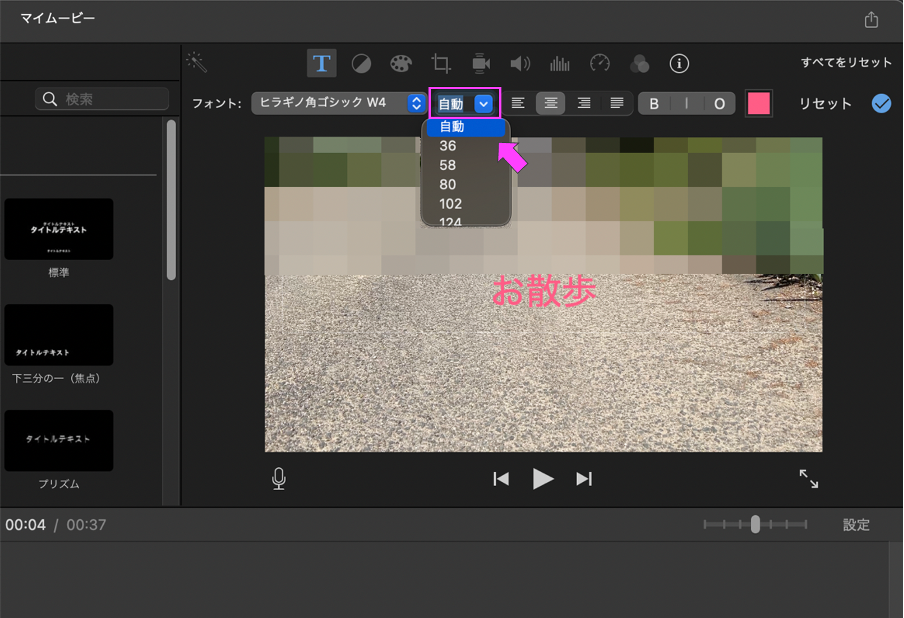
文字の大きさは、先ほどのフォントを変更したタブの右横にある数字のタブをクリックすることで変更できます。数字のタブをクリックすると文字サイズが一覧で表示されるので、適宜選択して変更しましょう。
位置・太さを変える
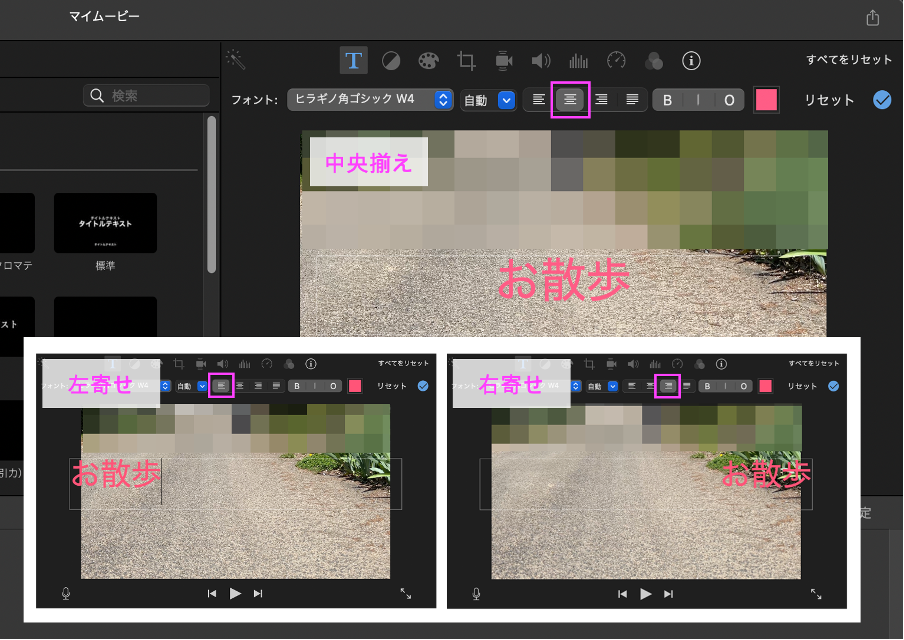
文字の位置や太さを少し調整するだけでも、動画の印象は大きく変わってきます。
位置を調整するためには、プレビュー画面の上部にある横線が集合したマークをクリックしましょう。横線は文字を表しており、左に寄っているものは左寄りを、中央は中央揃え、右は右寄りを表しています。
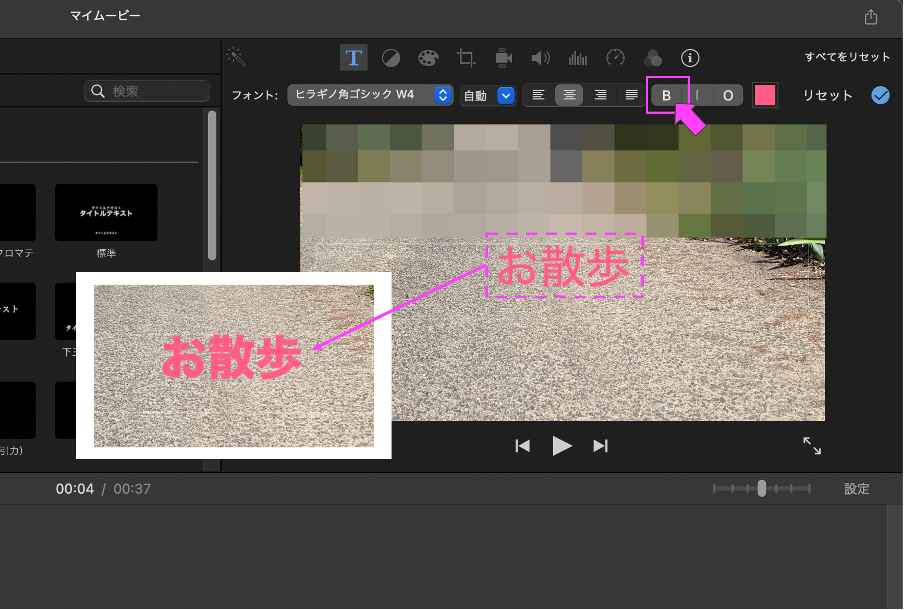
文字の太さを調整するためには、同じくプレビュー画面の上部にある「B」をクリックしてみましょう。すると文字が太くなり強調されます。テロップに注目してほしいときや目立たせたいときに便利な装飾です。
枠線を追加する
iMovieでは文字に枠線を追加することも可能です。
枠線を追加したいときには、プレビュー画面の上部にある「O」をクリックします。するとプレビュー画面に表示されている文字に枠線が追加されたのが確認できます。
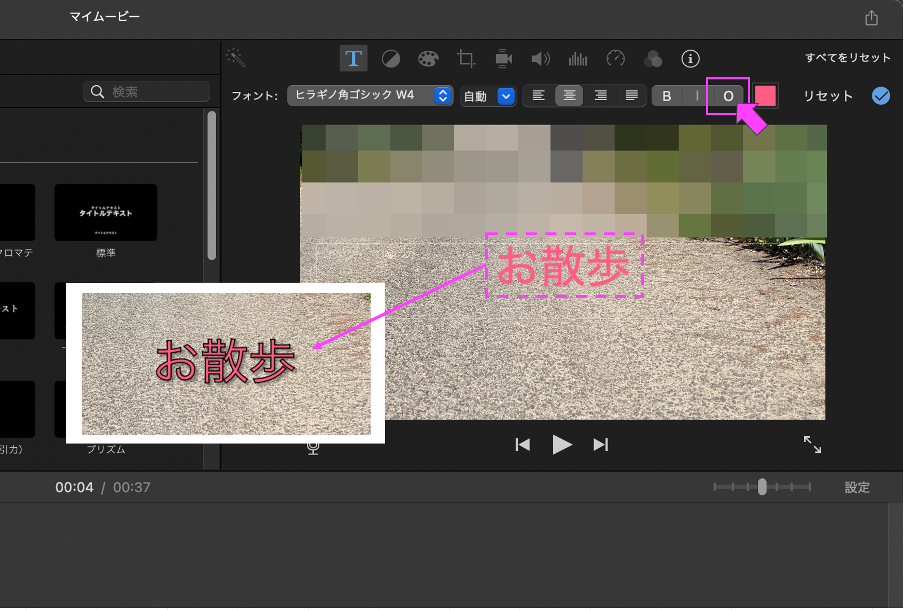
テロップに枠線を追加することで、動画の雰囲気が変わります。
動画によっては枠線があった方が馴染みがよい場合もあるでしょう。適宜合わせて枠線を追加してみてはいかがでしょうか。
iMovieで入れたテロップの削除方法
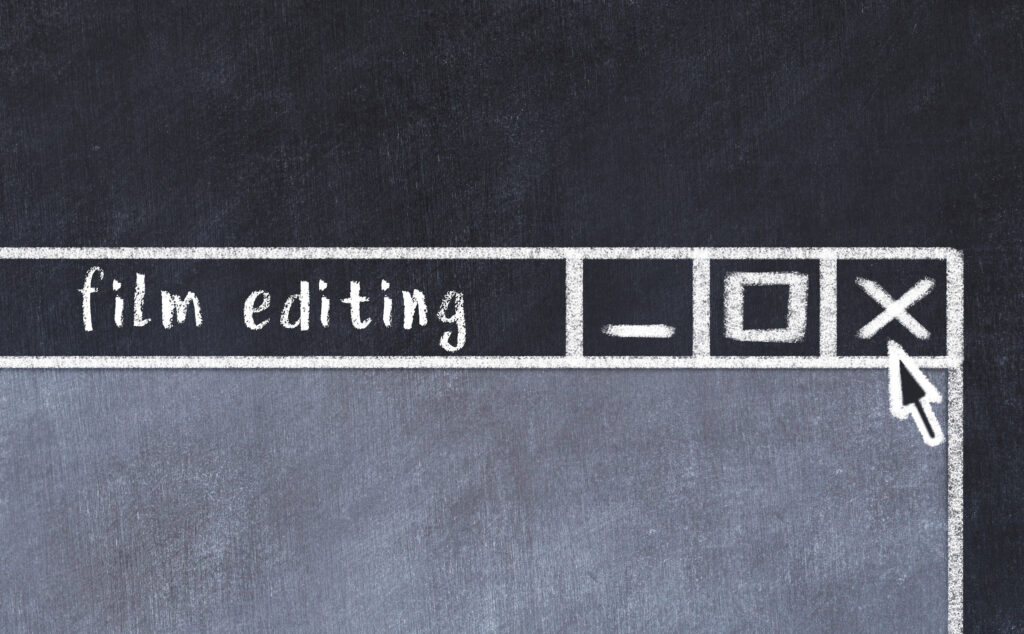
「テロップを入れてみたけれど気に入らないから削除したい」「もう一度一からテロップを作り直したい」という場合にはテロップを削除することができます。
テロップを削除する流れは以下の通りです。
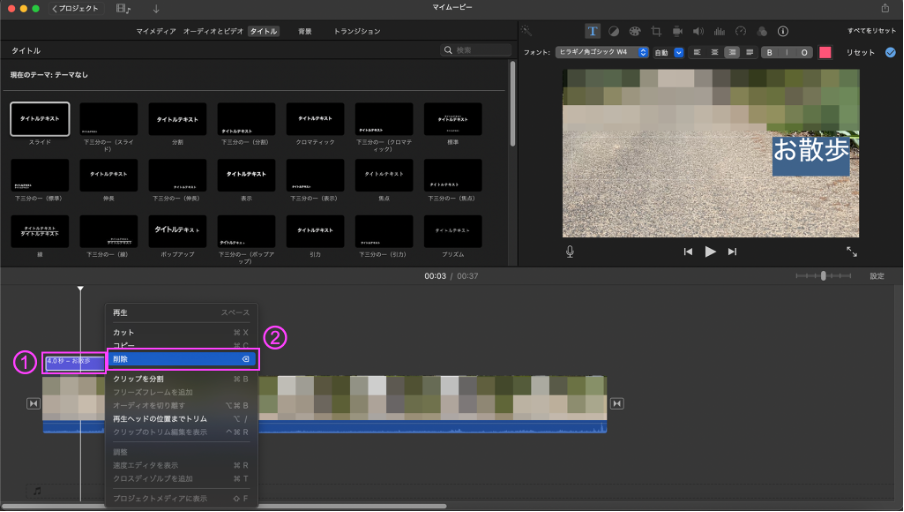
- タイムライン上で該当のテロップクリップにカーソルを合わせる
- 右クリックして削除を選択
- 削除後、動画を再生して削除完了していることを確認
このように削除の手順はシンプルで単純です。
しかし、削除したからと安心して確認をせずに進めてしまえば、万が一削除し損ねていた場合にあとで修正が必要となってしまったり、書き出したあとに発見することになりかねません。テロップの削除作業をしたあとは、必ずプレビュー画面で再生して確認することが大切です。
iMovieでおすすめのフォント

テロップのフォントを一工夫することで、動画の雰囲気がガラリと変わります。動画が単調になったり、見ている人に飽きられて途中で離脱されないためにも、フォントには気を使いたいところです。
ここでは、おすすめのフォントについて詳しくご紹介します。
雲
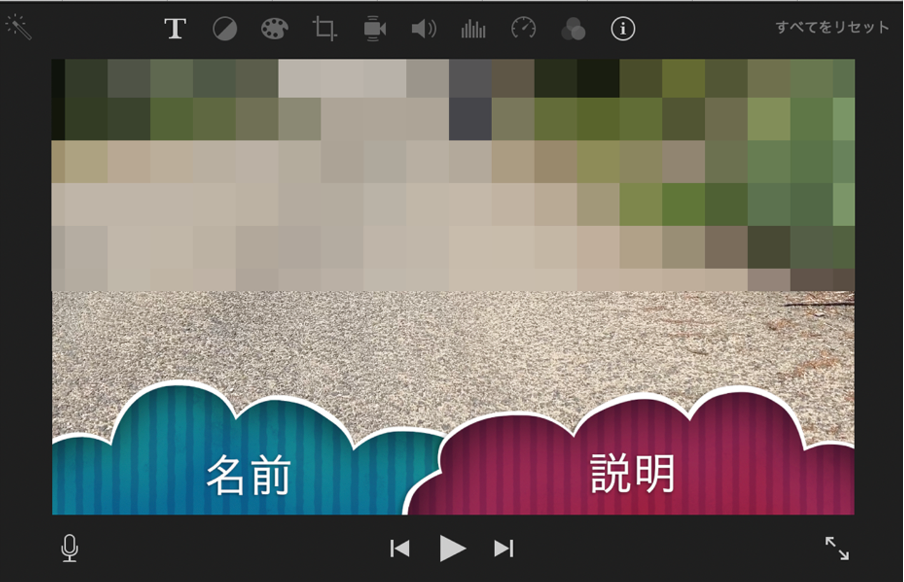
「雲」のフォントは「子供向けの動画を作成したい」「ポップでかわいらしい印象を与えたい」「動画のテロップを際立たせたい」という方におすすめのフォントデザインです。もくもくと青と赤の雲がポップな雰囲気を演出します。二色に区切られているので、2つのテロップを入れるのにも適しているでしょう。
ポップアップ
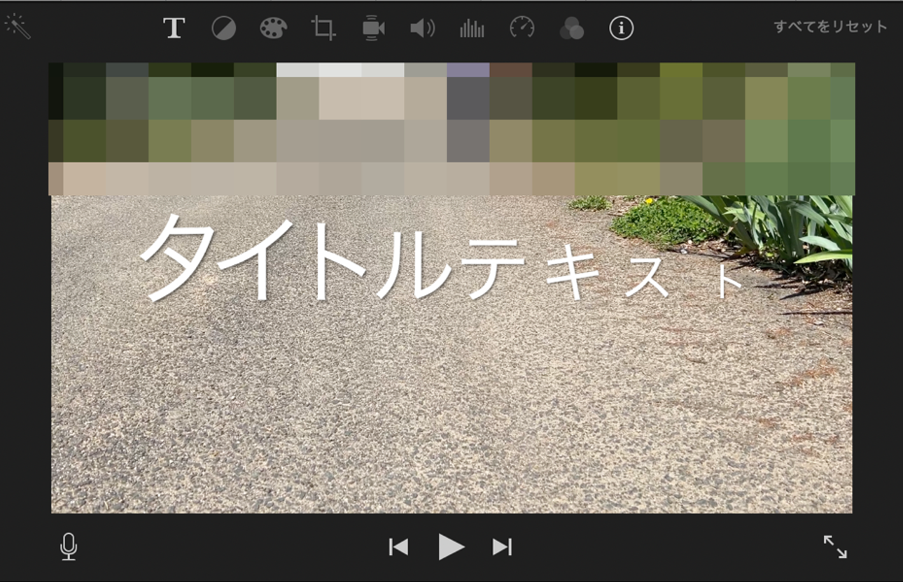
「ポップアップ」のフォントは、文字が1つずつ画面に飛び出すアクションをテロップに付加することができます。文字に生き生きとした表情が付くため、動画に明るさをプラスする効果を得られるでしょう。また、動きがあるフォントデザインのため、注目を集めたいときにも向いています。
「文字はシンプルだけど動きをつけたい」「動画中でテロップに目を向けてほしいシーンがある」ときに活用したいフォントデザインです。
下三分の一(線)
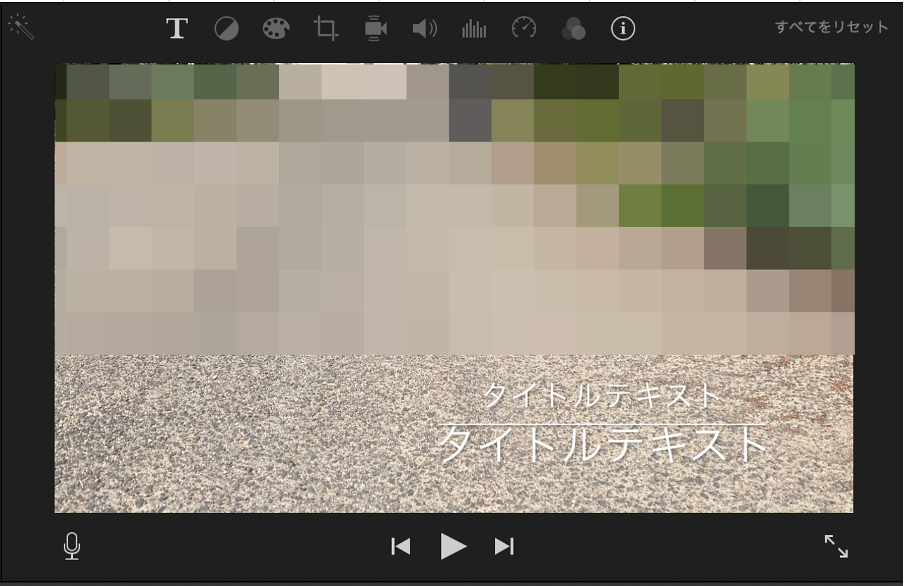
「下三分の一(線)」のフォントは、線が画面に自然と表示されたあとに、上下に文字が表示される使用となっているフォントデザインです。シンプルな演出ながら目を引く効果が得られ、洗練された印象を動画に与えてくれます。
動画にスタイリッシュな印象を付けたかったり、映画のような雰囲気のある作品に仕上げたいときに向いているといえるでしょう。
【応用編】iMovieでエンドロールを作ろう

iMovieのテロップを入れる技術を応用すれば、エンドロールを作成することも可能です。動画にエンドロールを入れることで、動画を更にクオリティーの高いものへと仕上げられるでしょう。
ここでは、iMovieでエンドロールを作る方法について詳しく解説します。
1.タイムラインにエンドロールを配置
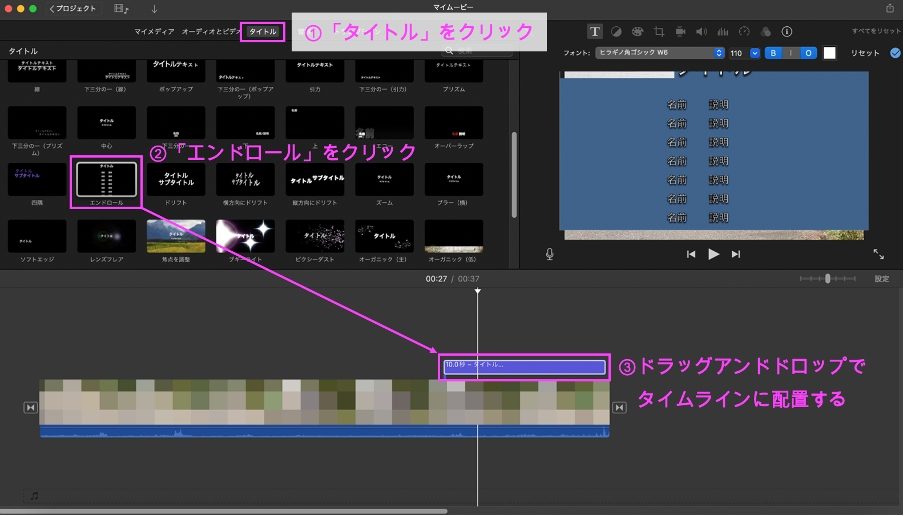
はじめにタイムライン上にエンドロールを配置します。
エンドロールを配置したい動画の素材を開き「タイトル」のタブから「エンドロール」を選択して、動画の終わりのところへとドラッグアンドドロップで貼り付けます。もし映像の上にエンドロールをかぶせたい場合は、動画の上に配置します。
エンドロールをどのタイミングで表示させると動画が締まるか考えながら配置しましょう。
2.文字の入力・フォントの調整
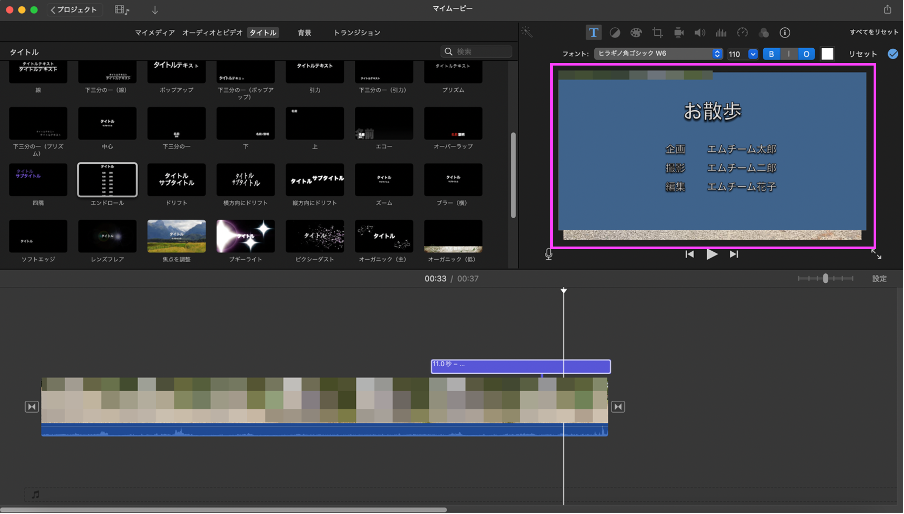
「エンドロール」を配置したら、次は文字の入力です。
タイトルや動画制作に関わったスタッフ名など、エンドロールに表示させたい文字を入力していきます。文字を入力する場所は、テロップで文字入力した場所と同じ「プレビュー画面」です。文字を入力し終わったら大きさやフォントサイズなどを調整しましょう。
プレビュー画面でリアルタイムに表示されるので、実際に調整後の文字を見ながら作業を行うことができます。このときに誤字脱字が無いかどうかしっかりと確認しておくと安心です。
3.表示時間を設定
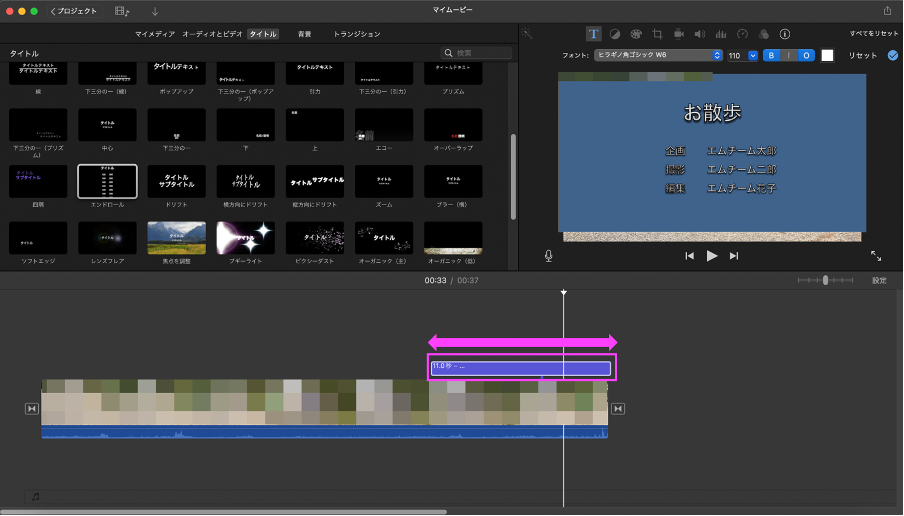
最後にエンドロールが表示される時間を設定します。
タイムラインに表示されているエンドロールクリップの右側をドラッグしながら長さを調整します。どのくらいの長さで表示されているのかは、プレビュー画面を見て確認するとよいでしょう。
まとめ
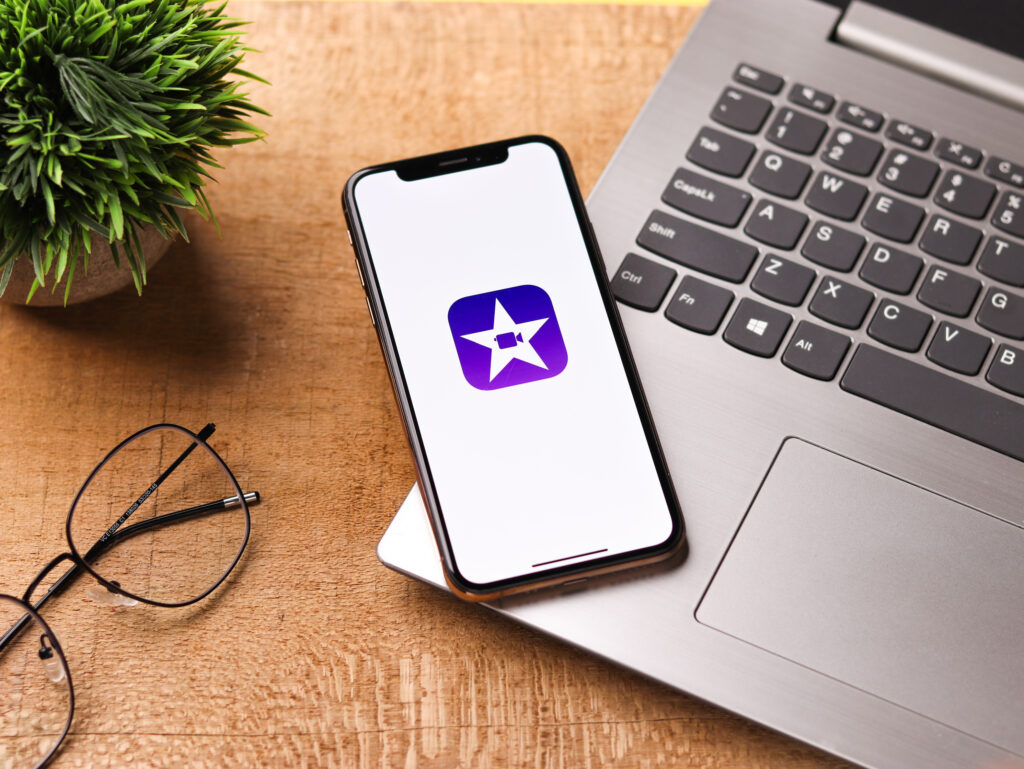
iMovieは、iPhoneやMacで使用可能な動画編集アプリです。
動画のカット・トリミング・BGMの挿入などの基本的な機能はもちろん、オリジナリティ溢れるテロップを挿入することも簡単にできるため、初心者でもハードルを高く感じることなく作業ができるでしょう。テロップに使用できる文字の大きさやフォントなどは、iMovieにあらかじめ用意されているため、自分で準備しなくともすぐに動画編集を行えます。操作はいたってシンプルであり、一度覚えてしまえば効率よく作業ができます。
ただテロップを入れるだけでなく、応用すれば動画の最後に付ける本格的なエンドロールを作成することも可能です。iMovieのテロップ機能を使いこなせば、ワンランク上の本格的な動画を作ることができるでしょう。
WEBでのお問い合わせはこちら






