コラム

【スマホで動画編集】VLLOでできることや使い方を詳しく解説!
といった方も多くいらっしゃるでしょう。
VLLOはスマートフォンで手軽に動画編集を行えるアプリで、機能性に優れているだけでなく、
有料版・無料版どちらの機能も充実しているので、ぜひ使い方を身につけたいところです。
この記事では、VLLOの概要・機能の詳細・基本操作まで詳しく解説します。
スマートフォンで動画編集を行いたい方は、ぜひ参考にしてください。
目次
VLLOとは?
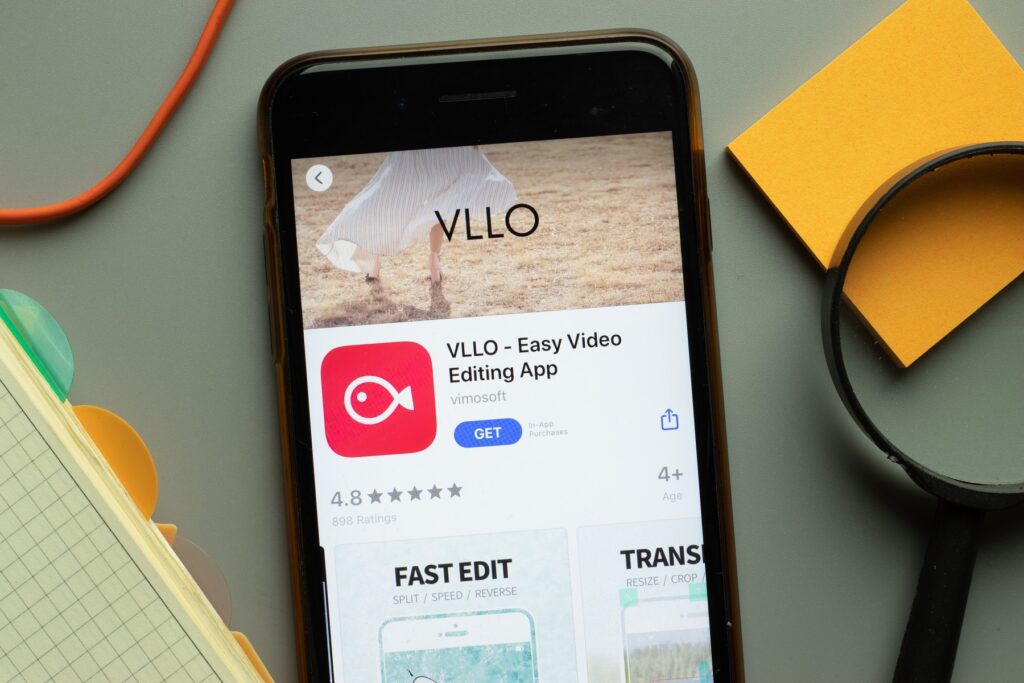
「VLLO」とはどのようなアプリなのか、詳しく知らない人も多いのではないでしょうか。VLLOは動画編集アプリの1つで、スマートフォンから簡単に動画にテロップやBGMの挿入などの作業を行うことができるアプリです。iPhoneだけでなくAndroidでも使用可能で、有料版だけでなく無料版も提供されています。
動画編集といえばパソコンから行うイメージがある方が多いでしょう。昨今では、スマートフォンの性能が上がり、動画撮影をスマートフォンで行うことも珍しくありません。また、スマートフォンで撮影から編集まで一貫して行いたいというニーズも増えてきています。
VLLOは、スマートフォンから手軽に編集できるだけでなく、コストも無料から始めることができます。基本的な機能も備わっているため、動画編集初心者でもハードルを高く感じることなく始めることができるでしょう。
VLLOの課金プラン
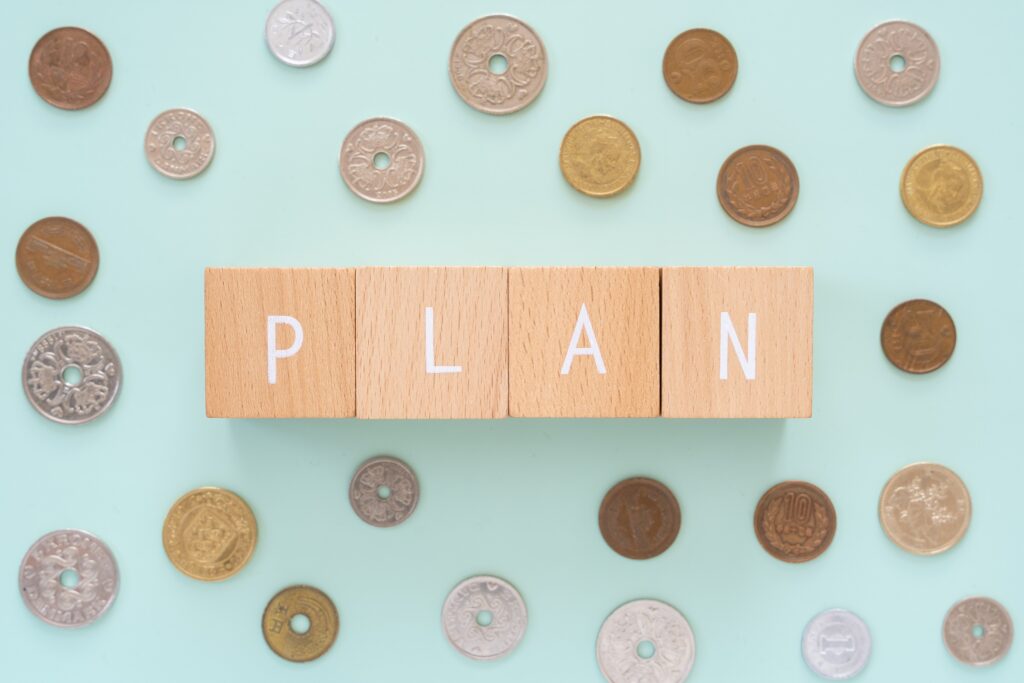
VLLOの課金プランはどのようなものがあるのでしょうか。ここでは、VLLOの課金プランについて詳しく解説します。
VLLOは無料版と有料版があります。
無料版では、広告が表示されたりピクチャインピクチャという機能の制限があるものの、ロゴは表示されないため不便なく使用することができるでしょう。広告は非表示にすることができないため、使用中に広告が表示されるのが煩わしいと感じてしまう方には不向きであるといえます。
一方、有料版は週額250円・月額500円・年間1,500円で使用可能です。また、買い切りのプランもあり、一度4,520円を支払ってしまえば無期限で利用することができます。
試しに使用してみたい方は週額プランで利用してみましょう。「長期的に使用していきたい」「最低1年は使用する」と決めている方は月間・年額プランでもいいかもしれません。「さらに長い期間ずっと使い続けたい」と希望されている方は買い切りプランが一番コストパフォーマンスが良いといえます。なお、有料版は3日間の無料トライアルがついているため、有料版の機能を試してみたい方はコストをかけずに試せます。複数の選択肢があるため、自分にあったプランを選択しましょう。
VLLOで利用できる機能

VLLOでは一体どのような機能があるのか気になるところです。ここではVLLOで利用できる機能について、無料版と有料版に分けてご紹介します。
無料版でできること
多くの無料版アプリでは機能が制限されており不自由さを感じることが多いものですが、VLLOでは動画編集において必要な機能がほとんど備わっているといっても過言ではないため、無料版でも十分使える仕様となっています。
動画の必要な部分を切ったり不要な部分を削除したり、動画と動画を繋ぎ合わせるなどのカット編集作業はもちろん、動画に合わせて音楽を挿入するBGM機能も使用可能です。また、デフォルトで使用可能なBGMも備わっており、自分で使用できる楽曲を探す手間がかからないのは魅力の1つでしょう。
また、テキストを要所要所に挿入してテロップを流したり、動画全体にフィルターをかけて雰囲気や色味を変えるといった編集も可能です。さらには複数トラックの編集やナレーションの録音機能、4K動画の編集といったこともすべて無料で行えます。そのほかにも、動画と動画の間を繋ぐトランジションや動画の書き出しなどを使用できるだけでなく、無料版にありがちなロゴの記載もないため、有料版と遜色なく使用できる環境が整っています。
とはいえ、無料版では「アプリ画面に広告が表示される」「使えない編集機能がある」「使用できる素材の数が有料版よりも少ない」などといった制限があるのも忘れてはいけません。VLLOに備わっているすべての機能を使いたい場合は、有料版の使用を検討する必要があるでしょう。
有料版でできること
有料版のVLLOでは、無料版で使える上記の機能だけでなく、さまざまな機能を追加で使用できます。画面の中にもう一つの画面を表示させる機能である「ピクチャインピクチャ」、画面の再度や明るさを調整できる「フィルター補正」、書き出しに広告を消したり、動画にモザイクをつけるなど、動画編集時に必要となる機能が豊富に用意されています。また、有料版では無料版以上にコンテンツの量が豊富です。
有料版で追加されるコンテンツの量は以下の通りです。
- ラベル:180種
- 字幕:50種
- BGM:170種
- モーションステッカー:1000種
- フレーム:120種
- 効果音:400種
動画をたくさん制作したり、スタートの段階から編集にこだわりたい場合は、素材の種類が潤沢であれば編集の自由度が上がるため、さらにオリジナリティ溢れる動画を制作することができるようになるでしょう。
無料版を使ってみて物足りなさを感じたり、たくさんの素材から選んで編集にこだわりたい方は、有料版の導入を早期に検討するのも1つの方法です。VLLOには週額・月額・年額以外にも買い切りのプランがあるため、ランニングコストの発生を懸念している方でも安心して導入することができるといえます。
VLLOで動画を編集しよう | 基本操作をご紹介

VLLOで動画を編集したいけれど実際どのように作業をすればいいのか、操作性に不安を感じている方もいらっしゃるでしょう。VLLOは操作性がシンプルで、初心者でも簡単に操作ができる動画編集アプリです。ここでは、VLLOの基本的な操作方法を項目別にご紹介します。導入前に具体的な使い方を知っておきたい方は参考にしてください。
新規プロジェクト作成
VLLOで動画を作るためには、まず「新規プロジェクトを作成」する必要があります。はじめに画面下部に表示されている「+新しいプロジェクト ビデオ/GIF作成」をタップしましょう。
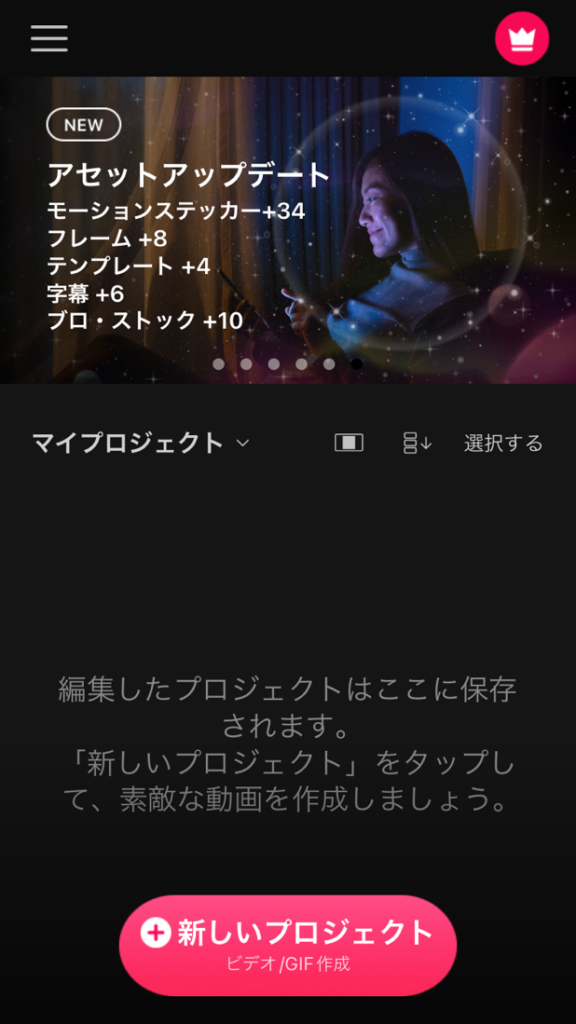
写真へのアクセス許可確認画面が表示されるので「すべての写真へのアクセスを許可」を選択します。ここで許可をしないと、VLLOで動画編集ができないので注意しましょう。
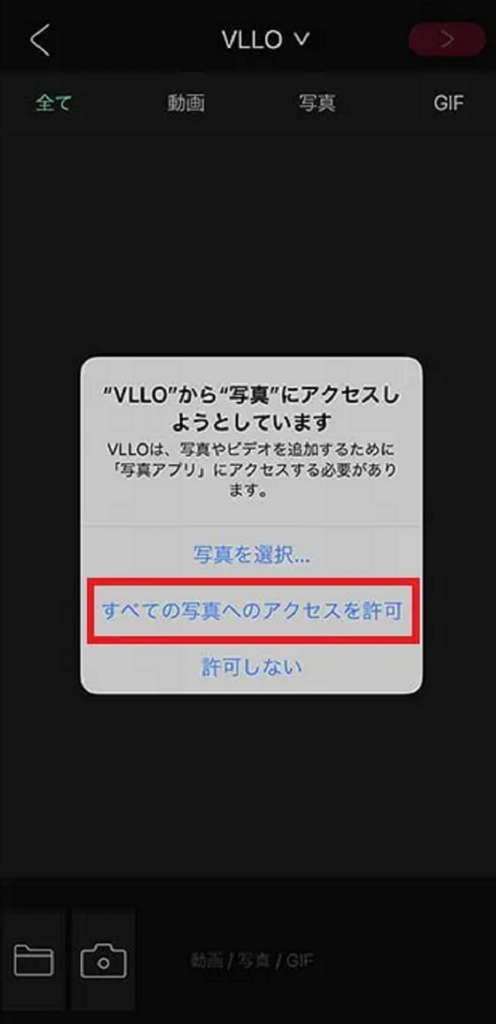
画面上部にある「動画」のタブをタップして、編集したい動画を選択します。複数ある場合は、対象となる動画をすべて選びましょう。全部選択し終わったら、画面の左下にある赤いボタン「→」をタップして次に進みます。
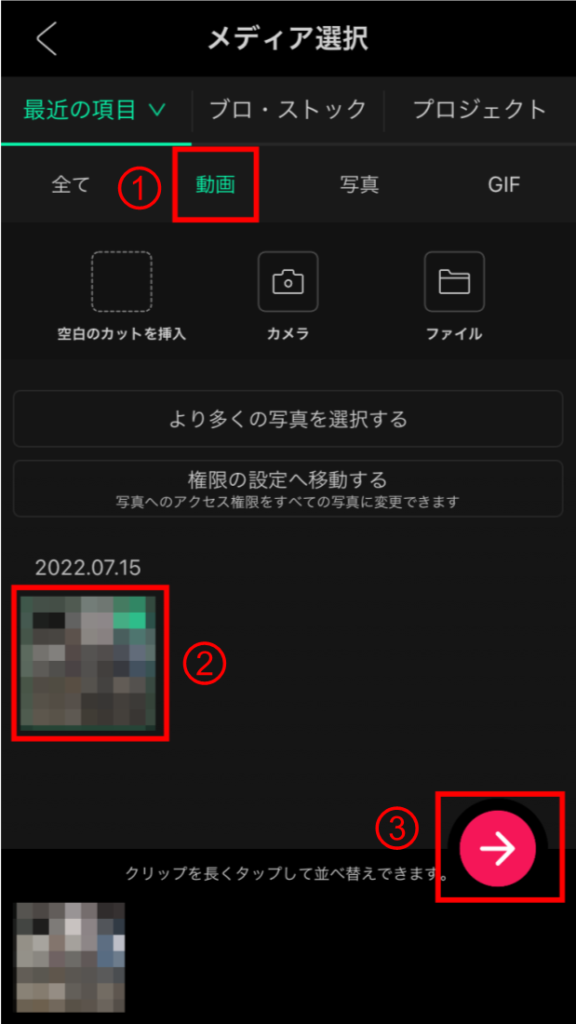
次に任意の「プロジェクト・タイトル」を入力し「画面比率」を選びます。
横向きの動画を作成する場合は「16:9」を選択し、縦の動画を作成する場合は「9:16」がよく使用されている比率です。アップロードする場所や使用用途によって「1:1」「4:5」「1.85:1」「2:1」など、さまざまな比率が用意されているので、適宜選択しましょう。
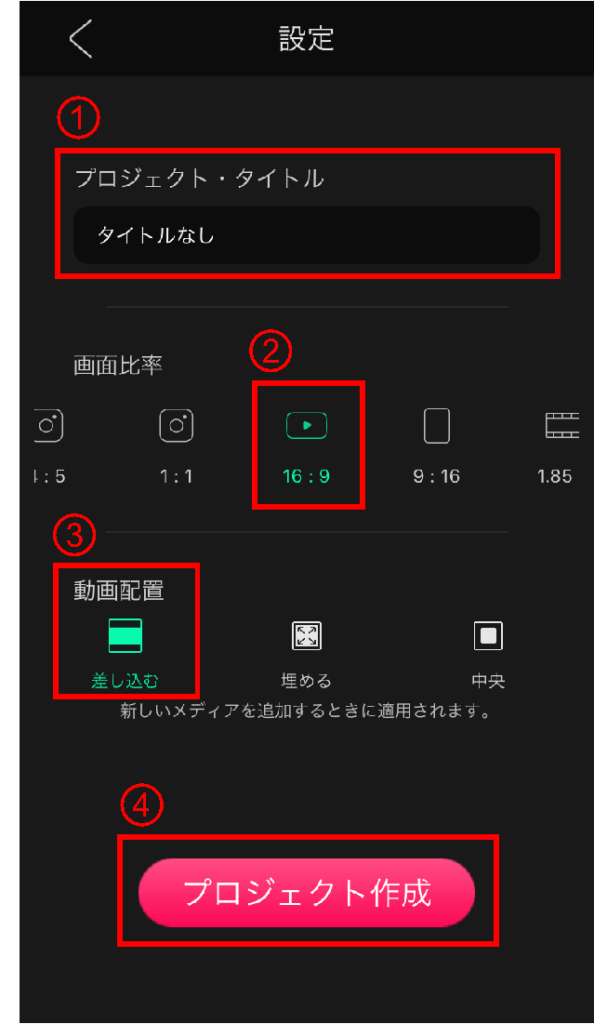
画像の比率を選択したら、動画配置の「差し込む」ボタンをタップします。すべて入力し選択後に「プロジェクトを作成」をタップすると、設定した項目に沿った新規プロジェクトが立ち上がります。
カット・テロップ
動画を編集するために欠かせない作業の1つに「カット」と「テロップの挿入」があります。ここではカットとテロップ挿入方法を詳しくご説明します。
VLLOで動画をカットする方法は「指でなぞってトリミングする」「ボタンをタップして分割しカットする」の2種類あります。
1つめのカット方法である「指でなぞってトリミングする」場合は「素材クリップ」をタップし、右もしくは左にそのままスライドさせれば、なぞった部分を簡単にカットできます。この方法であれば初心者でも直観的に作業ができるので、自分のカットしたい編集内容と齟齬が発生することなく作業ができるでしょう。
ただし、この方法では動画の素材を分割することができないので、より細かいカット作業を行いたい場合は、次にご紹介する方法でカット作業を行ってみましょう。
2つめのカット方法である「ボタンをタップして分割しカットする」場合は、メイン画面のカットしたいところに赤色のバーを合わせ、編集画面の「分割」をタップすると動画を分割できます。分割した動画の削除したいほうを選択し、画面左下の「削除」をタップして削除しましょう。
一見難しそうに見えたり、慣れないうちは間違った操作をしてしまいがちですが、慣れてくると指でなぞってトリミングを行うよりも効率的に早く作業を進めることができる方法です。最初はゆっくり作業を行い、確実にカット編集のスキルを身につけることが大切です。
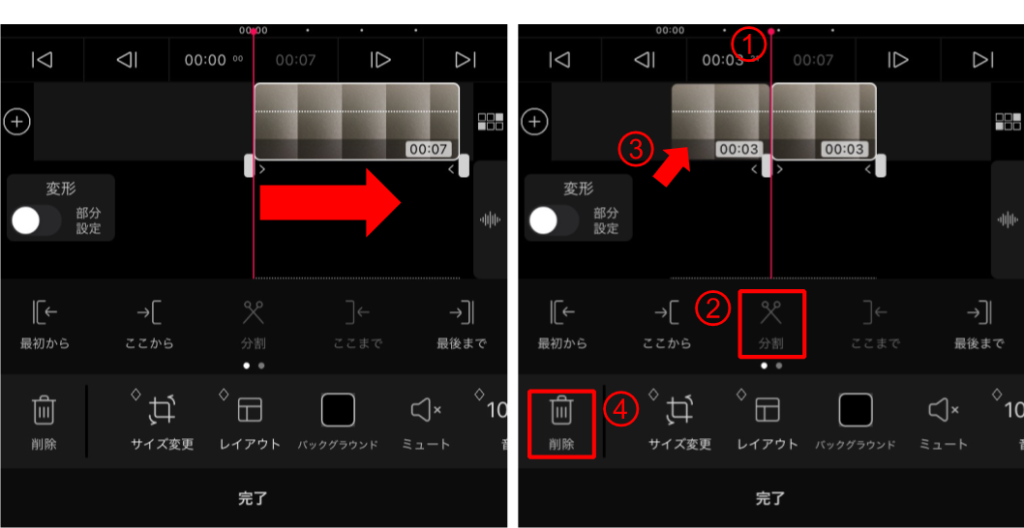
左:指でなぞってトリミングする方法
右:ボタンをタップして分割しカットする方法
テロップの挿入を行いたい場合は、VLLOに既に入っているテンプレートを使用するのが便利です。テンプレートのタイプは多数あるので、適宜選択しましょう。
まず、テキストタイプを選択します。タイプは「テキスト」「ラベル」「字幕」の3種類あります。使いたいタイプを選んだら、次にテンプレートから好きなものを選択しましょう。
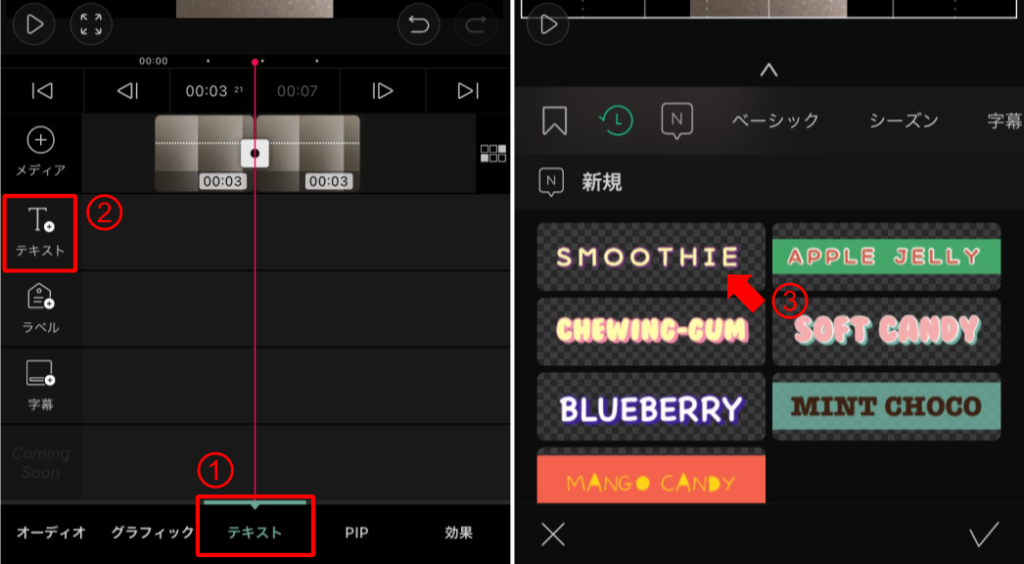
すると、素材編集画面内のプレビューにて素材が表示されるので、好きな文字列に入力し直します。
テキストを入力したら、下部にあるツールバーの項目を使ってフォントやスタイルを適宜調整します。
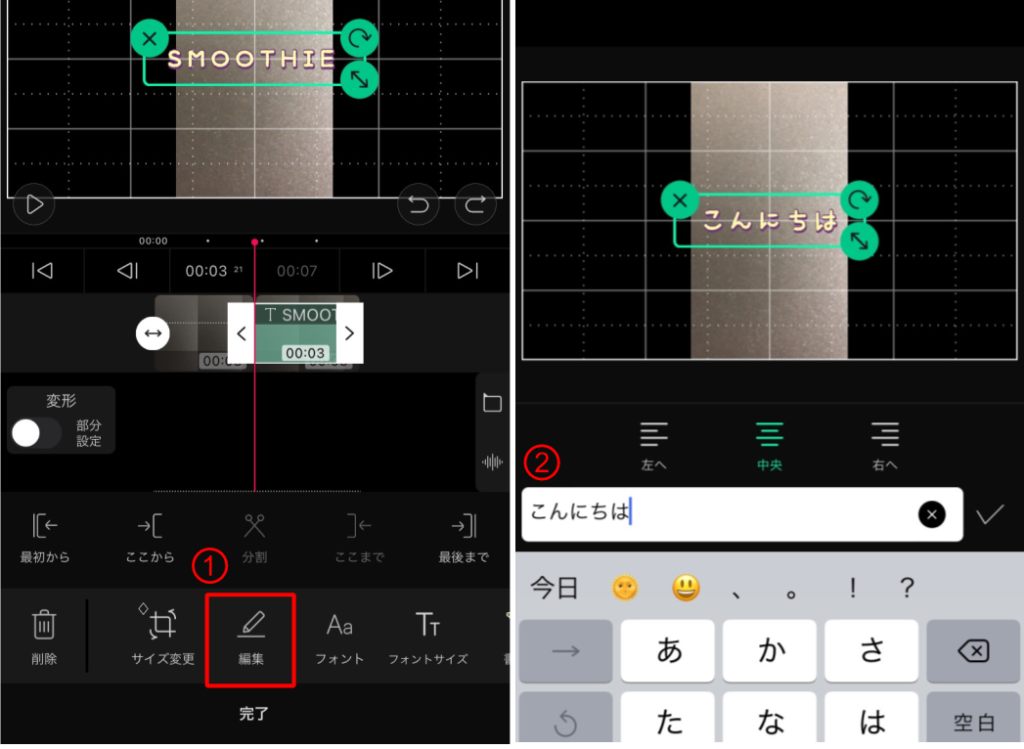
透明度を変更したりアニメーション効果をつけることも可能です。
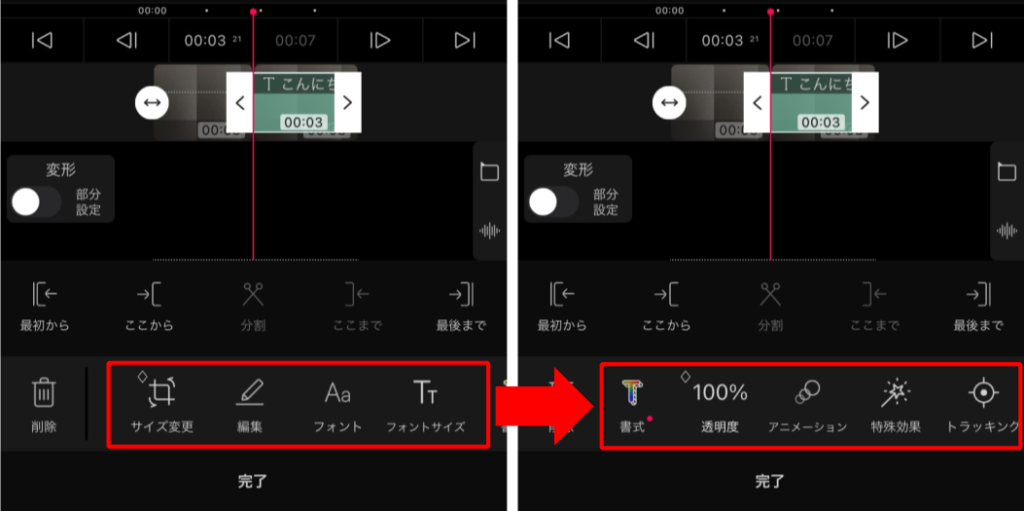
BGMの挿入
BGMは、メイン画面からオーディオを選択することで挿入が可能です。BGMをタップすると、ジャンルごとに分かれて曲が表示されるので、動画に合ったBGMを選びましょう。VLLOに用意されているBGMはどれもクオリティが高いので、ほかのサイトで探す前に一度聞いてみると良いでしょう。
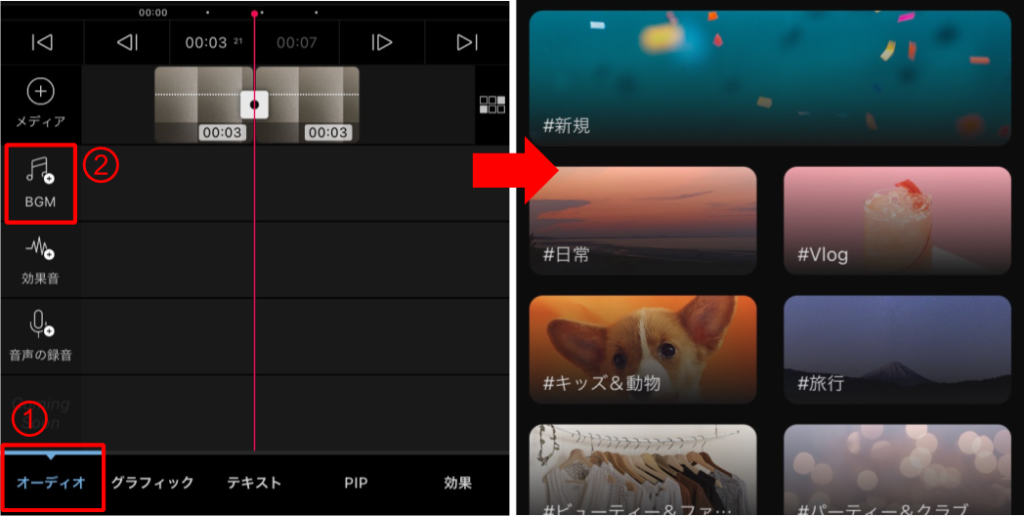
BGMを選択し追加した後は、音楽の長さや挿入する位置を編集画面で調整します。曲の音量を徐々に大きくしていくフェードインや、逆に少しずつ音量を小さくしていくフェードアウトも設定可能です。
なお、VLLOでは「VLLOオリジナル音楽」を含めた以下3つのパターンで音楽を追加できます。
- VLLOオリジナル音楽
- 外部ファイル
- iTunes
外部のサイトからダウンロードしてきた音楽を使用したい場合は、メイン画面の「+」をタップして「ファイル」を選択し、音楽を選んで上記の手順で設定します。
iTunesの音楽を使用したいときには、「オーディオ」にある「BGM」をタップし「iTunes」を選択しましょう。
iTunesの楽曲をダウンロードして使用する場合は費用が発生するため、注意が必要です。
なお、iTunesを含めた外部の楽曲は著作権フリーではない場合がありますので、YouTubeなどに公開する際には十分に気をつけましょう。誤って著作権を侵害しないように、BGMを挿入するときにはしっかりと確認作業を行ってください。
トランジション
トランジションとは、動画のカットとカットの隙間を埋めるエフェクトのことを指します。動画のクオリティを上げるためにも、トランジションは編集スキルとして欠かせない項目の1つです。
VLLOではトランジションの追加作業も簡単に行えます。トランジションの追加作業は、素材編集画面で実行できます。
カットとカットの間にある四角をタップすると複数のトランジョンパターンが表示されるので、動画に合ったトランジョンを選択しましょう。トランジョンが適用されると、前のカットの後半から後ろのカットの前半にかけて緑色になり、またカットとカットの間の四角が白黒柄になります。
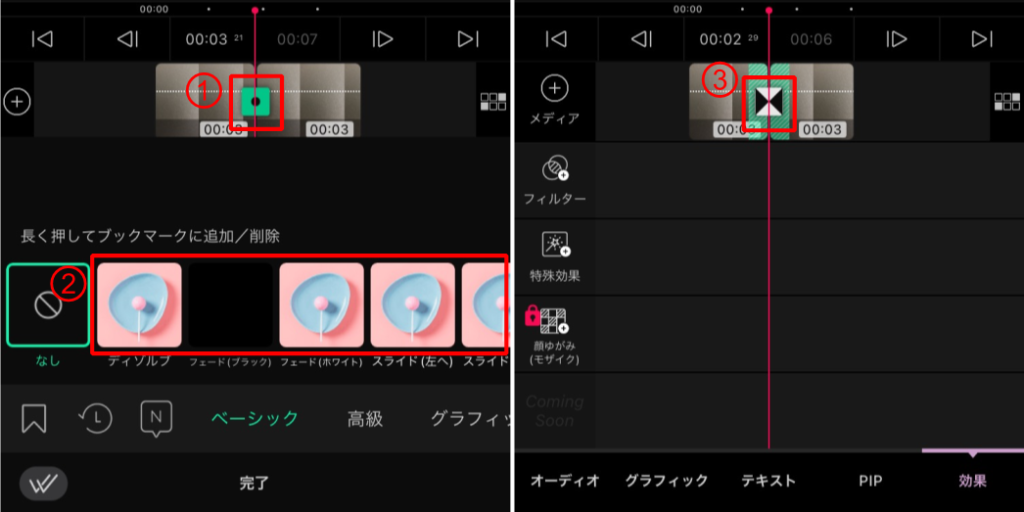
適用するとプレビューで再生して確認することが可能です。気に入らなければ再度編集可能なので、自分の納得いくトランジションを追加してみましょう。
書き出し
すべて編集を終えた後は「書き出し」の作業が必要です。書き出しをする場合は、画面の右上部にある「抽出する」をタップしましょう。
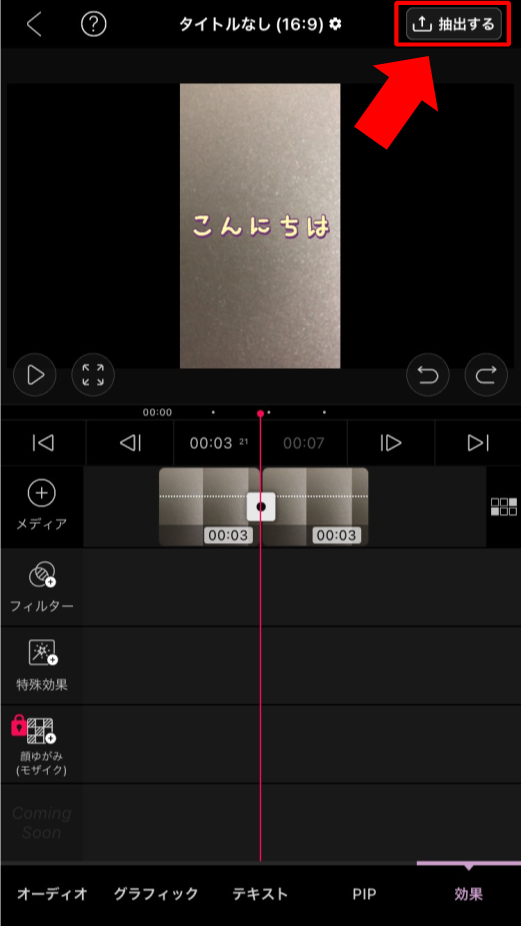
タップ後、動画を抽出するための設定項目が表示されます。「解像度」「フレームレート」共に設定したら、下部にある「抽出する」をタップします。
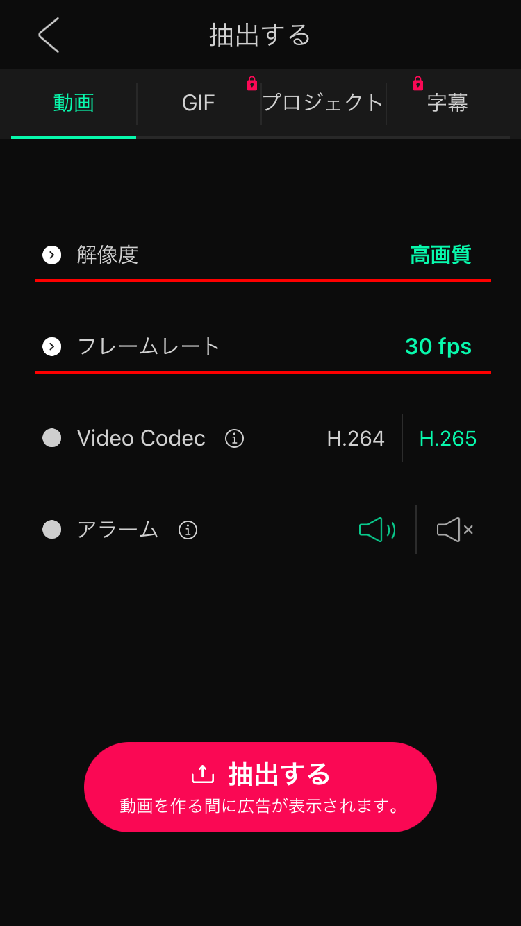
解像度は画質を表すものであり、最高値は4K画質となっています。
フレームレートは、数値が大きくなればなるほど滑らかに再生される高品質の動画として書き出しされます。最高値で設定し書き出しを行ったとしても、元の素材である動画の画質が数値以下ならば、画質がそれ以上に向上することはないため気をつけましょう。
まとめ

VLLOはスマートフォンで簡単に動画の編集ができる便利なアプリです。無料版と有料版がありますが、無料版でも動画編集の基本機能は十分に揃っており、不自由なく編集が可能です。操作は直観的に行うことができるため、動画編集初心者でも簡単に作業を行えるでしょう。一方、有料版は4種類あり、4,520円支払えば、無期限で全機能を利用することができます。有料版VLLOではピクチャインピクチャやBGM素材など、無料版にはない多くの機能や素材が追加されています。より一層クオリティの高い動画を作りたい方は有料版の使用を検討してみると良いでしょう。
この記事を参考に、ぜひVLLOで動画編集を行ってみてください。
WEBでのお問い合わせはこちら






