コラム

【初心者向け】AviUtlとは?導入方法から基本操作までわかりやすく解説!
年齢・性別問わず、多くの人にとって日常茶飯事となってきました。
動画を視聴する8割以上のユーザーが動画に対して「編集」を望んでおり
動画に対する期待や求めるクオリティが以前に比べて高くなってきていると考えられます。
とはいえ、プロが使用するような多機能の動画編集ソフトは、できることが多い反面
習得に時間がかかることや有料のものも多く、一般の人が日常的に使用するにはハードルが高いのも現状です。
そこで今回は、誰でも無料で使用でき、比較的PCの高いスペックを必要としない
初心者に優しい動画編集ソフト「AviUtl」について詳しく解説していきます。
目次
AviUtlとは?

AviUtlは「エーブイアイ・ユーティル」もしくは「エーブイアイ・ユーティーエル」と呼ばれる、誰でも無料でインストール可能な動画編集ソフトです。
1997年に個人の方がシンプルなカット編集のみができるAviUtlを開発し、各種機能を追加する拡張編集プラグインがリリースされました。その後、多くの有志のユーザーが独自に開発したプラグイン(機能を拡張するソフトのようなもの)を続々と配信しています。非常に古くから親しまれているソフトということもあり、今ではインターネットで「AviUtl プラグイン」と検索すると、非常に多くのプラグインが表示されます。
AviUtlの特徴とできること

それでは、AviUtlがなぜ多くのユーザーに愛されているのか、その理由となるAviUtlの特徴をいくつか紹介していきます。
無料で使用可能
AviUtl最大の特徴は、なんといっても無料で使用可能という点です。
個人の方が制作・配信しているソフトということもあり、特に使用に際して権利面で注意するべき点がなく、動画編集をこれから始める人にもおすすめの動画編集ソフトです。
動作が軽い
AviUtl自体は限られた機能のみを有している動画編集ソフトということもあり、その他の動画編集ソフトとは比べものにならないくらい動作が軽いことも特徴です。動作が軽いだけではなく、低いスペックのPCでも操作できることも初心者に優しい点でしょう。
この動作が軽いという点は、AviUtlを愛用している人たちにとても重要な要素の1つであるため、プラグインに関しても可能な限り動作が重くならないよう配慮して作られているものが多いです。そのため、各種プラグインを導入しても、その他の動画編集ソフトと比べるて圧倒的に動作が軽いという点は変わりありません。
拡張性が高い
前述の通り、現在でも有志のユーザーがAviUtlをより使いやすくするためのプラグインを開発・リリースしています。
動画編集を進めるなかで使いたい機能やエフェクトがあった際に、インターネットで検索、プラグインを見つけ導入していく、という流れはAviUtlユーザーの醍醐味といえるでしょう。また、AviUtlの知識が深まってくると、自身で必要なプラグインを開発することも可能です。有料の動画編集ソフトでは自身で機能を拡張することは難しいため、AviUtlは他にはない非常に拡張性の高い動画編集ソフトと言えるでしょう。
AviUtlを使ってみよう|ダウンロード・インストール方法

ここまでAviUtlの初心者におすすめな理由について解説してきました。ここからは、初心者がAviUtlで最もつまずきやすい導入方法について解説していきます。
AviUtlのダウンロード・インストールは、以下の手順で行います。
- AviUtl本体・拡張編集プラグインのダウンロード、インストール
- 入力プラグインのインストール
- 出力プラグインのインストール
- フィルタの順序を変更
2~4は必須ではありませんが、1のみをダウンロード・インストールした場合に入力・出力できる動画形式は「AVI」形式のみのため、不便さを感じるかもしれません。そのため、今から動画編集ソフトとしてAviUtlの導入を検討している人は、1~4までをインストール・設定しておくことをおすすめします。
それでは、詳しい手順について解説していきます。
1.AviUtl本体・拡張編集プラグインのダウンロード、インストール
AviUtlのダウンロードサイトから「aviutl110.zip」(AviUtl本体)と、「exedit93rc1.zip」(拡張編集プラグイン)をダウンロードします。それぞれのzipファイルを展開し「exedir93rcl」フォルダ内のファイルをすべて「aviutl110」のフォルダ内に移動します。
これでAviUtl本体と拡張編集プラグインのインストールは終了です。
2.入力プラグインのインストール
入力プラグインはさまざまな形式の動画ファイルを読み込めるようにするプラグインです。
ここでは最もよく使用されている入力プラグイン「L-SMASH Works」のインストール方法を紹介します。このプラグインをインストールすることで「.mp4」や「.mov」など一般的な動画ファイルや「.mp3」などの音声ファイルを読み込めるようになります。
まず、下準備として、AviUtlのフォルダ内に「Plugins」というフォルダを作成します。
※「Plugin」だと認識されないため注意しましょう。
次に「L-SMASH Works」のダウンロードサイト「RePOPn」から「L-SMASH Works r~」(~の部分は随時更新されるため最新のもの)をダウンロードします。ダウンロードしたzipファイルを展開し「lwcolor.auc」「lwdumper.auf」「lwinput.aui」「lwmuxer.auf」の4つのファイルをAviUtlのフォルダに作った「Plugins」の中に移動します。
プラグインのインストールが終わったら、一度「aviutl.exe」をクリックしAviUtl本体を起動します。ウィンドウが起動したら「ファイル」→「環境設定」→「入力プラグインの優先度の設定」をクリックし「L-SMASH Works File Reader」を一番下に移動しておきます。

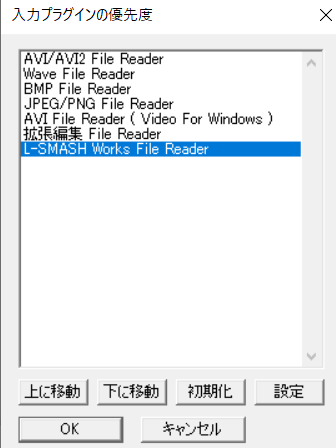
3.出力プラグインのインストール
2の手順によって、さまざまな形式のファイルを入力(読み込み)できるようになりましたが「AVI」形式のファイルしか出力(書き出し)できない状態となっています。
さまざまな形式で出力できるようにするため、以下の手順で出力のプラグインをインストールしましょう。
ここでは簡単に「MP4」形式の動画が出力できるようになる「かんたんMP4出力」というプラグインの導入について解説します。画質・音質・動画ファイルの軽量化など細かく出力設定を行いたい人は「x264guiEx」というプラグインがおすすめですが、設定項目が非常に多いため、AviUtl初心者の人は「かんたんMP4出力」で問題ないでしょう。
まず、AviUtlのプラグインなどを公開している、「Aviutl プラグイン「かんたんMP4出力」」から最新の「easymp4.zip」をダウンロードします。ダウンロードしたzipファイルを展開し「easymp4.auo」というファイルをAviUtlの「Plugins」フォルダに移動します。
これで出力プラグインのインストールは終了です 。
4.フィルタ順序の設定
ここまでの手順で、動画編集に使用する基本的なプラグインはインストールできました。最後にフィルタ順序の設定をしておきましょう。
まず、フィルタとフィルタ順序について簡単に解説します。少し難しいので、理解できない人は読み飛ばして、あとで紹介する設定変更だけマネしておけばひとまず問題ありません。
フィルタとは「サイズの変更」「ぼかし」「ノイズ除去」などのように、動画にかける特殊効果や設定のことを指します。AviUtlでは「フィルタの順序」に表示されるフィルタが上から順番に適用される仕様になっています。
それでは実際に「設定」→「フィルタ順序の設定」→「ビデオフィルタ順序の設定」をクリックしてフィルタの順序ウィンドウを表示しましょう。
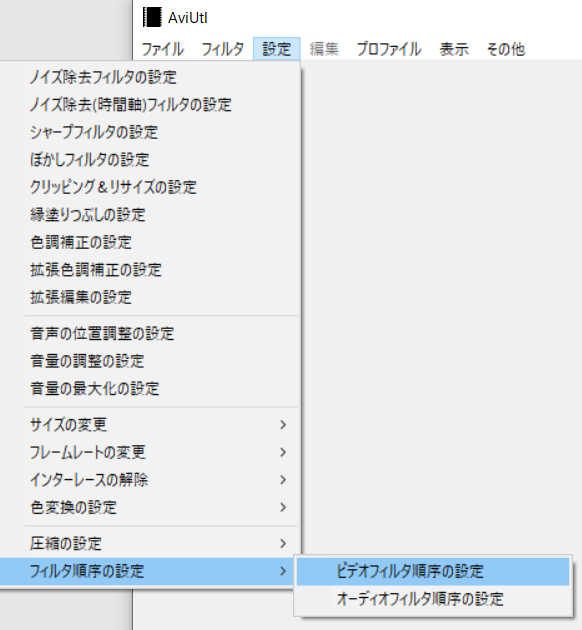
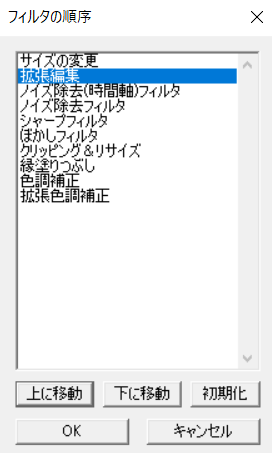
初期設定では「サイズの変更」「拡張編集」のフィルタがこの画像よりも下に配置されているはずです。これを画像と同じ位置まで調整しておくことをおすすめします。
基本的に動画の入力(読み込み)には拡張編集(先ほどインストールしたプラグイン)の機能を使います。
この拡張編集フィルタが、その他のフィルタよりも下にあると、拡張編集で読み込んだ動画を編集する際に、拡張編集フィルタより上のフィルタ効果がまったく適用されないという不具合が起こります。拡張編集の機能を使って入力した動画形式のファイルにもその他のフィルタ効果が適用されるようするために、拡張編集フィルタのフィルタ順序をあらかじめ上に移動しておきましょう。
このようにプラグインをインストールすると、フィルタが追加されるものがその他のプラグインにも多く存在します。新しいプラグインをインストールした際に挙動がおかしい場合は、一度このフィルタの順序を見直してみましょう。
AviUtlを使ってみよう|基本操作

ここからは、AviUtlの基本操作について実際の画面を見ながら解説していきます。
今回は、以下の7つの基本操作について解説します。
- タイムライン
- 動画の入力(読み込み)
- カット
- テキスト
- エフェクト
- BGM
- 動画の出力(書き出し)
それぞれ詳しくみていきましょう。
タイムライン
タイムラインは、編集したい素材を時間軸で管理する機能です。
基本的に動画編集は、このタイムラインを中心に行うことになります。タイムライン(拡張編集と書かれたウィンドウ)が表示されていない場合は、起動したAviUtl画面の「設定」→「拡張編集」をクリックしてタイムラインを表示しましょう。
まず、動画やその他の素材を、表示したい時間に合わせてタイムライン上に追加しましょう。素材はタイムライン上にドラッグアンドドロップすることで追加できます。その後、タイムライン上に追加した素材のサイズやエフェクト(特殊効果)を調整・追加することでより見やすく魅力的な動画に編集していきます。
ここまでが動画編集の基本的な流れです。
動画の入力(読み込み)
編集したい動画をAviUtlに読み込む手順を解説します。先ほど紹介した入力プラグインをインストールしていない場合は「AVI」形式の動画しか読み込めませんので注意しましょう。
表示されているタイムライン(拡張編集と書かれているウィンドウ)に編集したい動画をドラッグアンドドロップします。
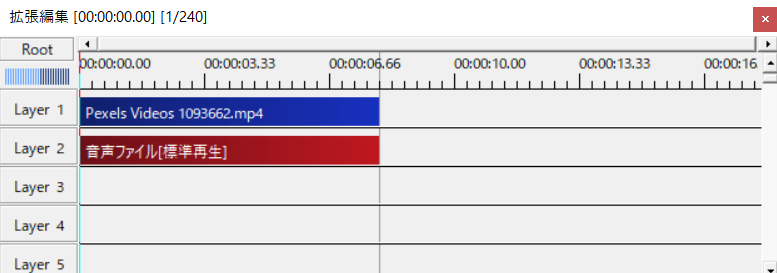
これで動画の入力(読み込み)ができました。
カット
動画素材の不要な部分をカットする際は「分割」と「削除」という機能を使用します。
タイムライン上の素材をカットしたい位置で右クリック→「分割」をクリックします。動画素材をカットすると、カットしたフレーム(再生時間)の前後で動画素材が二分割されます。
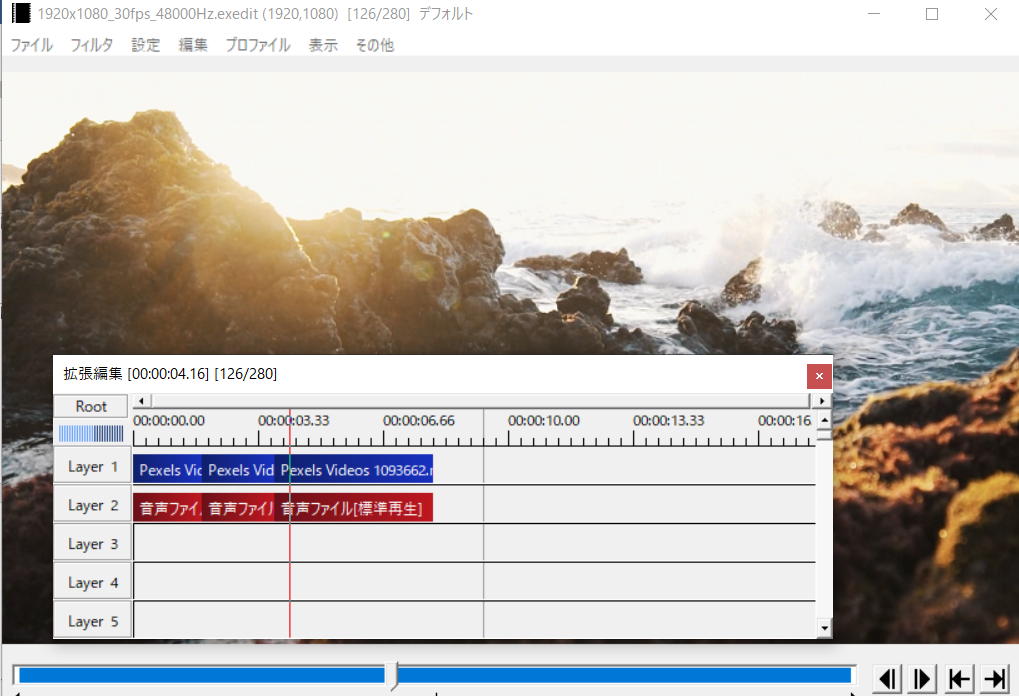
素材を分割できたら、不要な部分を選択し右クリック→削除をクリックします。
これで動画内の不要な部分のみをカットすることができます。カットした前後の動画を繋げたい場合は、後ろの動画素材をドラッグアンドドロップで前の素材につなげることで連続して再生することができるようになります。
テキスト
テキストは、テロップの挿入やタイトルの表示など動画編集でよく利用する機能です。テキストの挿入もタイムライン上で行います。
テキストを挿入したい位置でタイムラインを右クリック→「メディアオブジェクトの追加」→「テキスト」をクリックします。
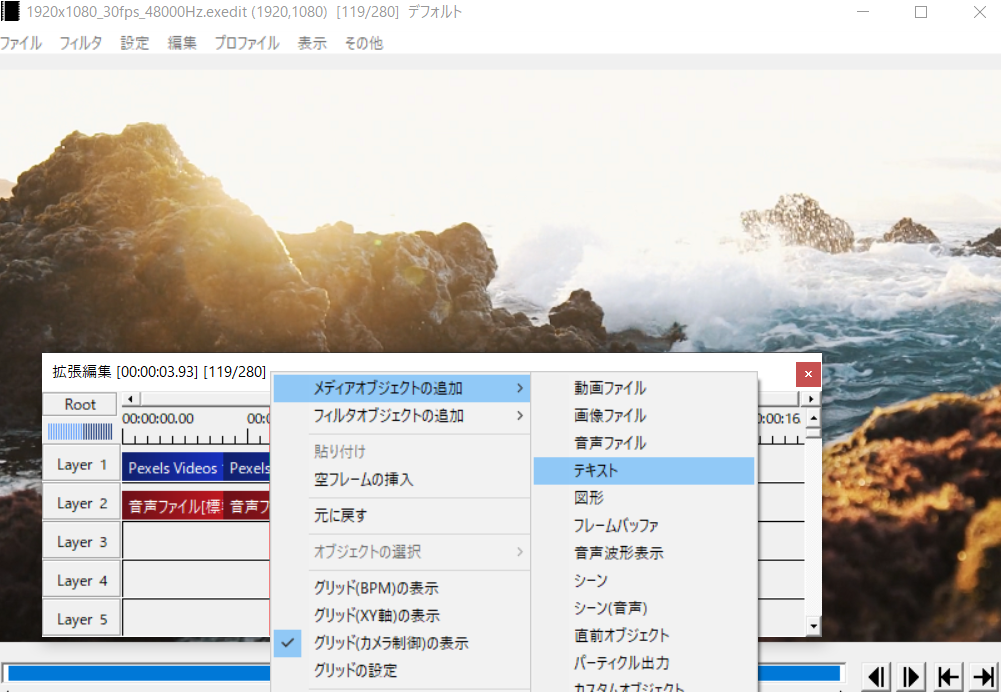
テキスト[標準描画]という設定画面が表示されるので、下部にあるテキスト入力欄に挿入したいテキストを直接入力します。
※サンプル画像では「サンプルテキスト」と入力しています。
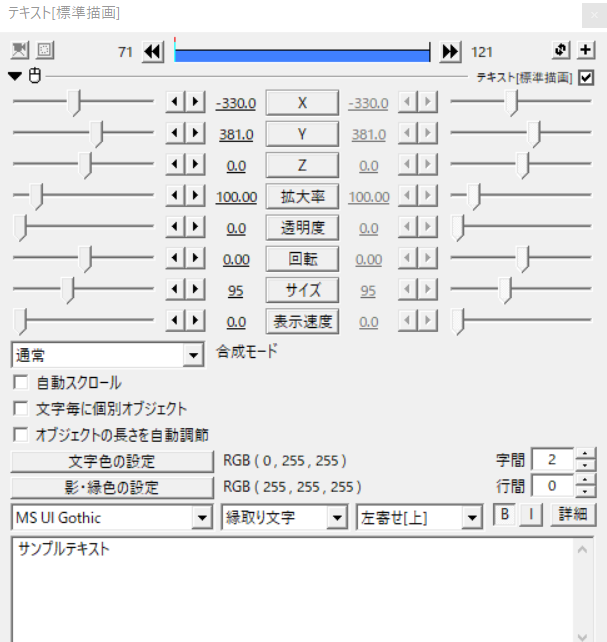
これで画面上に任意のテキストを挿入させることができました。
テキストのサイズや色などの詳細設定もこの設定画面で行います。
設定画面
それでは、設定画面に表示されている項目を上から順番に簡単に説明していきます。この設定画面はテキスト以外の素材を調整する際にも使用するため、確認しておきましょう。
- x,y,z
素材の表示位置を表す数値です。この数字を上下すると位置を調整できますが、素材自体をメインウィンドウでドラッグアンドドロップすることでも位置は調整可能です。
- 拡大率
素材に対する拡大縮小の倍率を表す数値です。拡大率を使用して素材を拡大すると素材の画質が悪くなってしまうため、テキストでこの機能はあまり使用しません。
- 透明度
素材の透け具合を調整する項目です。数字が大きくなるほど素材の透明度が上がり、後ろに配置されている素材が透けて見えるようになります。
- 回転
素材を回転させる際に使用する項目です。テキストを回転する際は、左寄せの場合は左端を中心に、右寄せの場合は右端を中心に、中央寄せの場合は中央を中心に回転します。
- サイズ
素材のサイズを調整する項目です。数字が大きくなるほど素材が大きくなり、数字が小さくなるほど素材も小さくなります。テキストの表示サイズを変更する際に使用します。
- 表示速度
素材を表示するのにかかる時間を設定する項目です。この値が0の時は最初のフレームで素材すべてが表示され、この数字を0.1以上に設定すると、素材が表示されるまでの時間が長くなります。テキストの場合、表示速度を0.1以上に設定すると文字が一文字ずつ順番に表示されるようになります。
- 合成モード
素材を他の素材と重ねた際にどのような重ね方をするかを調整する項目です。基本的な動画編集ではほぼ使用しない機能ですので、特に調整する必要はありません。
- 自動スクロール
素材を自動で縦横にスクロールさせる際に使用する項目です。テキストを入力欄に1行で入力した場合は横にスクロールし、2行以上で入力した場合は縦にスクロールします。画面を横に文字が横切る演出や映画のスタッフロールのような演出の際によく使用されます。
- オフジェクトの長さを自動調整
素材をオブジェクト(素材)が表示し終わるまでの長さに自動で調節してくれる項目です。表示速度を設定したあとにこの項目にチェックを入れることで、表示し終わるまでの長さが簡単にわかるため表示速度と合わせて使用すると便利でしょう。
- 文字色の設定
文字色の設定をする項目です。
- 影・縁色の設定
影と縁色を設定する項目です。1つ下にある文字の種類を「影付き文字」「縁取り文字」に設定しないと、この項目は反映されませんので注意してください。
- フォントの設定
文字のフォントを設定する項目です。
- 文字の種類の設定
フォント設定の横にある項目で、文字に影・縁を付ける際にはこの項目を変更する必要があります。
- テキストの中心位置、組方向の設定
テキストの中心の位置(左寄せ・右寄せ・中央寄せなど)や組方向(縦書き・横書き)を設定する項目です。
- テキスト入力欄
ウィンドウの最下部の空白欄で、ここに挿入したいテキストを直接打ち込むことで画面上に任意のテキストを挿入させることができます。
エフェクト
エフェクトは動画編集の花形ともいえる機能です。エフェクトとは特殊効果のことで素材自体にぼかしや歪みなどを追加するものや、動画と動画のつなぎ目に追加する(シーンチェンジ)などもエフェクトと呼ばれています。
AviUtlでは、主に以下の3つの方法でエフェクトを追加することができます。
設定画面でエフェクトを追加する方法
エフェクトを追加したい素材の設定画面右上にある+ボタンをクリックし、追加したいエフェクトをクリックします。
※サンプルではフェードを挿入、イン・アウトをそれぞれ0.50に設定することで、画面が真っ暗な状態から徐々に明るくなり、逆に徐々に暗くなって最後は真っ暗で動画が終わるようになっています。
この方法は、素材ごとにエフェクトを管理できるという利点はありますが、一気に複数の素材に対してエフェクトを挿入する際には不向きです。
メディアオブジェクトとしてエフェクトを追加する方法
タイムライン上で右クリック→「メディアオブジェクトの追加」→「フィルタ効果の追加」からエフェクトを追加します。
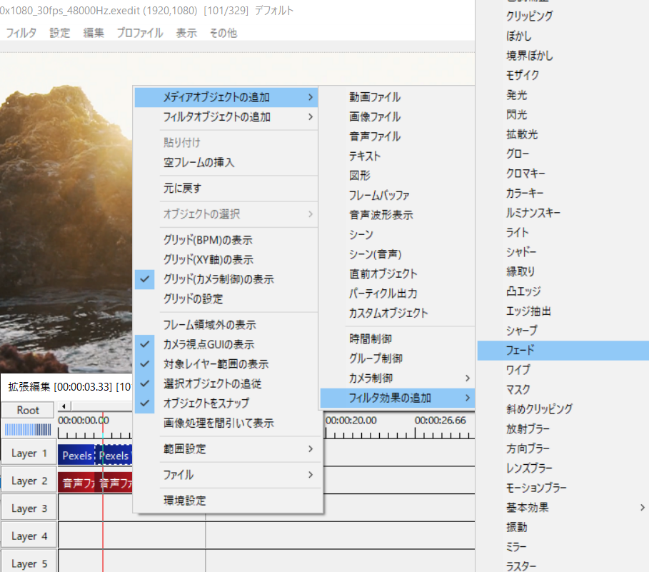
タイムライン上に追加されたこのエフェクトの1つ上のレイヤーにある素材に対してエフェクトを反映させることができます。
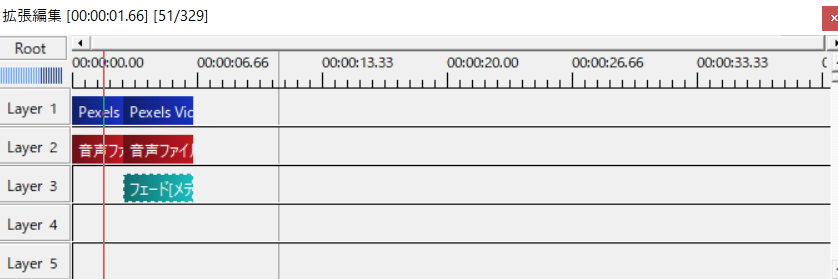
この方法は、エフェクトが反映されている時間が一目瞭然でわかる点や複数の素材にまたがってエフェクトをかけられる点などが利点です。その反面、多くのエフェクトを使いたい場合はタイムライン上がエフェクトで埋まってしまい管理が難しくなるというデメリットもあります。
フィルタオブジェクトとしてエフェクトを追加する方法
タイムライン上で右クック→フィルタオブジェクトの追加からエフェクトを追加する方法です。
フィルタオブジェクトとしてエフェクトを追加した場合は、そのエフェクトより上にあるすべてのレイヤーにエフェクトが反映されてしまいます。いくつかの素材にまとめてエフェクトをかけたい時に重宝する機能ですが、使い方を間違うとエフェクトをかける必要がない素材にまで影響が出てしまうため、使用する際には注意が必要です。
BGM
BGMは動画素材同様、タイムライン上にドラッグアンドドロップをして挿入します。BGMは基本的に素材自体に再生時間が決められるものですが、前や後ろ、もしくは任意の位置でカットすることも可能です。
※動画の再生時間に合わせてBGMをカットする際は不自然な位置でカットされないように注意しましょう。
タイムライン上のBGM素材をクリックすることで設定画面が表示されます。音量やループ再生の有無、画面右上の+ボタンをクリックすることでフェードインやフェードアウトなども設定することが可能です。
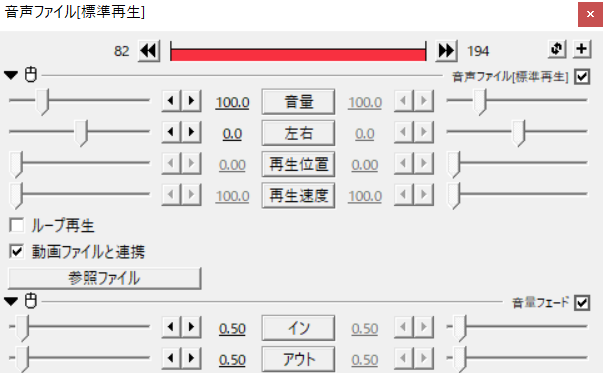
動画の出力(書き出し)
カット・テキスト・エフェクトの追加・BGMの挿入などが終わり、編集した動画が完成したら、いよいよ出力(書き出し)です。
出力(書き出し)はAviUtlで制作した動画をほかの人に見てもらえる形に変更・保存する機能で、AviUtlでの出力方法は「AVI出力」と「プラグイン出力」の二種類があります。「AVI出力」は、「AVI」形式のファイルとして書き出す方法のため、基本的には今の環境では使用しないと考えて問題ありません。
今回はプラグイン出力は事前にインストールした出力プラグインを利用して出力を行う「プラグイン出力」「かんたんMP4出力」の方法について解説していきます。
まず、動画の編集が終了したら、ファイル→「プラグイン出力」→「かんたんMP4出力」をクリックします。
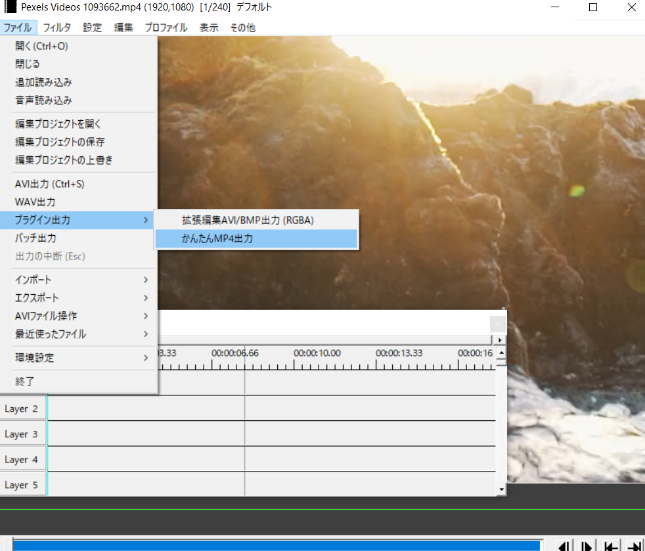
ファイルの保存場所やファイル名などを設定し、ビデオ圧縮をクリックします。
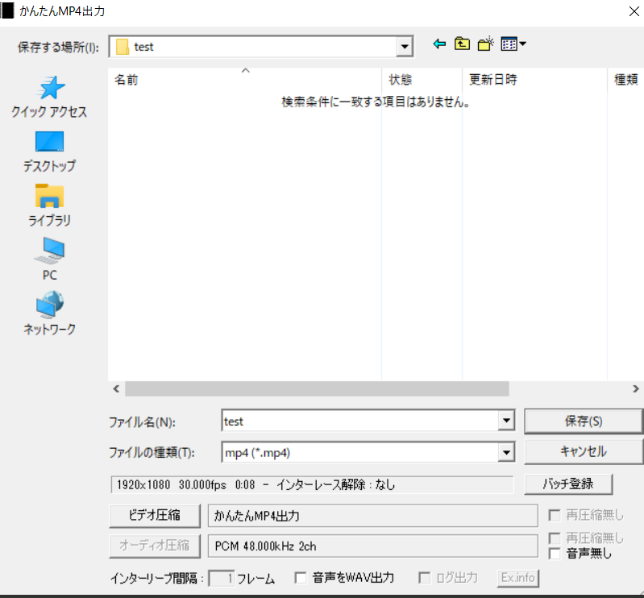
画質・音質を設定し「OK」をクリックしてで完了です。
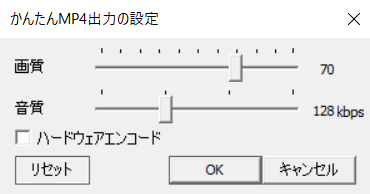
画質・音質は数値が高いほど、それぞれの質が良くなります。
ハードウェアエンコードは、PCのGPUを使用してエンコードを高速で行う機能です。使用しているPCがハードウェアエンコードに対応していない場合にチェックを入れると出力に失敗してしまうため注意しましょう。
※チェックを入れなくてもエンコード自体は可能ですので、一度試して失敗した場合はチェックを入れずにエンコードするようにしましょう。
【応用編】クオリティを上げられる便利機能
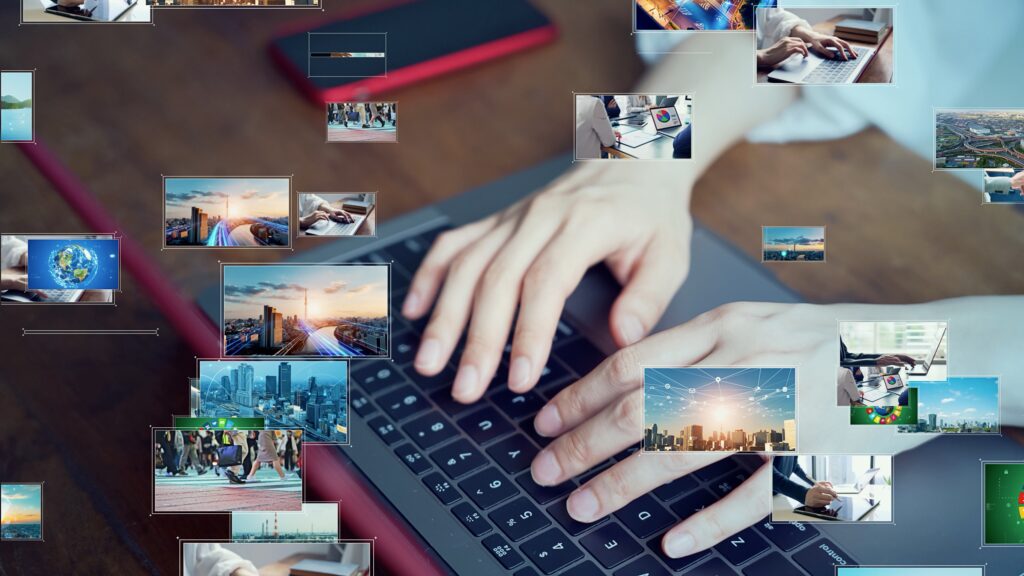
AviUtlは、基本的な動画編集からより凝った動画編集まで行える数少ない無料の動画編集ソフトです。ここまで紹介した方法は、簡単な動画編集ではあれば問題なくこなせるはずです。ここからは、AviUtlに標準で搭載されている機能で、少し凝った動画編集をする際に役立つ機能をいくつか紹介していきます。
中間点
中間点は、1つの素材に始点・終点以外の編集点を追加する機能です。
中間点を使うことで、始点から中間点まで、中間点から終点までと別々のパラメータを設定することができるようになります。中間点は、中間点を追加したい素材の追加したいフレームで右クリック→「中間点を追加」をクリックすることで追加できます。
ここで中間点が追加されたテキストの設定画面を見てみましょう。
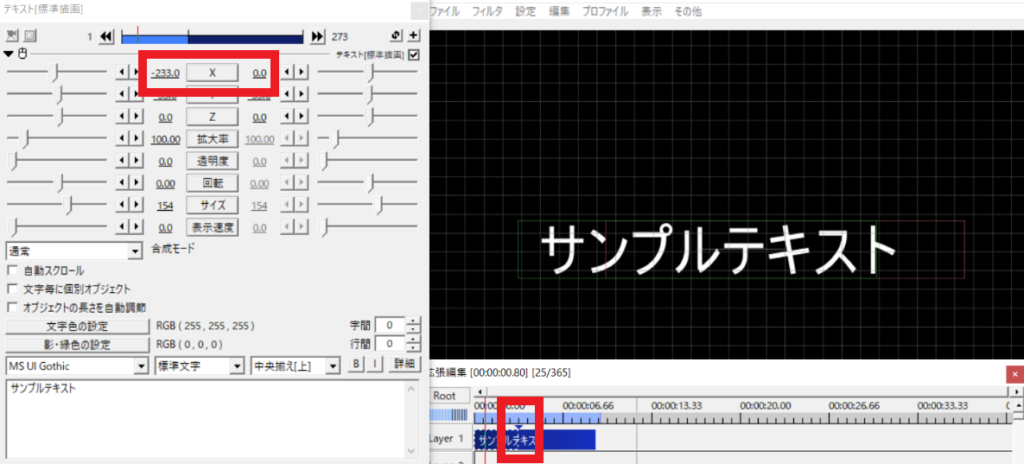
これは始点から中間点までの間のフレームを選択している際の設定画面です。xの数値が-233.0から0.0(画面左から右)へ移動しているのがわかります。
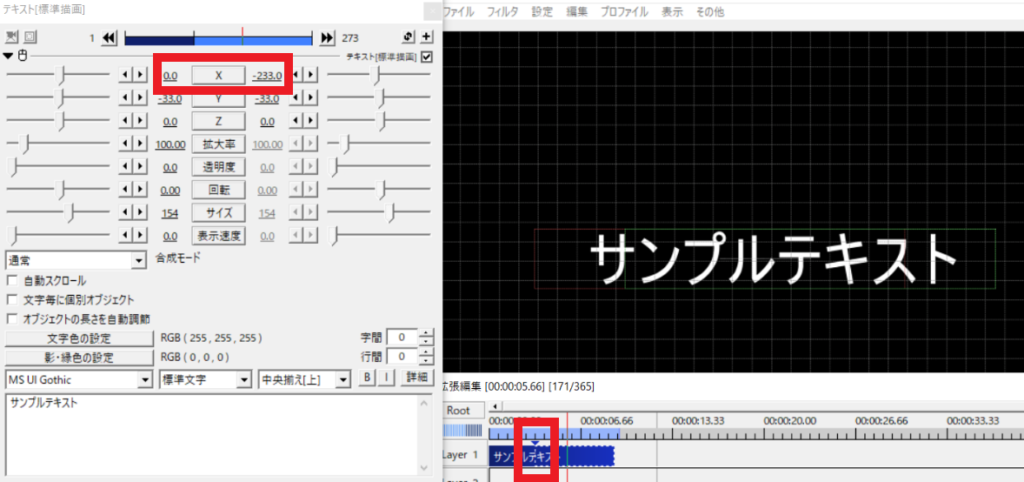
これは中間点から終点までの間のフレームを選択している際の設定画面です。xの数値が0から-233.0(画面右から左)へ移動しているのがわかります。この設定で動画を再生すると、始点から中間点のフレームにかけて文字がx軸(横軸)-233.0の位置から0の位置へと移動、中間点から終点のフレームにかけて0から-233.0の位置へと移動、という動きになります。
中間点を活用することでより複雑な動きを付けることができるようになるため、より動画のクオリティを上げることができるでしょう。
カメラ制御
カメラ制御は、立体的なカメラワークなど動画に3Dな動きを付ける際に使用する機能です。
まずはタイムライン上で右クリック→「メディアオブジェクトの追加」→「カメラ制御」→「カメラ制御」をクリックします。
※カメラ制御は下のレイヤーのみを対象とするため立体的な動きを付けたい素材の上にカメラ制御を配置するようにしましょう。
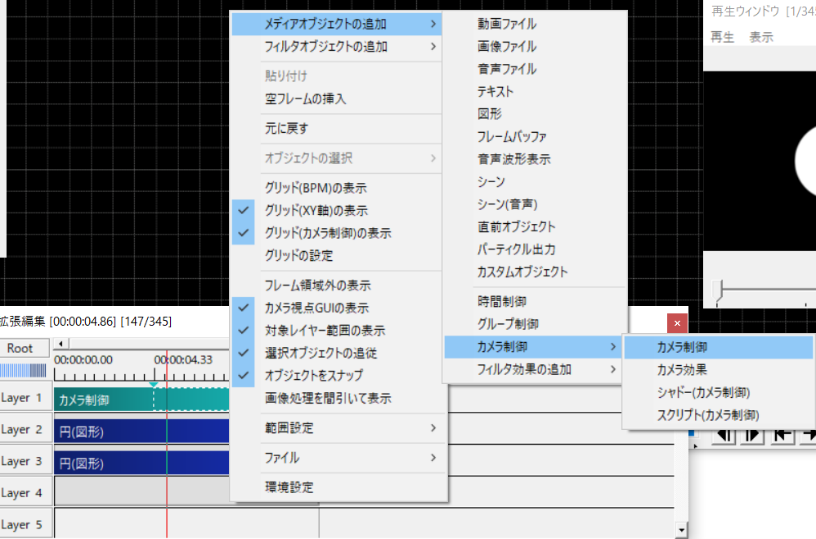
カメラ制御が追加できたら、カメラ制御の下にある素材を右クリック→「カメラ制御の対象」をクリックしてチェックを入れます。
次に、カメラ制御のレイヤーをクリックしてカメラ制御の設定画面を表示します。
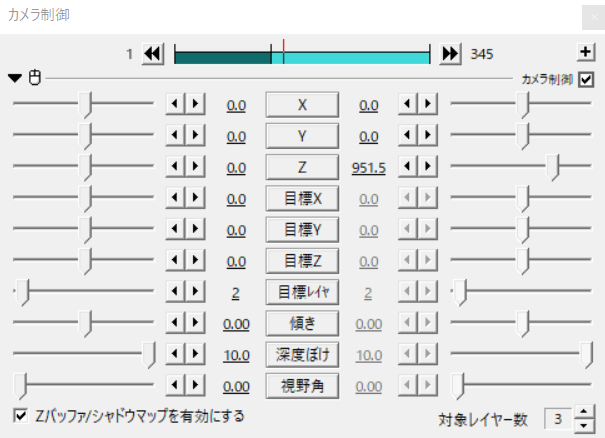
設定画面右下の対象レイヤー数の数値をカメラ制御の対象としたいレイヤーの数に変更します。
※「1」に設定すると1つ下のレイヤーのみが対象となり、「2」に設定すると2つ下のレイヤーまでが対象となります。
その他の項目はそれぞれの軸に対する数値を調整する項目となっているため、この数値を調整することで奥行きのあるカメラワークなどを表現することが可能です。
まとめ

いかがだったでしょうか。今回は無料で利用できる動画編集ソフトAviUtlについて解説していきました。
AviUtlは、無料にも関わらず多くの機能を搭載している人気の動画編集ソフトです。これから動画編集を始めてみたいという人は、ぜひこの記事を参考にAviUtlを使ってみてはいかがでしょうか。
WEBでのお問い合わせはこちら






