コラム
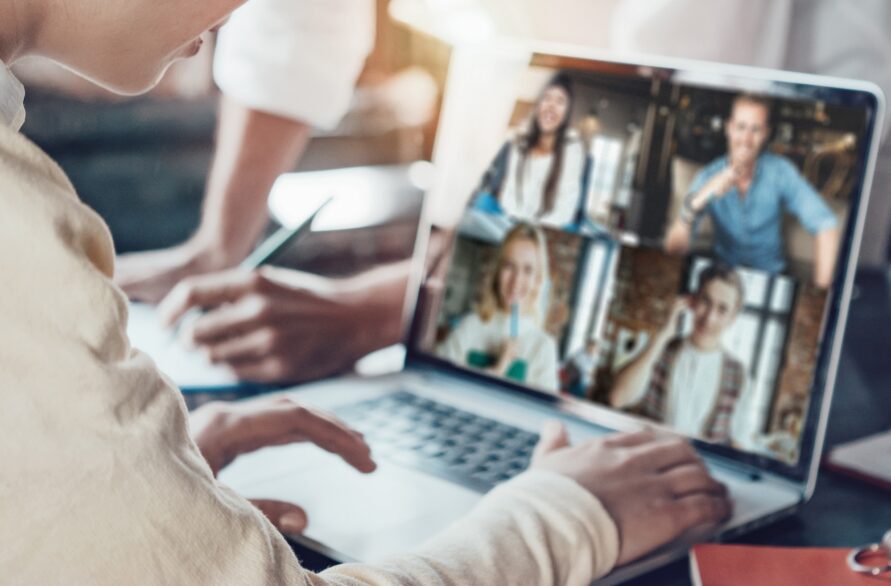
【2024年最新】ZoomとYouTubeを連携したライブ配信方法について詳しく解説!
セミナーの減少は人の密集を防ぐ目的もありますが
実際に開催してみるとウェビナーにのみ存在するメリットも多く
ウェビナーが認知された今ではオンラインがセミナーの主流になりつつあると言えるのではないでしょうか。
今回はそんなウェビナー開催の際に非常に便利なZoomとYouTube Liveという2つのツールを紹介していきます。
目次
Zoomの動画配信方法
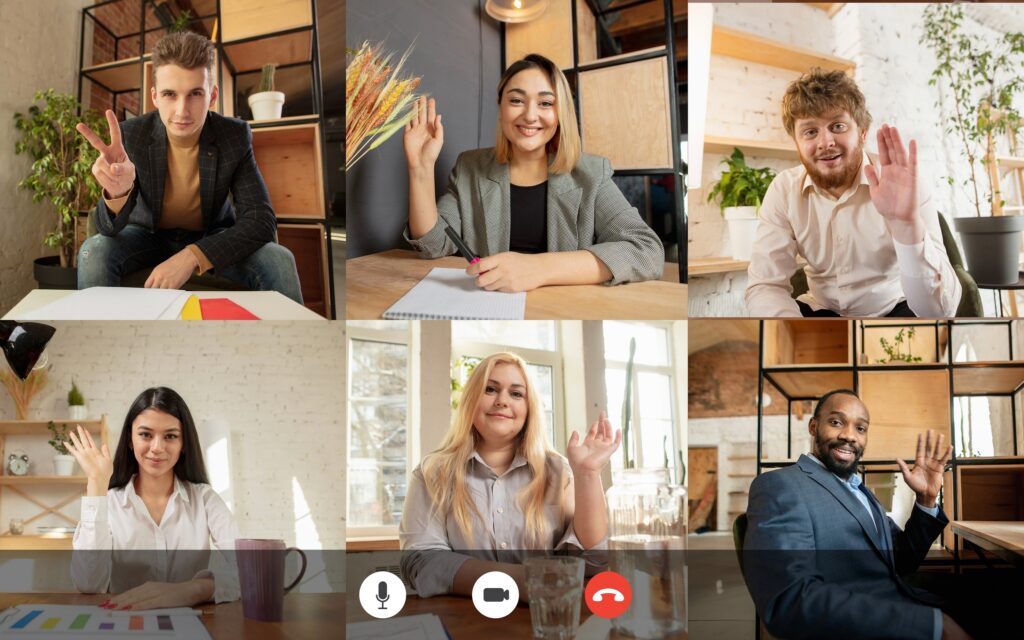
ZoomとYouTube Liveを利用したウェビナー開催に向けて、まずはZoomでの配信について解説していきます。
ライブ配信
Zoomは、リアルタイムなライブ配信に特化したソフトです。
Zoomには、多くのユーザーが利用しているミーティング形式の配信と、有料プランに登録しているユーザーのみが利用できるウェビナー形式の配信の2つの配信方法があります。
ミーティング形式
Zoomの機能の中で最も多く利用されているであろう機能が、このミーティング形式の配信機能です。
Zoomミーティングは、無料プランでも使用可能で(時間制限付き)、ビジネスシーン以外でも多くのユーザーに利用されています。Zoomミーティングを利用した配信のメリットは、ホスト以外も配信者と同等の権限が得られることにあり、ホスト以外の参加者も音声通話が可能な点はもちろん、画面共有などの機能も使用することができます。
こういった特徴から、Zoomミーティングは対面でのミーティング同様、一定数以下の人数で相互に対話を必要とする集まりに適していると言えます。
ウェビナー形式
Zoomミーティングが少人数に適した配信方法であるのに対し、Zoomウェビナーは最大1万人までの同時接続が可能な大人数向けの配信方法です。
多くの企業でオンラインセミナーに使用されている機能で、ホストの発言が中心となるような配信に適しています。Zoomウェビナーでは、ホストと一部のユーザーのみが画面共有を行えることや、質疑応答・アンケートなどオンラインセミナーに特化した機能も実装されています。
有料のアカウント登録が必要とはなりますが、不特定多数の参加者が想定されるような配信においては、ZoomミーティングではなくZoomウェビナーを利用するほうが良いでしょう。
録画配信
録画配信は、その名の通り、Zoomを利用して事前に収録した動画を再生・配信する方法です。Zoomウェビナーの機能を利用した録画配信は、オンデマンド配信とダウンロード配信の2つの配信方法から選ぶことができます。
録画配信を行う際は、Zoomウェビナーを利用して配信した動画をあらかじめ記録しておく必要があります。
手順としては、ウェビナー配信時にウェビナーのオプション欄から「ウェビナーをオンデマンドにする」をチェックします。配信が終了したら、Zoomのナビゲーションメニューから「記録」をクリックし、任意の動画の「共有」をクリック、メニュー左下の「共有情報のコピー」をクリックします。これで得られた共有リンクをメールなどで共有したい相手に送付することで、配信済みのウェビナーを視聴することが可能になります。
また、Zoomのナビゲーションメニューから「記録」「ダウンロード」をクリックすることで配信済みのウェビナー動画をダウンロードすることもでき、ダウンロードした動画をYouTubeなど動画配信サービスにアップロードすることでも配信済みウェビナーを視聴することが可能です。録画配信ではリアルタイムに視聴者とコミュニケーションを取ることはできなくなってしまいますが、ユーザーが好きな時間に好きな場所でウェビナー動画を視聴できる点がメリットです。
複数回同じ内容で配信するオンラインセミナーなどを記録しておき、必要に応じてユーザーをリンクへ誘導する方法などが便利です。
ZoomとYouTube Liveを連携したライブ配信の特徴とメリット

Zoomウェビナーは、複数の参加者と数名の配信者で行うセミナーに特化した配信方法です。もちろんZoomのこの機能だけでもウェビナーの開催は可能ですが、YouTube Liveと連携することで双方のメリットを活かした配信が可能になります。
それでは一体どういったメリットがあるのか、具体的にいくつか紹介していきます。
アーカイブ保存
YouTube LiveはZoomウェビナーと違い、アーカイブが自動で保存されるためオンデマンド配信を検討している際に非常に便利です。Zoomウェビナーでもアーカイブ保存は可能ですが、事前に保存設定が必要な点がYouTube Liveとは異なります。また、YouTube Liveを利用して保存したアーカイブは、そのまま自身のYouTubeチャンネルで動画として配信することも可能です。
YouTubeには許可したユーザーのみが閲覧できる「非公開」や、URLを知っているユーザーのみが閲覧できる「限定公開」などといった公開範囲を指定する機能も搭載されているため、有料で配信したウェビナーの映像が不特定多数の人に閲覧される心配もありません。
参加人数
Zoomウェビナーは、大人数へのセミナー配信に特化した機能です。そのため、1万人までの参加者が同時接続可能となっていますが、YouTube Liveと連携することでこの上限人数を超えた参加者にも対応することが可能です。
また、接続数が増えることでZoomの映像が重たくなるなどの事象が多くのユーザーから報告されています。あらかじめZoomウェビナーを利用する参加者とYouTube Liveを利用する参加者を振り分けておくことで、こういった事象を回避することができます。
ZoomとYouTube Liveを連携したライブ配信方法
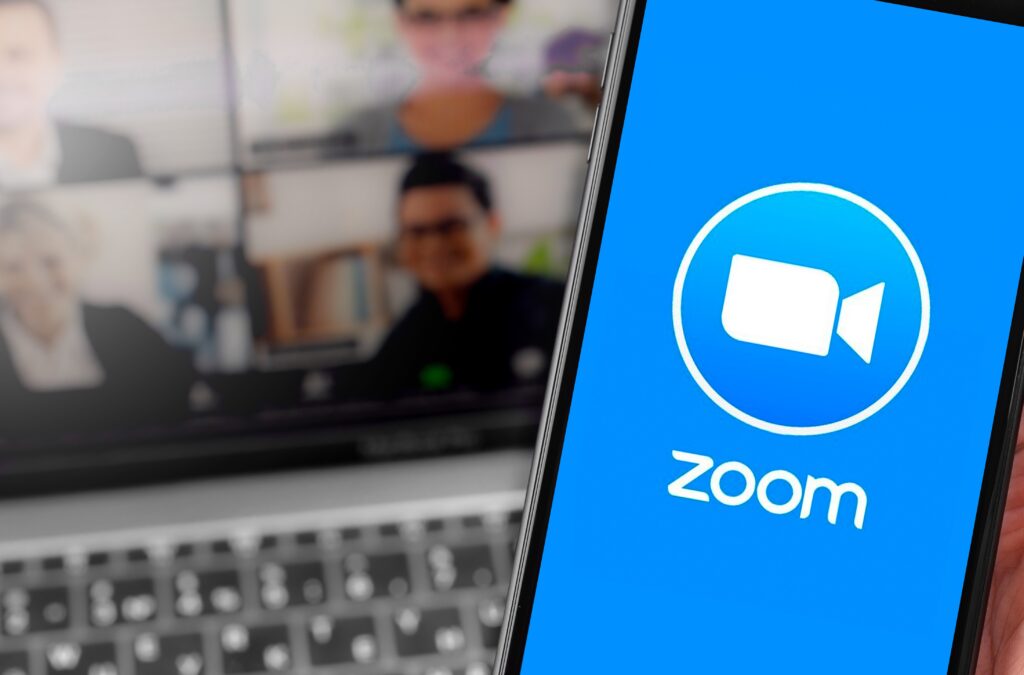
非常に便利なZoomとYouTube Liveの連携ですが、実際に利用するにはいくつかの手順が必要となります。
それでは、それぞれの設定方法から相互の連携方法まで具体的に解説していきます。
1.事前準備
Zoomアカウントの登録
Zoomアカウントでライブストリーミングを行うためには、ZoomをProプラン(有料)以上で登録する必要があります。
具体的にZoomアカウントの登録方法を解説していきます。
※有料プランに登録する場合も、まずは無料プランで一度アカウント登録を行います。
- ZoomのWebサイトにアクセスする
- 右上の「サインアップは無料です」をクリックする
- 指示に従い必要な情報を入力し、無料プランで登録する
- マイページ左側のメニューバーからアカウント管理>支払いをクリックする
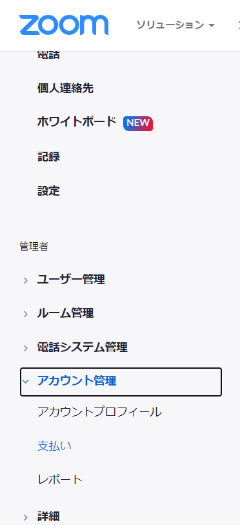
- 画面中央に表示される「アカウントをアップグレート」をクリックする
- ライセンス数・プラン・支払い方法・利用状況・その他のオプションを選択する
- 右下の続行をクリックする
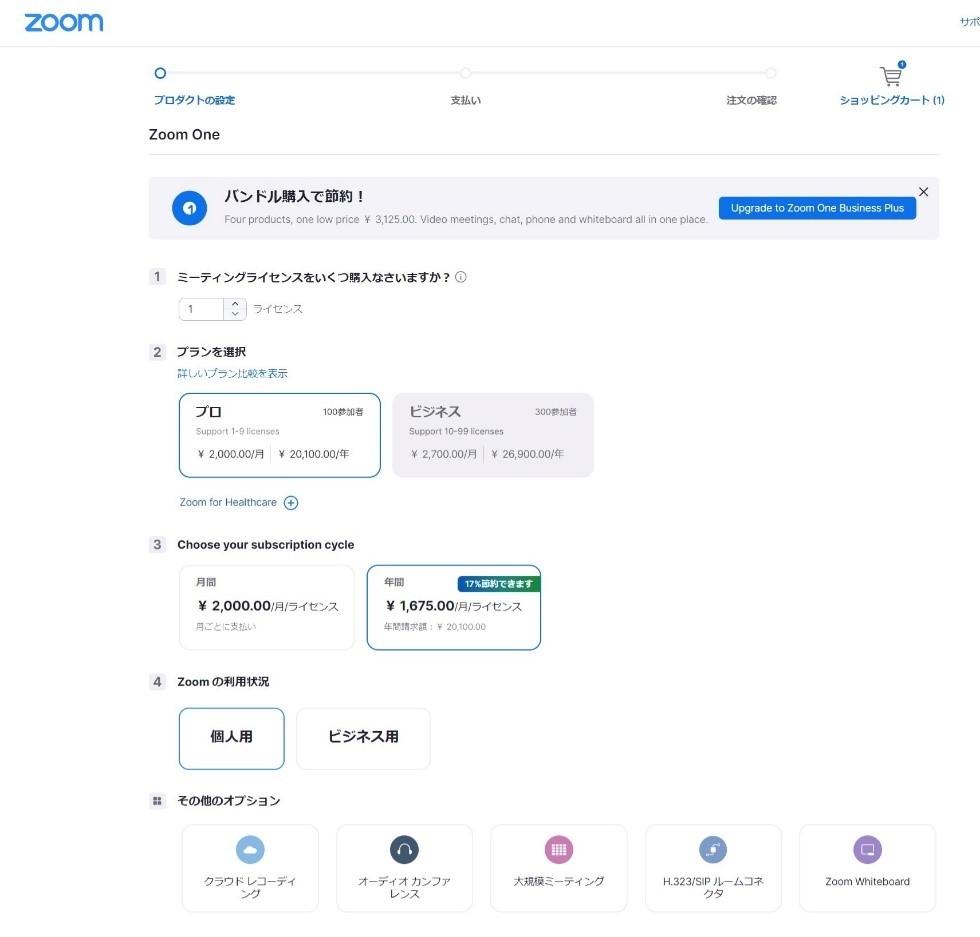
表示されるほかの購入可能プランについては、不要であればスキップして問題ありません。
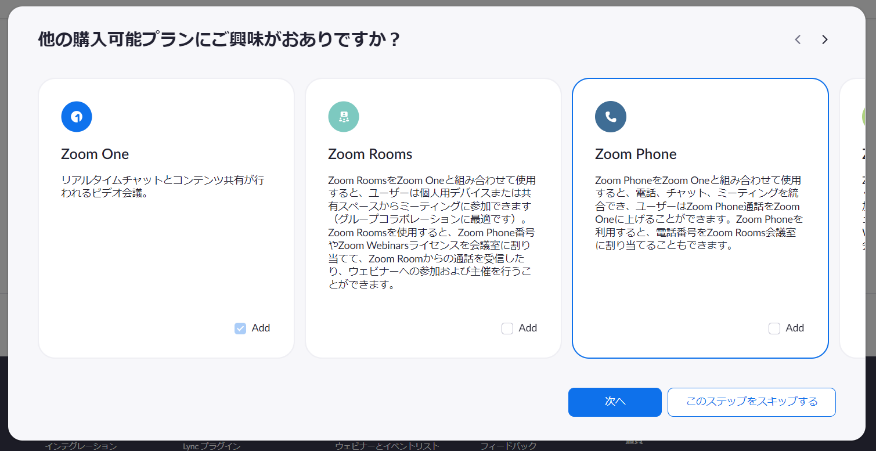
表示されたウィンドウに支払いの連絡先を入力し、支払い方法の詳細を選択します。
これで有料プランへのアップグレードが完了します。
YouTubeアカウントの登録
YouTube Liveの配信を行う場合、あらかじめYouTubeアカウントに登録する必要があります。YouTubeのアカウント取得の際に、Googleアカウントを持っていない場合は合わせて登録が必要となります。
GoogleアカウントとYouTube アカウントの作成は、以下の手順で行います。
- ブラウザでYouTubeのトップ画面を開く
- 右上のログインボタンをクリックする
- 表示されたウィンドウの左下部分の「アカウントを作成」から「自分用」をクリックし、Googleアカウントの作成画面を開く
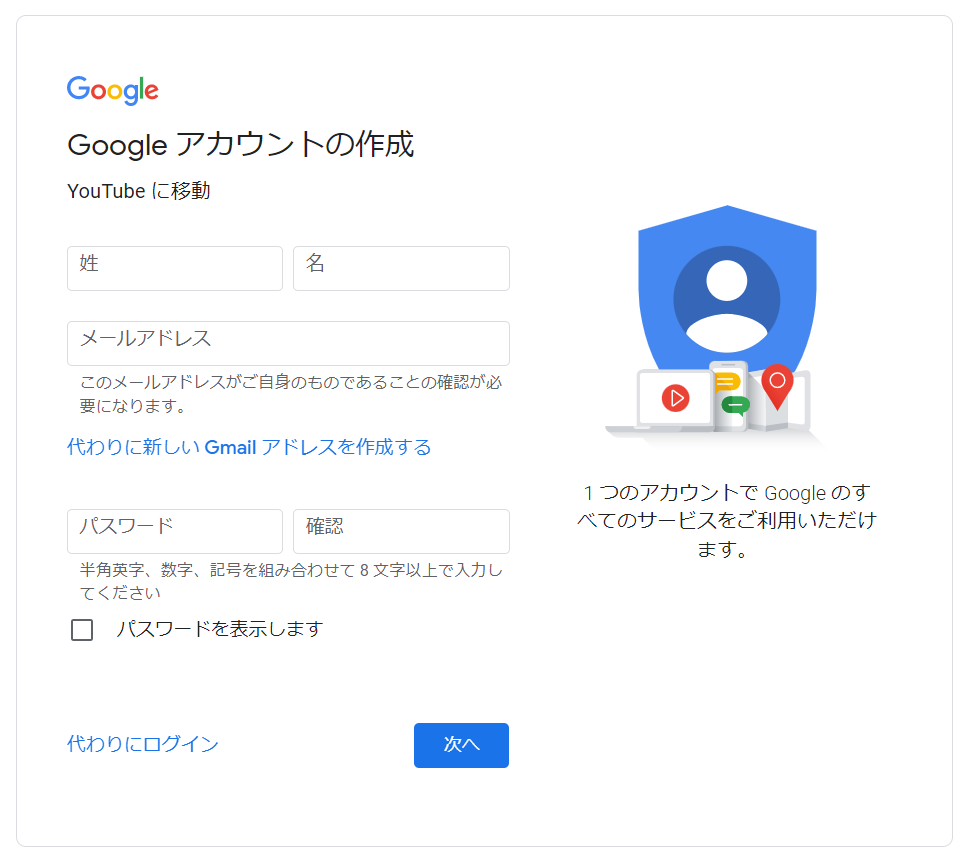
- 任意のアドレスで新しいアカウントを作成する場合「代わりに新しいGmailアドレスを作成する」をクリックし、必要事項を入力する
- 「次へ」をクリックすると、携帯番号を入力するウィンドウが開くので、必要に応じて携帯番号を入力する
携帯電話自体はアカウント作成に必須ではありませんが、YouTube Liveの申請をする際に必須となるため、この画面で登録をしておきましょう。
生年月日や性別など、フォームに従って必要事項を入力し、利用規約の内容を確認のうえ「同意する」をクリックします。
以上の手順で、Googleアカウントの作成とYouTubeアカウントの作成が同時に完了します。
YouTube Liveの申請
YouTubeでライブ配信を行うためには、事前にYouTube Liveの申請を行う必要があります。この申請は、アカウント作成後に設定画面から行う必要があり、申請からライブ配信が行えるようになるまで24時間程度かかるため、ライブ配信を予定している人は事前に申請しておくようにしましょう。
YouTube Liveの申請は、以下の手順で行います。
- 作成したアカウントでYouTubeにログインする
- 画面左のメニューバーより設定>アカウント>「チャンネルを作成する」をクリックし、ライブ配信を行うチャンネルを作成する
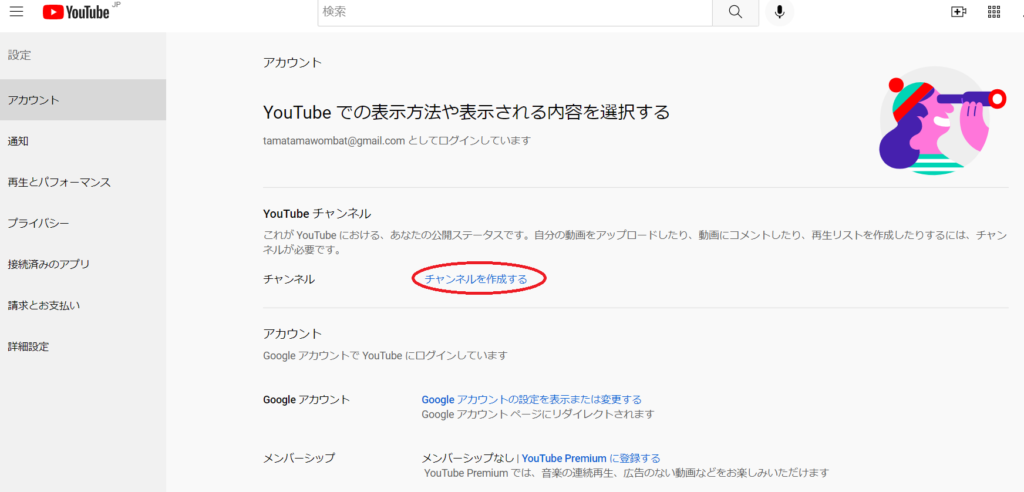
- 設定>チャンネルの画面を開き、機能の利用資格をクリックする
- 「スマートフォンによる確認が必要な機能」の中にある「電話番号の確認」をクリックする
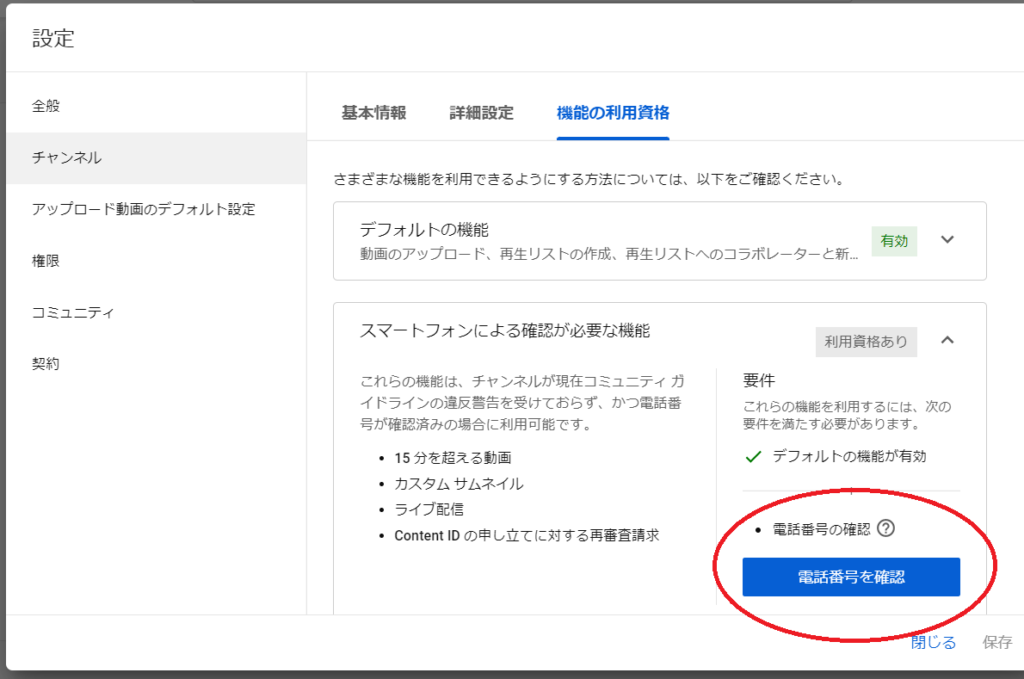
表示されている認証方法から任意の方法を選択し、手順に従って設定を行います。
以上の手順で設定が完了すると、24時間程度で設定したアカウントでライブ配信が可能になります。
設定後、念のため設定>チャンネルをクリックし「スマートフォンによる確認が必要な機能」が有効になっているか確認しておきましょう。
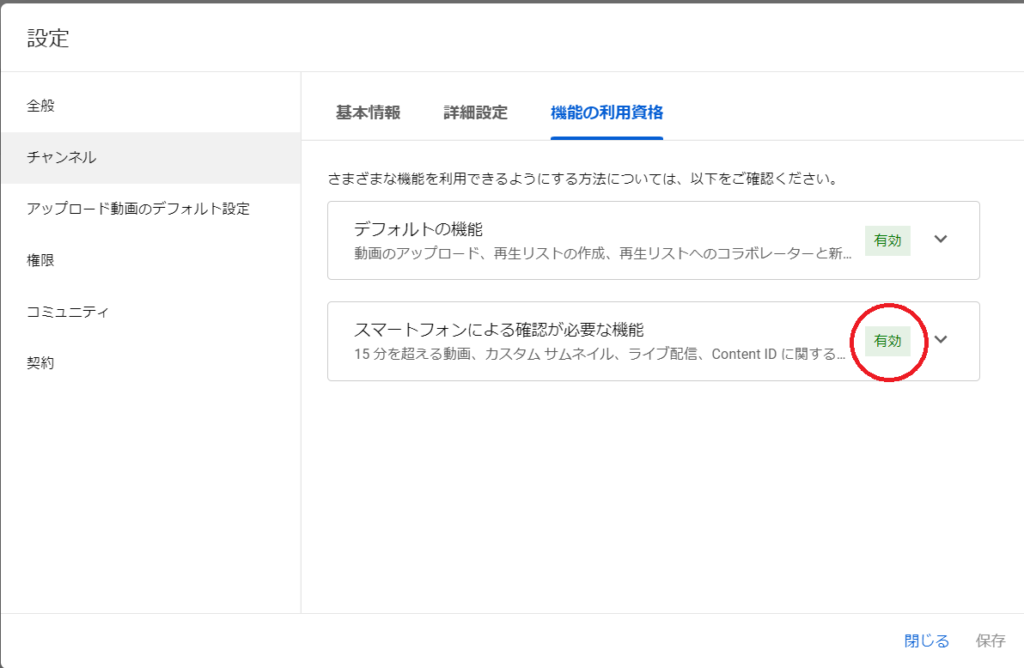
配信当日
YouTubeのアカウント作成、YouTube Liveの申請、Zoomアカウント作成、配信内容の策定など事前準備を終えて、いよいよ配信当日です。
Zoomウェビナーの映像を連携したYouTube Liveで配信する方法は、以下の手順です。
- Zoomの設定
- YouTube Liveの配信枠を作成
- ZoomとYouTube Liveの連携
それぞれ詳しく解説していきます。
1.Zoomの設定
配信を行うホスト側でライブストリーミングに関する設定を行います。Zoomのライブストリーミングに関する設定は以上です。
2. YouTube Liveの配信枠を作成
- YouTube Liveの申請を済ませたアカウントでログインする
- 右上に表示されているカメラのアイコンをクリックする
- 「ライブ配信を開始」をクリックする
- 新しく表示されたウィンドウの「エンコーダー配信」をクリックする
- 「タイトル」「公開範囲」などの設定をする
- 「エンコーダー配信を作成」をクリックする
- プレビュー画面に表示される「ストリームURL」「ストリーム名/キー」をコピーする
3.ZoomとYouTube Liveの連携
- Zoomを起動する
- ミーティングにて詳細>ライブ中カスタムライブストリーミング配信サービスを選択する
- 2-⑦でコピーした「ストリームURL」「ストリーム名/キー」を入力する
- 「Go!Live」ボタンをクリックし、Zoom配信スタート
- YouTube Liveのエンコーダー配信画面に戻り「管理」をクリックする
- 2.で作成した配信枠を選択する
- 右上の「ライブ配信を開始」をクリックし、YouTube Liveの配信をスタート
ライブ配信する際の注意点
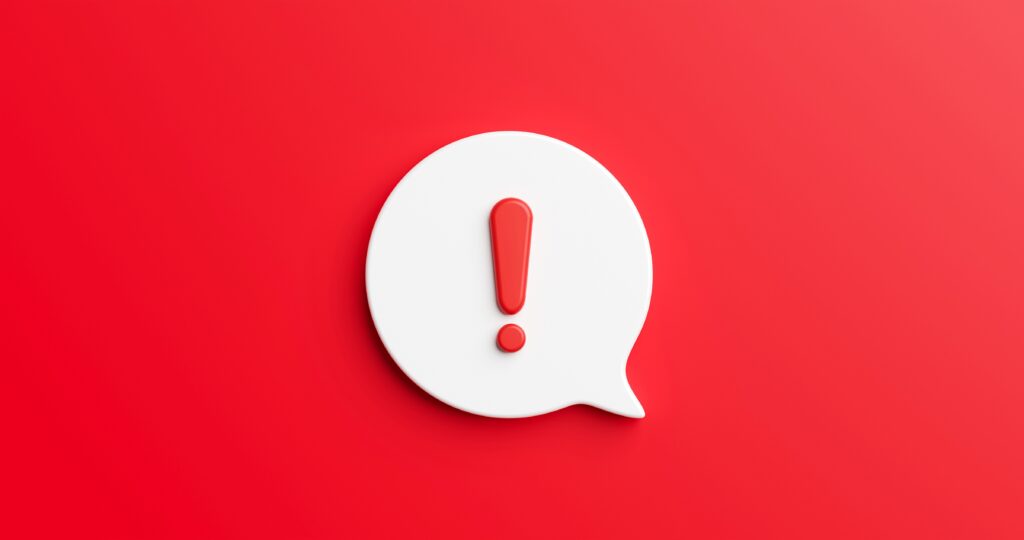
ZoomウェビナーとYouTube Liveを組み合わせることで双方のメリットを活かした配信が可能になるため、多くのユーザーが2つを組み合わせたウェビナー配信を実施しています。
しかし、それぞれが独立した別の機能を使用しているため、主催者が仕組みや注意点を正しく理解しておかないと、ウェビナー配信中に予期せぬ不具合が生じる可能性もあります。
ここでは、特に気にしておくべき注意点を紹介します。
事前テストの実施
多くの人に向けて配信するウェビナーを開催する場合、配信環境の確認も含め、事前にテスト配信を実施しておくことをおすすめします。ホスト以外に登壇者がいる場合、最低1名はテスト配信に参加してもらうようにしておきましょう。
また、YouTube Liveで使用するURLは一度配信してしまうと無効になってしまう点に注意が必要です。テスト配信はあくまで配信環境や動作チェックを行うものですので、テスト配信後、新たに配信用のURLを再度取得することを忘れないようにしましょう。
遅延を把握
ZoomウェビナーとYouTube Liveを組み合わせて配信を行う場合、Zoom側で受信されたものをYouTube側へ送信することで画面を共有するかたちになっています。そのため、Zoom側で参加しているユーザーと、YouTube側で参加しているユーザーとで遅延(ラグ)が数十秒発生してしまいます。
リアルタイムで参加者に反応を求める際など、この遅延を把握しておかないと、ちぐはぐな進行となってしまうため、登壇者にはあらかじめ説明しておくことをおすすめします。
画面・機能の共有
ZoomウェビナーとYouTube Liveを組み合わせたウェビナー配信は非常に便利ですが、あくまで配信しているライブ映像を共有しているだけにすぎません。それぞれの機能・画面は共有できていないことにも注意が必要です。
- Zoom側で参加しているユーザーはYouTube Liveに書き込まれたコメントを閲覧することができない
- YouTube側で参加しているユーザーはZoomウェビナーの機能(アンケートや質疑応答)などを利用できない
上記のコメントやZoomウェビナー機能はよく利用されるため、特に注意が必要です。
ライブ配信する際に必要な機材

配信環境さえ気にしなければ、ライブ配信自体はPC1台で行うことも可能です。
しかし、ウェビナー配信ともなれば多くの人が参加することを前提としています。快適に閲覧してもらうため、最低限の機材は用意しておく方が無難です。
それでは、配信環境に直接影響する機材をいくつか解説していきます。
PC
配信に欠かせない端末がPCです。もちろん配信を行うだけであればスマートフォンやタブレットでも可能なケースがあります。
しかし、撮影・配信を行う端末は、映像や音声の処理を行う重要な役割を担っているため、特段の事情がない場合はPCで行うことをおすすめします。一般的にノートPCよりもデスクトップPCのほうがスペックは高い傾向にありますが、よほど古いPCでない限りウェビナー配信を行うためのスペックが不足しているということはないため、持ち運びが便利なノートPCで問題ありません。
後述のマイクやカメラを別途用意することが難しい場合は、使用予定のPCにカメラとマイクが内蔵されているか、しっかり確認しておきましょう。
インターネット環境
ウェビナー配信では、撮影した映像・音声をインターネット回線を利用してリアルタイムで配信します。そのため、ホスト(登壇者)が配信している場所のインターネット環境は重要となります。最近では光回線が主流となってきているため、多くの場合、通信速度は問題ありません。
しかし、無線LANでインターネット接続を行っている場合は、接続状況が安定しないケースがあるため、ウェビナー配信をする際、ホストや登壇者は有線LANでPCを接続しておくことをおすすめします。
カメラ
カメラ機能はほとんどのノートPCに標準で搭載されています。配信時の画質や画角にこだわりがない場合は、事前にカメラ機能のオンオフの動作チェックをしておけば問題ありません。
ウェビナーではスライドの共有などが可能ですが、もしオフラインでのセミナーのように、ホワイトボードなどを利用したウェビナーを実施したい場合は、別途カメラを接続しておく必要があります。
このように、配信するウェビナーの内容によって必要なカメラの機能は変わってきますので、ウェビナーの内容に合わせて機材のチェックも行いましょう。
マイク
マイクもカメラ同様、ほとんどのPCに標準で搭載されている機能の1つです。
ホストや登壇者に動きがほとんどない場合、PCに搭載されているマイクでも配信は可能ですが、PC内蔵のマイクでの配信はあまりおすすめではありません。PC内蔵のマイクを利用する場合、周囲の環境音やキーボードのタッチ音などが入り、登壇者の声が聞き取りづらくなる可能性があります。そのため、マイクに関しては予め外付けのものを購入し、動作確認をしてくことをおすすめします。
まとめ
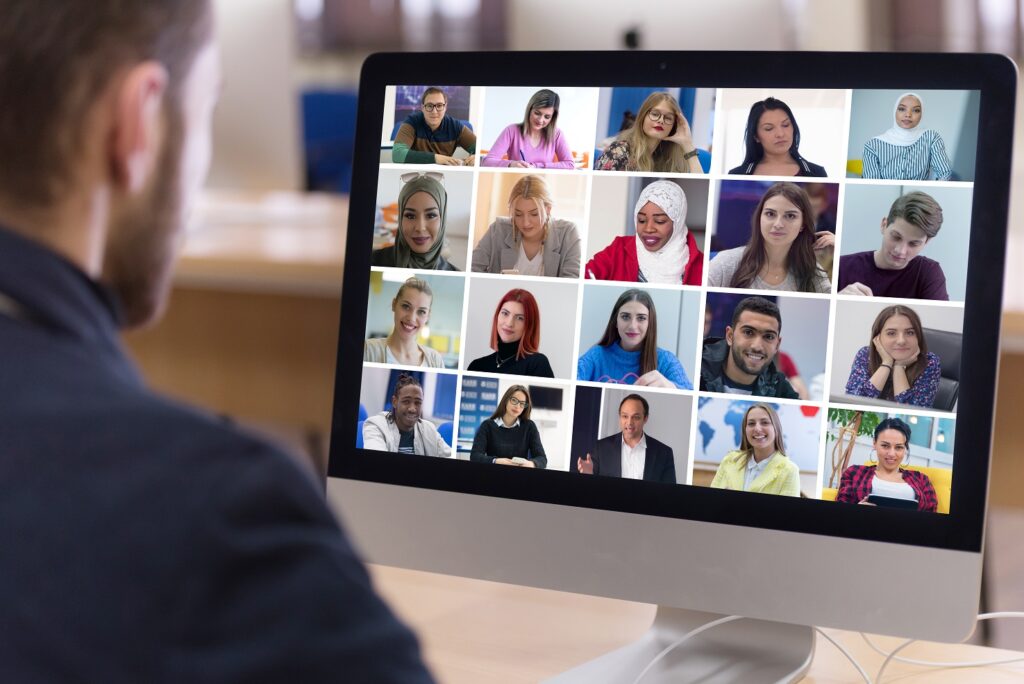
今回は、ZoomウェビナーとYouTube Liveを連携したライブ配信について解説していきました。
ここ数年でウェビナーという文化が急速に拡大し、企業・個人問わず多くのシーンで使用されるようになりました。場所・人数に関わらずいつでも開催できる点はオフラインのセミナーにはない、ウェビナーの魅力の1つです。この魅力を最大限活かす方法として、ZoomウェビナーとYouTube Liveを連携したライブ配信を利用してみてはいかがでしょうか。
WEBでのお問い合わせはこちら






