コラム

【画像付き】スマホだけで完結!YouTubeの動画をスマホで投稿する方法!
忙しい時などはスマホですべて完結させることはできないかと悩んでいる人はいませんか?
この記事では、YouTubeの動画投稿をスマホで行う方法から投稿する際の注意点まで詳しく解説します。
目次
スマホでYouTubeに動画を投稿する前に準備しておくこと

YouTubeへの動画投稿をスマホで行う前に準備しておきたいのは、以下の3つです。
- YouTubeにログインするためのGoogleアカウントを作成すること
- YouTubeアプリをダウンロードしておくこと
- YouTubeチャンネルを開設すること
それぞれの手順をご紹介します。
Googleアカウントを作成する手順
Googleアカウントを作成する手順は次の通りです。
- Googleアカウントのログインページから開始する
- 「アカウントを作成」をクリックする
- 名前を入力する
- 「ユーザー名」に登録したいユーザー名を入力する
- パスワードを入力して確認する
- 右下の「次へ」をクリックする
- 「次へ」をクリックする
Googleアカウントを作成することでYouTubeにログインできるようになり、Googleが提供するGmail・Googleマップ・Google Chromeなどのサービスも利用できるようになります。
YouTube公式アプリをダウンロードする
使用しているスマホがiPhoneであればApp storeから、AndroidであればGoogle Playから、YouTube公式アプリをダウンロードしましょう。App StoreとGoogle Playにはそれぞれインストールボタンがついているため、クリックするとインストールが開始されます。
YouTube公式アプリを手に入れ、Googleアカウントでログインすると次のような機能を使用できるようになります。
- 動画を評価する
- 動画をお気に入りに保存する
- チャンネル登録する
- 動画を後で見る
- 再生履歴を見る
- 動画を報告する
YouTubeチャンネルを開設する
YouTubeに動画を投稿するためには、自分のYouTubeチャンネルを開設しておく必要があります。
YouTubeチャンネルを作成する手順は次の通りです。
- Googleアカウントを用いてYouTubeにログインする
- プロフィール写真をクリックし、「チャンネルを作成」をクリックする
- チャンネルを作成するよう促すメッセージが表示される
- Googleアカウントの名前と写真を確認し、YouTubeチャンネルの作成を確定する
スマホでYouTubeに動画を投稿する方法

YouTubeに動画投稿をスマホで行う方法を、iphoneの場合とAndroidの場合に分けてご紹介します。
iPhoneの場合
iPhoneで新しい動画を撮影するか、既存の動画を選択してYouTubeへの動画投稿を行う手順は次の通りです。
- 「作成」「動画のアップロード」をタップする
- ギャラリーから動画を選択する
- 「次へ」をタップする
- 動画の詳細を追加して「次へ」をタップする
- 対象となる視聴者の選択で「はい、子ども向けです」「いいえ、子ども向けではありません」のどちらかを選択する
- 「年齢制限(詳細設定)」をタップし「はい、動画を18才以上の視聴者のみに制限します」か「いいえ、動画を18才以上の視聴者のみに制限しません」のどちらかを選択する
- 「アップロード」をタップする
動画をアップロードするだけではまだ視聴者は動画を見ることはできません。動画を公開することで視聴者が動画を見られるようになるのを覚えておきましょう。
また、国・地域・チャンネルの履歴によって数は異なりますが、1日にアップロードできる動画の本数には制限があることにも注意が必要です。
Androidの場合
Androidで新しい動画を撮影するか、既存の動画を選択してYouTubeへの動画投稿を行う手順は次の通りです。
- 「作成」「動画のアップロード」をタップする
- ギャラリーから動画を選択する
- 「次へ」をタップする
- 動画の詳細を追加して「次へ」をタップする
- 対象となる視聴者の選択で「はい、子ども向けです」「いいえ、子ども向けではありません」のどちらかを選択する
- 「年齢制限(詳細設定)」をタップし「はい、動画を18才以上の視聴者のみに制限します」か「いいえ、動画を18才以上の視聴者のみに制限しません」のどちらかを選択する
- 「アップロード」をタップする
YouTubeで動画を投稿するときの注意点
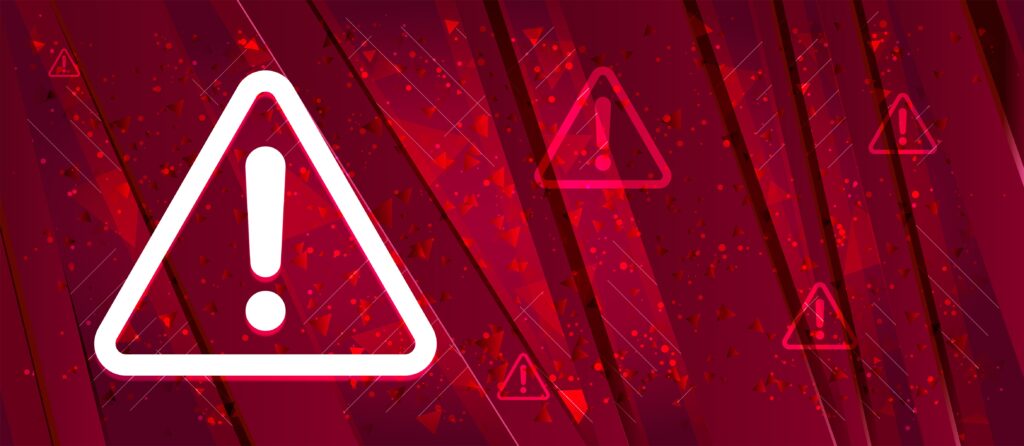
YouTubeへの動画投稿をスマホで行う際の注意点を4つご紹介します。
YouTubeにアップロードできるファイル形式かどうかを確認する
YouTubeへの動画投稿をスマホで行う前に、動画がYouTubeにアップロードできるファイル形式であるかどうかを確認しておきましょう。前提条件として、YouTubeにはMP3、WAV、PCM ファイルなどの音声ファイルはアップロードできません。
YouTubeでサポートしているファイル形式は次の通りです。
- .MOV
- .MPEG-1
- .MPEG-2
- .MPEG4
- .MP4
- .MPG
- .AVI
- .WMV
- .MPEGPS
- .FLV
- 3GPP
- WebM
- DNxHR
- ProRes
- CineForm
- HEVC(h265)
上記以外のファイル形式を使用している場合、上記のファイル形式に変換してからアップロードするようにしてください。
15分以上の動画をアップロードしたい場合は上限を引き上げる
YouTubeでアップロードできる動画の長さの上限は、デフォルトではiphone・Androidいずれも15分までと決まっています。
しかし、Googleアカウントの確認手続きを行うことによって、15分を超える長さの動画をアップロードすることができるようになります。iphone・AndroidそれぞれのGoogleアカウント確認手続きの手順をご紹介します。
iPhoneの場合
iphoneでのGoogleアカウント確認手続きの手順は次の通りです。
- YouTube公式アプリを立ち上げる
- 「作成」「動画のアップロード」をタップする
- 長さが15分以上の動画を選択する
- 動画のタイトル・説明・設定を選択し「次へ」をタップする
- Googleアカウントの確認手続きを行う
Googleアカウントの確認手続きの際、確認コードの受け取り方法はテキストメッセージか自動音声メッセージのいずれかを選択できます。
Androidの場合
AndroidのGoogleアカウント確認手続きの手順は次の通りです。
- YouTube公式アプリを立ち上げる
- 作成アイコンをタップし「動画のアップロード」を選択する
- 長さが15分以上の動画を選択する
- 動画のタイトル・説明・設定を選択し「次へ」をタップする
- Googleアカウントの確認手続きを行う
iphoneと同じく、Googleアカウントの確認手続きの際に、確認コードの受け取り方法をテキストメッセージか自動音声メッセージのいずれか選択できます。また、アップロードできるファイルサイズの上限はiphone・Android いずれにおいても256GBまでであることに注意しましょう。
YouTubeコミュニティガイドラインを遵守して動画投稿をする
YouTubeを利用するうえでのルールを「コミュニティガイドライン」と呼びますが、スマホで動画投稿をする際でもこのルールを読み、内容を遵守しなければなりません。
おおまかに、スパムや欺瞞行為・デリケートなコンテンツ・暴力的または危険なコンテンツ・規制品・誤った情報の5つの項目について、詳細なルールが定められています。YouTubeでは利用者が誤ってコミュニティガイドラインに違反してしまうことを想定し、通常初回の違反では事前警告のみを行い、次からは違反警告が発行されます。
違反警告の具体的な内容を表にまとめてみました。
| 警告の回数 | 内容 |
|---|---|
| 1回目 | 以下のことを1週間行うことができなくなる ・動画、ライブ配信、ストーリーのアップロード ・カスタムサムネイルまたはコミュニティ投稿の作成 ・再生リストの作成、編集、共同編集者の追加 ・動画再生ページでの [保存] ボタンを使用した、再生リストの追加または削除 ・プレミア公開中の予告編の表示 ・ライブ配信からプレミア公開へ、またはプレミア公開からライブ配信への視聴者の誘導 |
| 2回目 | 最初の違反警告から 90 日以内に 2 回目の違反警告を受けると、コンテンツを 2 週間投稿できなくなる |
| 3回目 | 90 日以内に 3 回目の違反警告を受けると、チャンネルがYouTubeから永久に削除される |
著作権を侵害しない
YouTubeに動画を投稿する際、特に注意する必要があるのが「著作権を侵害していないかどうか」です。
YouTubeから著作権侵害の警告を受けた場合、著作権の所有者が法的に正式な削除依頼を出したことを意味するため、動画は著作権法に従って削除されます。著作権侵害の警告を1度受けたとしても、コミュニティガイドラインへの1回目の違反の時同様「事前警告」として扱われ、著作権とYouTubeでの著作権の扱いについて学ぶことのできるコピーライトスクールを受講することになるのです。
しかし、著作権侵害の警告を3度受けると、次のようなペナルティが課されます。
- アカウントと関連付けられているチャンネルがすべて停止される
- アカウントにアップロードされたすべての動画が削除される
- 新しいチャンネルを作成できなくなる
YouTubeの動画でたくさんの視聴者の人を喜ばせるためにも、著作権についてのルールをしっかりと学び、違反行為を行わないようにしましょう。
YouTubeに動画を投稿できない原因

YouTubeへの動画投稿をスマホで行う際、さまざまな原因で動画が投稿できなくなる場合があります。3つの原因別に対処法をご紹介します。
アップロードに関してエラーが生じたため
YouTubeへの動画投稿をスマホで行う際、アップロードに関するエラーが生じたのが原因で動画がうまく投稿できないことがあります。
YouTubeに表示されたエラーメッセージごとの対処法を表にまとめてみました。
| YouTubeに表示されたエラーメッセージ | 対処法 |
|---|---|
| 「予期しない問題が発生しました」 | ・数分後に再度アップロードを試みる |
| 「サーバーがファイルを拒否しました」 | ・ファイルがYouTubeでサポートしているファイル形式かどうかを確認する |
| 「処理を中止しました」 | ・ファイルがYouTubeでサポートしているファイル形式かどうかを確認してから再度アップロードを試みる |
| 「アップロードできません。現時点ではチャンネルのステータスまたはアカウント設定でアップロードがサポートされていません」 | ・YouTubeチャンネルがコミュニティガイドラインの違反警告を受けていないか確認する ・Google Workspaceの制限付きモードをオフにする |
| 「失敗しました(ファイルが小さすぎます)」 | ・ファイルサイズを2KB以上にして再度アップロードを試みる |
| 「失敗しました(空の.movファイル)」 | ・動画を保存する際「独立再生形式のムービーとして保存」を選択して保存してから再度アップロードを試みる |
| 「1日のアップロード上限に達しました。24時間後に再び動画をアップロードできます」 | ・24時間後に再度アップロードを試みる |
メッセージごとに細かく対処法が異なるため、よく確認してから再度動画を投稿するようにしましょう。
動画のアップロード処理に時間がかかっている
動画のアップロード処理にかかる時間は、動画ファイルのサイズ・インターネットの回線速度・アップロードのトラフィック(一定時間内にネットワークで伝送されるデータ量)に応じて異なります。そのため、アップロード処理にかかる時間にも数分から数時間と差が生じるのです。
アップロード処理に時間がかかる原因別に対処法を表にまとめてみました。
| アップロード処理に時間がかかる原因 | 対処法 |
|---|---|
| 動画のファイルサイズが大きすぎる | ・動画のファイル形式やサイズを見直してみる |
| インターネット接続が遅い | ・Googleのインターネット速度テストで現在の速度を確認し、遅い場合は改善する |
| アップロードトラフィックが多い | ・トラフィックの混雑時にアップロードしている可能性があるため時間をあらためてアップロードする |
| 高画質でアップロードしている | ・動画の画質が高いほどアップロードに時間がかかるため調整する |
もし何かの理由でアップロードを途中で中止しなければならなくなった場合、24時間以内であれば中断した箇所からアップロードを継続できることも覚えておきましょう。
重複した動画をアップロードしようとしている
YouTubeでは、過去に自分のチャンネルにアップロードした動画と同じ動画を投稿しようとすると、重複アップロードとしてシステムから跳ね返される仕組みとなっています。
具体的には「処理を中止しました。この動画はすでにアップロードされています」というエラーメッセージが表示され、動画を投稿することはできません。この場合、過去の動画を削除してアップロードするか、編集し直して内容に大幅な改変を加える必要があります。
まとめ

YouTubeへの動画投稿をスマホで行う前には、Googleアカウント・YouTubeアプリ・YouTubeチャンネルを準備してから、YouTubeのサポートしているファイル形式で、コミュニティガイドラインや著作権のルールに沿った形の動画をアップロードすることが大切だとわかりました。
ぜひこの記事を参考にして、YouTubeの動画投稿を手軽にスマホから行ってみてください。
WEBでのお問い合わせはこちら






