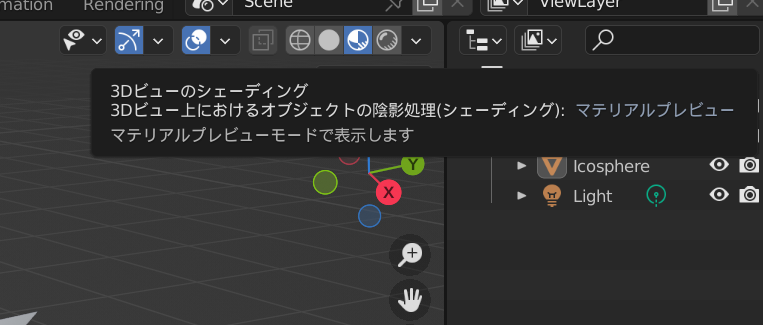コラム

【2024最新版】Blenderのインストール・ダウンロード方法から使い方まで徹底解説
3DCGソフトは数多く存在し、どのソフトを使用するのが自分に合っているのか悩んでしまうことでしょう。
そこで今回おすすめしたいのが、初心者に人気の3DCGソフト「Blender(ブレンダー)」です。
モデリングからレンダリング(書き出し)まで行うことができ
Blenderひとつで、3DCG制作を完結できる無料の3DCGソフトです。
今回はそんな3DCGソフト「Blender」について
インストール方法から基本的な使い方まで詳しく解説していきます。
目次
Blenderとは?

まずはBlenderがどのようなソフトなのか詳しく解説していきたいと思います。
3DCGを一貫して制作可能な無料統合型3DCGソフト
Blenderは無料で使用できる統合型3DCGソフトです。統合型とは、次のように3DCG制作において必要な以下の機能をすべて搭載していることを指します。
- モデリング
- マテリアル
- リギング
- アニメーション
- レイアウト
- ライティング
- レンダリング
- 合成
- エフェクト
つまり、物体を1からモデリングで作り上げて、マテリアルで質感を出し、リギングで骨格をつけてアニメーションを加えることができるのです。さらに、レイアウトでカメラの画角やアングルレンズを設定し、ライティングで光を当てることで立体感を出し、合成やエフェクトを加えて最後にレンダリングすることで3DCGの完成となります。
先述したとおり、このソフトだけで完結することが可能です。このように必要な機能を無料ですべて利用できる3DCGソフトは、なかなかありません。
日本語に対応している
Blenderは日本語に対応しているので、英語に自信がない人でも安心して使用することができるのも大きな特徴のひとつです。
事前準備 | Blenderを使用するのに必要な要件を確認しよう!

Blenderは3DCG を扱うため必要な要件が多く、パソコンによってはフリーズする可能性があります。
まずは、Blenderの「Requirements」ページを確認し、自分のパソコンのOSやスペックが満たしているかを確認しましょう。
OS
BlenderでサポートされているOSは「Windows 8.1」「Windows 10」「Windows11」「macOS 10.13 Intel」「macOS 11.0 Apple Silicon」「Linux」となります。
これ以外の場合は動作がサポートされていないので、インストールできなかったり動作がうまくいかなかったりする場合があるので注意しましょう。
ハードウェア
次に、ハードウェアの推奨スペックをご説明します。
Requirementsのページ上では「Minimum(最小)」「Recommended(おすすめ)」に分かれて解説されています。最低限動かすのに必要なMinimumでは、次のハードウェアが必要です。
- (SSE2サポートの)64-bitクアッドコア
- メモリ:8GB RAM
- Full HDディスプレイ
- マウス、トラックパッド、タブレットのいずれか
- 2GBRAW、OpenGL4.3を搭載したグラフィックスカード
- 10年未満ののパソコン
パソコンによっては「グラフィックスカード(グラフィックボード)」が搭載されていないものもあるので、よく確認しておきましょう。
Blenderをダウンロード・インストールしよう!

では、実際にBlenderをダウンロードしましょう。
Blender公式サイトのダウンロードページで、自身のパソコンのOSに合ったバージョンを選択して、ダウンロードしてください。

今回はWindows版をインストールします。Windowsマークのダウンロードボタンを押すと、インストーラーがダウンロードされます。ダウンロードされたインストーラーを開くと、インストール画面に移行します。
※Mac版の場合は、ダウンロードされたdmgファイルをアプリケーションフォルダにドロップすればインストールできます。

「Next」をクリックします。

ライセンス事項を読んで「I accept the terms in the License Agreement」にチェックを入れ「Next」をクリックします。

カスタムセットアップについては、初期設定のままでOKです。「Next」をクリックします。

「Install」をクリックするとインストールが始まります。途中でユーザーアカウント制御の許可ボタンが出た場合は、「はい」をクリックしてください。

「Finish」をクリックすると終了です。
※Linuxの場合は、Ubuntuのコマンドを利用してインストールします。
Blenderを日本語で使うには
インストールが完了したら、次に日本語化します。
まずは、「Blender」を起動します。初期画面で次のような画面が出てきます。
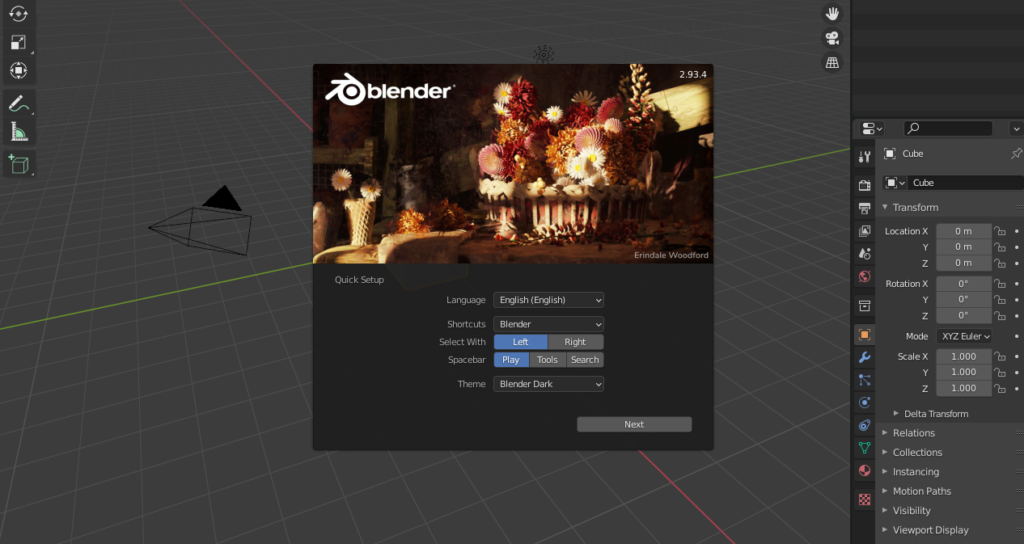
この画面で「language」を「日本語」に選択することで、すぐにメニューなどの表示言語が日本語になります。もし、この初期画面が表示されなかったり、誤った言語で進めたりしてしまった場合は「編集」をクリックし「プリファレンス」を選択してから「インターフェース」をクリックし「翻訳」の中にある「言語」で変更できます。
インターフェースで変更した際に、併せて「言語」選択欄の下部にある「影響」で「新規データ」のチェックを外すことを推奨します。「新規データ」も日本語化してしまうと、新規作成したオブジェクトなどに自動的に日本語名が付いてしまうためです。
3Dファイルは、オブジェクト名などに日本語が入っているとエラーやトラブルになる場合があるので注意しましょう。
Blenderの基本的な使い方
Blenderの画面構成と基本的な使い方について解説していきます。
Blenderの画面構成について

Blenderでは、以下の5つのウィンドウによって画面が構成されています。
- 「情報」ウィンドウ
- 「3D ビュー」ウィンドウ
- 「タイムライン」ウィンドウ
- 「アウトライナー」ウィンドウ
- 「プロパティ」ウィンドウ
使い始めは、どのウィンドウがどのような役割をしているのかわからないと思いますが、使用していくうちに自然と覚えていくでしょう。
まずは、簡単に5つのウィンドウについて解説します。
情報ウィンドウ
情報ウィンドウでは、Blenderの基本設定を行うことができます。新規ファイルの作成・ファイルの保存・ユーザー設定・ヘルプ・ウィンドウなど基本的な情報が表示されています。
3Dビューウィンドウ
画面の中央にある3Dビューウィンドウは、モデリングを作成するときにメインで使用します。
初期状態では、四角形のオブジェクト・カメラ・ライトが表示されています。オブジェクトの中央にある青色・緑色・赤色の3つの矢印は、3Dカーソルです。X軸・Y軸・Z軸の方向を示す役割があり、3Dカーソルを中心にオブジェクトが回転したり、拡大縮小したりします。オブジェクトを新規作成したとき3Dカーソルの位置に生成されます。
タイムラインウィンドウ
3Dビューウィンドウの下部にあるのがタイムラインウィンドウです。モデリングで使用することはありませんが、オブジェクトのアニメーション制作をするときに使用します。モデリングで使用することはありませんが、アニメーション制作をするときに必須のウィンドウです。
アウトライナーウィンドウ
アウトライナーウィンドウは、初期画面の右上に親要素として「Collection」、その子要素として「Camera」「Cube」「Light」がツリー表示されている部分です。オブジェクト等の表示が整理・構造化され、複雑なシーンを簡単に操作できます。初期画面では「Camera」「Cube」「Light」の3つのみで生成されているため、移動させたいオブジェクトを瞬時に見つけることができます。
しかし、本格的なモデリングをするとなると、オブジェクトが100個以上となることは珍しくありません。オブジェクトがたくさんあり複雑になると、変更したいオブジェクトがどこにあるかわからなくなってしまいます。そのようなときに、アウトライナーウィンドウを使用すれば、必要なオブジェクトを名前で見つけることができます。
プロパティウィンドウ
オブジェクトの位置・回転・拡大縮小を細かく設定できるのがプロパティウィンドウです。ざっくりとしたオブジェクトの移動・拡大縮小・回転は、マウス操作で行うこともできます。マウスだと難しい1mm単位の操作は、プロパティウィンドウを使えば、細かくオブジェクトの位置を決めることができます。
Blenderの基本的な操作方法
オブジェクトの操作方法について

3Dビューウィンドウの左側にツールバーが表示されています。ツールバーの種類は6種類あり「オブジェクトモード」を選択すると、オブジェクトの基本的な操作が可能となり、画面左側のツールバーが「オブジェクトモード」仕様となるので、ここで回転・移動したり、拡大・縮小したりしていきます。
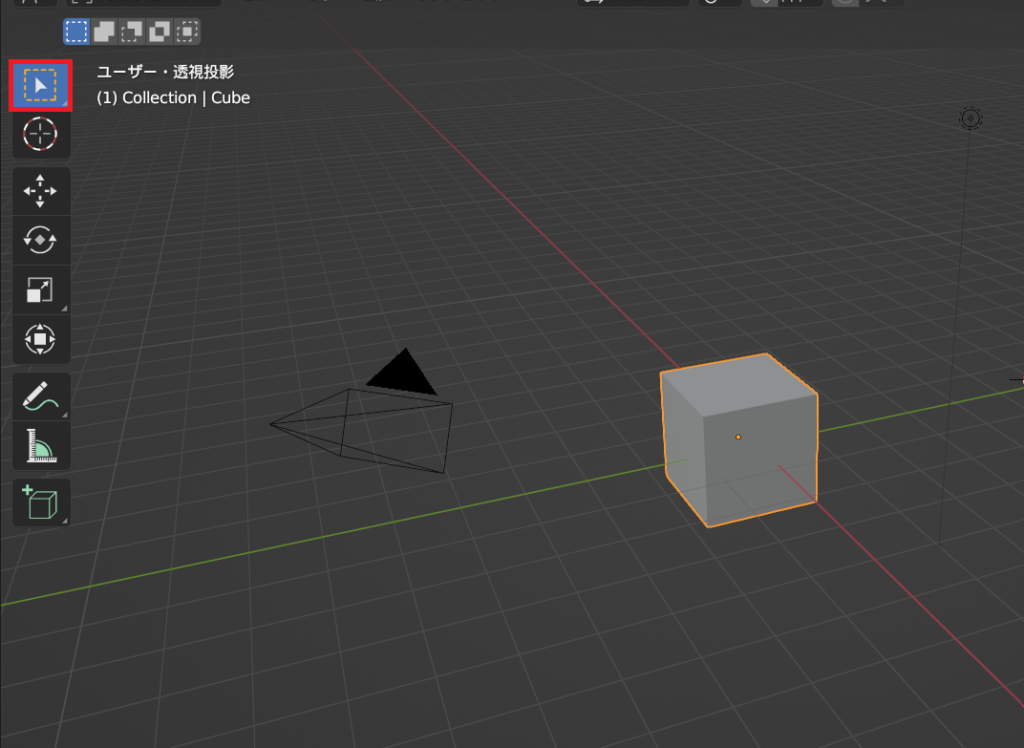
左ツールバー一番上のアイコンは「選択」ツールです。動かしたいオブジェクトをクリックして選択します。

上から3番目の十字矢印アイコンは「移動」ツールです。
オブジェクトを選択後、移動ツールをクリックすると画像のように緑(x座標)、赤(y座標)、青(z座標)の矢印が出ます。移動ツールでは、真ん中の白丸をドラッグすると好きな位置にオブジェクトを動かせます。また、各色の矢印の上でドラッグすると、x軸、y軸、z軸に沿った移動ができます。上の画像ではz軸に沿わせてオブジェクトを移動しています。
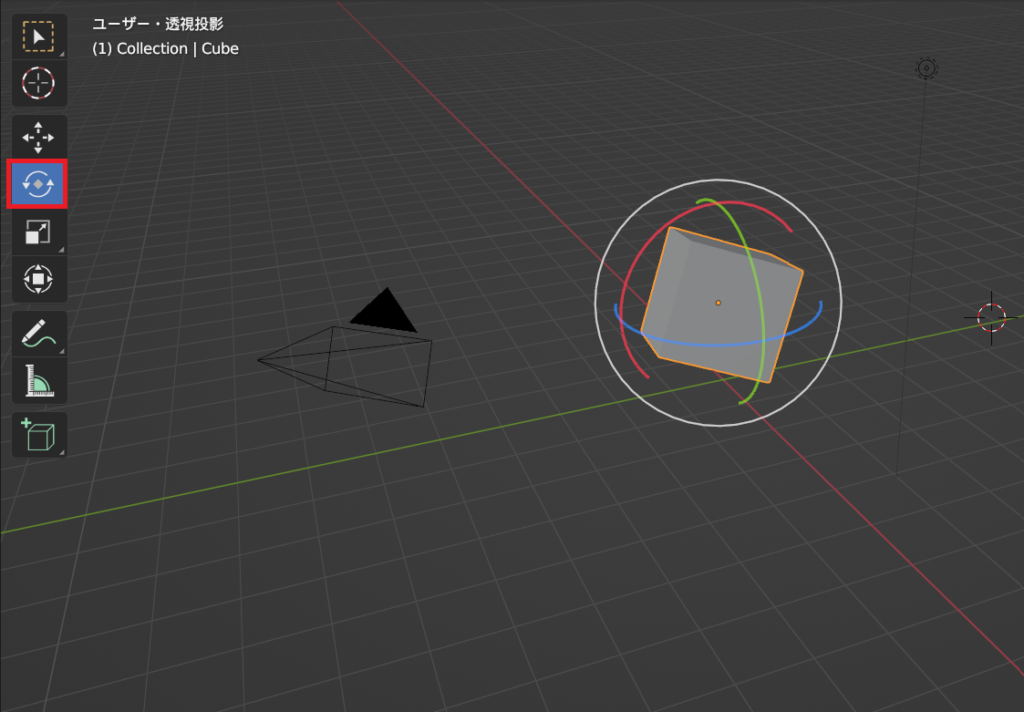
上から4番目のアイコンは「回転」ツールです。
赤、青、緑の線上でドラッグすれば、その線に沿って回転できます。自由に回転させたい場合は、白線上をドラッグします。
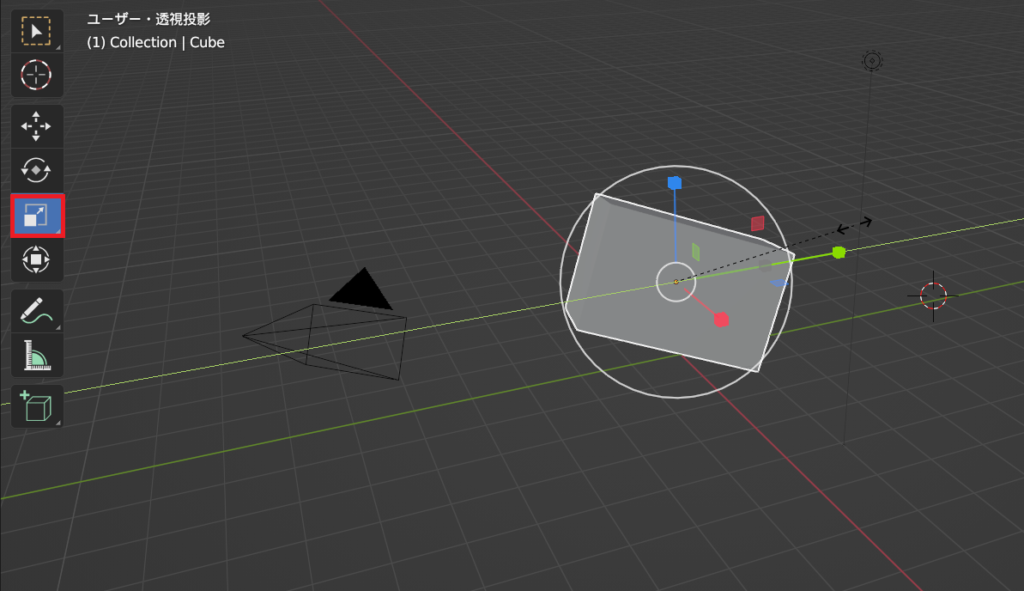
上から5番目のアイコンは「拡大縮小」ツールです。
赤、青、緑の線上でドラッグすれば、その線に沿って拡大縮小できます。自由に拡大縮小させたい場合は、白線上をドラッグします。
6番目のアイコンは、移動、回転、拡大縮小のすべてが行える「とトランスフォーム」ツールです。
まずは、オブジェクトの形などは気にせずに、いろいろなツールを選択してマウスで操作してみることをおすすめします。ある程度慣れてきたら、右側のプロパティウィンドウに数値を入力して試してみましょう。
スカルプトモード
キャラクターなどを作っていくにはスカルプトモードを使用する必要があります。スカルプトモードを選択すると、画面左側のツールバーが「スカルプトモード」仕様になり、ブラシなどが表示されます。
ブラシを選択して操作しても思ったように変形できないでしょう。この場合、プロパティウィンドウの設定アイコンをクリックし「Dyntopo(Dynamic Topology)」を有効にすることで、ブラシをかけて盛り上げた箇所を細分化することができます。チェックボックスをONにすると、表示される警告のとおり、頂点カラーやUVマップが消えてしまうので、注意が必要です。
Blenderで3DCGを作ってみよう!

では、簡単な3DCGを作成してみましょう。今回は星形の3DCGを作っていきます。
まず、Blenderを開いた時点で表示されている不要なオブジェクトを選択し、右クリック→「削除」で消します。次に「追加」メニューを選択し、追加したいオブジェクトを選んで画面上に配置します。今回はICO球を選んでみました。
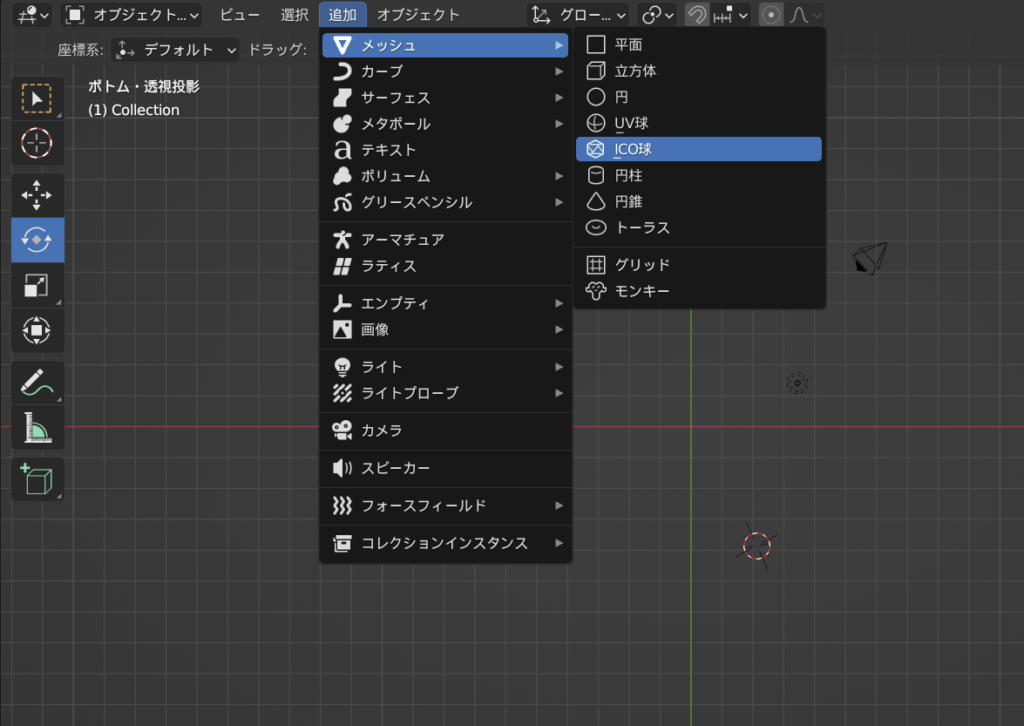
ICO球は以下のようなゴツゴツした球体です。この各頂点を「編集モード」で変形させていきます。右上のメニューを「編集モード」にすると、オブジェクトの頂点を自由に編集できるようになります。
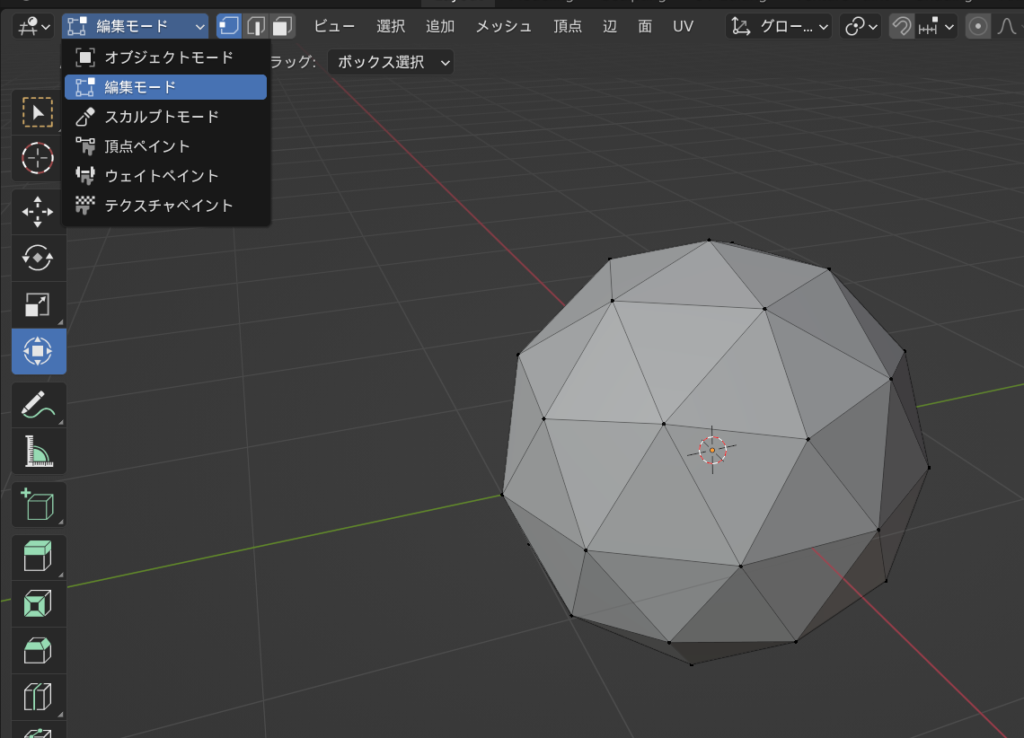
トランスフォームツールで自由に頂点を移動させ、星形にしました。
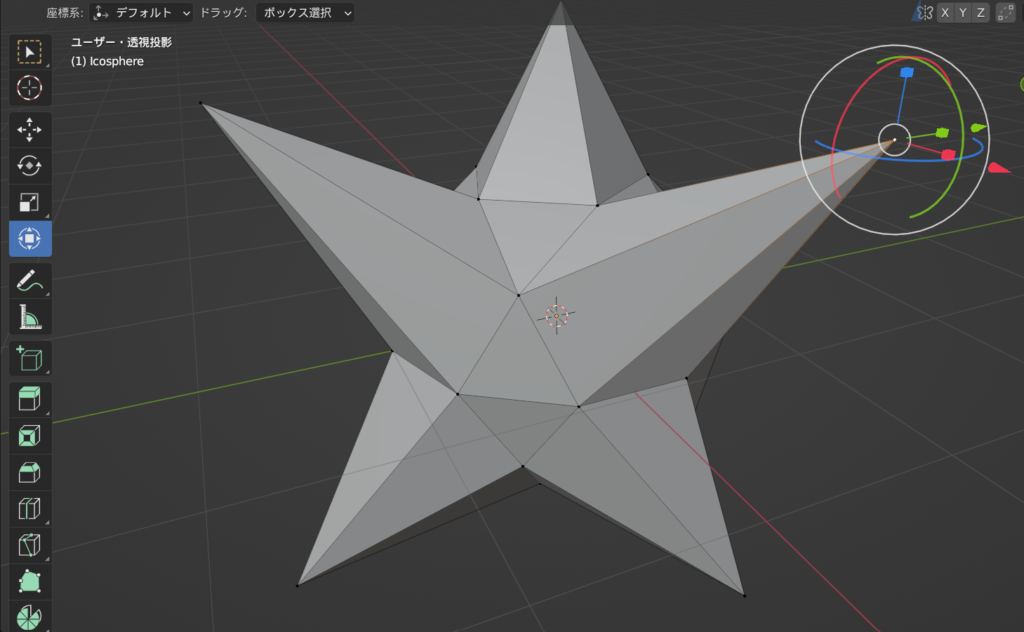
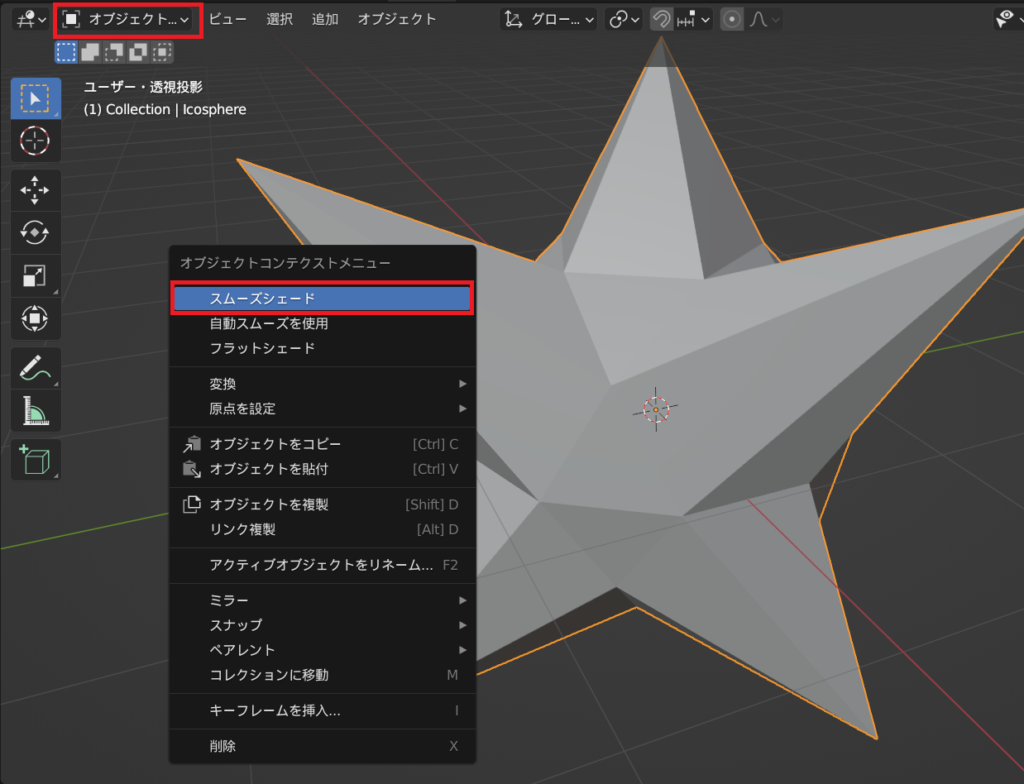
「編集モード」から「オブジェクトモード」に戻して、オブジェクトを選択します。右クリック→「スムーズシェード」をクリックします。
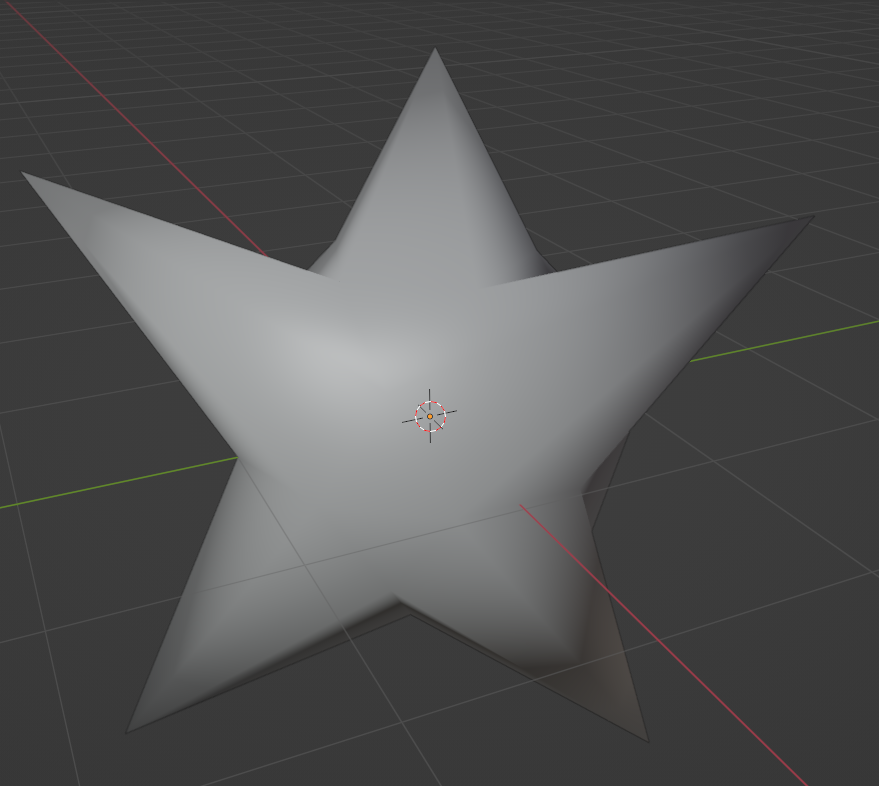
すると、オブジェクトの表面がツルツルになりました。
次に、オブジェクトに色を付けていきます。画面左上のビューモードを「マテリアルプレビューモード」に変更します。
オブジェクトを選択後、左下パネルから「マテリアルプロパティ」(画像赤枠内のアイコン)を選び「新規」をクリックします。
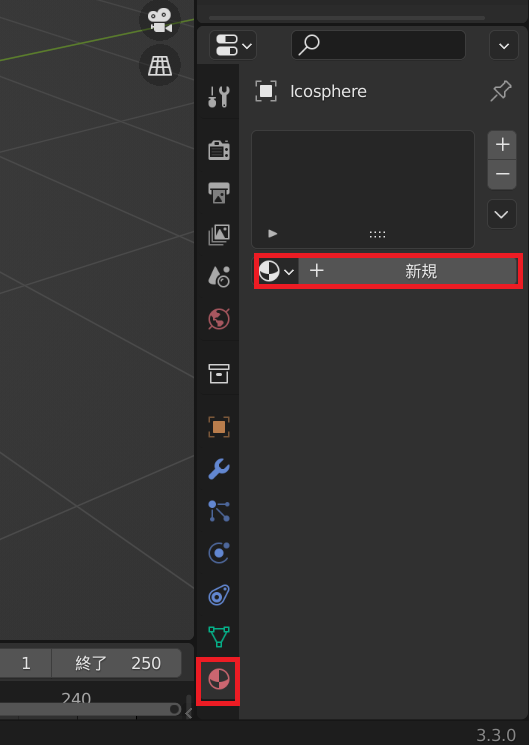
ベースカラーから好きな色を選択すると、オブジェクトに色が付きます。
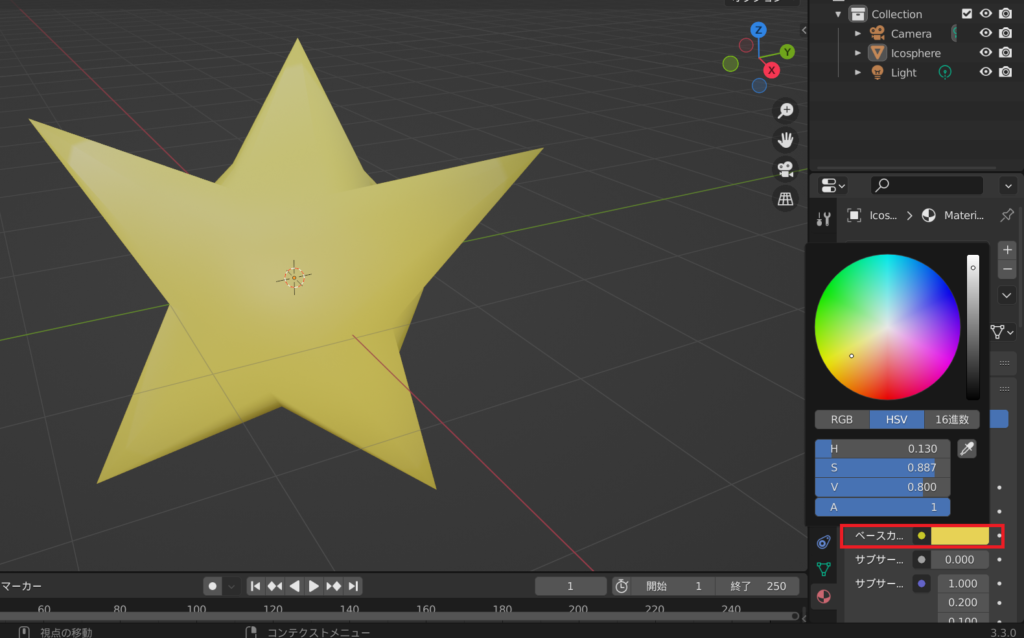
最後に画像を書き出してみましょう。上部メニューより「レンダー」→「画像をレンダリング」と選択します。
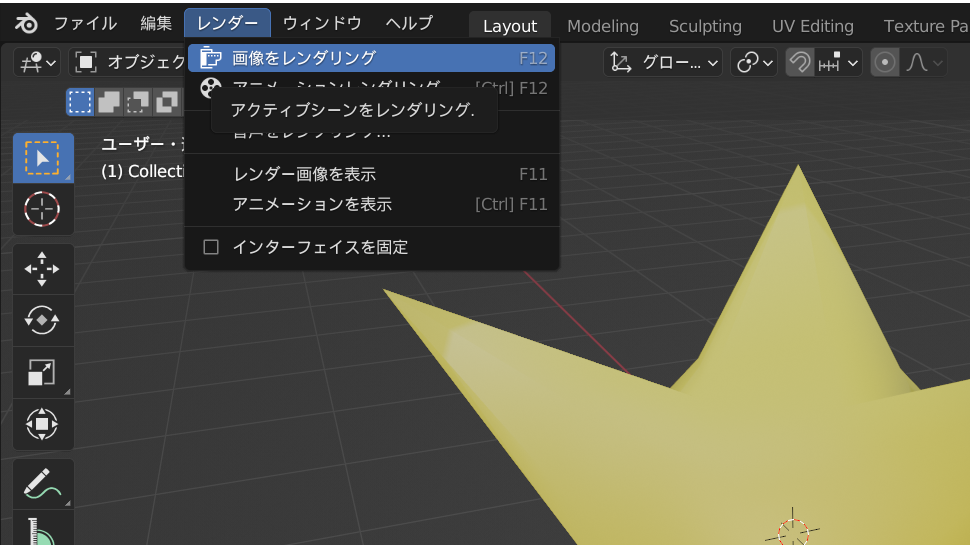
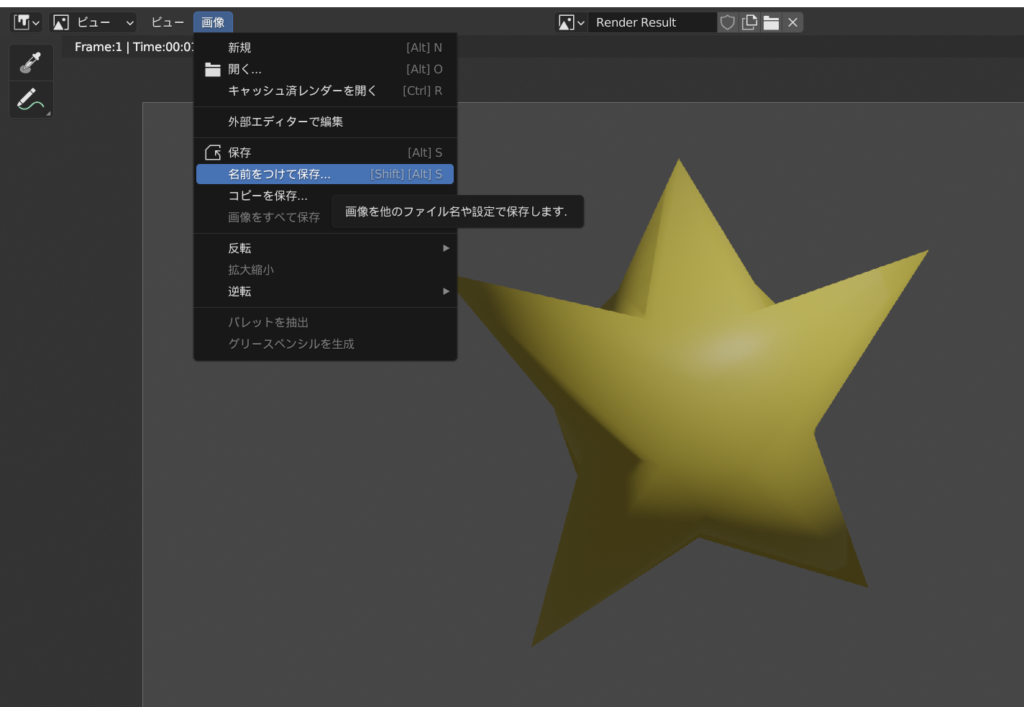
「画像」→「名前を付けて保存」でファイルを好きな場所に保存します。
Blender で3DCGを制作する際のポイント

Blender で3DCGを制作する際のポイントについて解説していきます。
できる限りマウスを使用する
Blenderは、トラックパッドで操作するとうまくいかず、効率が悪い場合があります。設定次第である程度は使用感に変化があるかもしれませんが、マウスを使用したほうがよいでしょう。
- 左クリック:オブジェクトの選択、オブジェクト位置の確定
- 右クリック:オブジェクトの移動を戻す、キャンセル
- 中ボタン(ホイール):
- ↑↓:拡大縮小
- 押しながらドラッグ→視点を切り替えられる
- Shift+中ボタン(ホイール):押しながらドラッグ→画面の平行移動
ショートカットキーは早めに覚える
ショートカットキーを覚えると、作業効率は何倍にも上がります。Blenderのショートカットキーの数はとても多く、覚えるまでが大変ですが、覚えてしまえば間違いなく時間短縮につながります。
- G:オブジェクトを動かす
- S:拡大・縮小
- R:回転
- T:トランスフォーム
- Ctrl+Z:操作を1つ戻す
- Shift+Ctrl+Z:操作を1つ進める
テンキーがある場合
- 0:カメラビューへの切り替え
- 1:正面へ移動
- 2:下に15°回転
- 3:右正面への移動
- 4:左に15°回転
- 5:透視/平行投影の切り替え
- 6:右に15°回転
- 7:真上に移動
- 8:上に15°回転
- 9:視点の反転
正面と横向きの下絵を用意する
Blenderで3Dモデルを作成するときには、元となる下絵を作ることになると思いますが、下絵は必ず正面と横向きのものを用意しましょう。
正面だけだと奥行きがわからず、想像しながら制作することになってしまいます。3Dモデルは、横向きの下絵がないと作った時にバランスが悪くなるので、必ず用意しておきましょう。
Blenderでこんなものが作れる!

Blenderでは、以下のようなものを作成可能です。
モデリング
主に3DCGで立体物を表現することをモデリングと言います。現実にあるものだけでなく、怪物やキャラクターなど想像上の物体もBlenderで作り出せます。
なお、Blenderではライトを当てて光を表現したり、様々な色や質感を設定したりもできます。リアリティある3DCGの作成に役立つでしょう。
この動画では、「顔」の3Dモデルを作成しています。顔には、眼球や口角の周辺に、様々な起伏があります。この事例を見ると細かい立体パーツを組み合わせることで、Blenderにて顔の複雑な凹凸が表現できることが分かります。
こちらの動画では、現実に存在しないファンタジー都市の背景をBlenderにてモデリング制作しています。なお、動画中の作品を作るには、Blender以外にもさまざまなソフトが使われています。
このように、3DCGの基礎部分のみをBlenderで作成し、テクスチャの張り付けや動画作成を別ソフトで展開するとより高度な作品が作成できます。
アニメーション、動画
モデリングした物体を動かして、アニメーションや動画を作る機能も備わっています。また、BGMを設定したり、動画同士をつないだりといった動画編集も可能です。
こちらの「ミルキー☆ハイウェイ」という自主製作動画は、専門学校生のBlenderで作成されています。ロボットの光沢のある質感やスピーディーなカーチェイスの描写、現実とアニメの中間のような絶妙な背景などが魅力的に表現されています。
こちらは「昭和百年展」に出展された動画です。作成者は現役高校生の方ですが、非常にクオリティが高い作品になっています。背景3Dの繊細な描写もさることながら、特撮っぽい怪獣の動きが再現されているところも素晴らしいですね。
モーショントラッキング
カメラを使って実物の動きを取り込めるモーショントラッキングもBlenderにて行えます。実写合成もBlender内でできるので、幅広い動画作成に利用できます。
こちらの動画は、モーショントラッキングの簡単な事例です。実際の風景の中に、3Dモデルが合成されてあたかも実際に存在しているように見えますね。
こちらは俳優の動きと背景をBlenderで取り込んで合成している様子が分かる動画です。SF映画のような映像も、Blenderのモーショントラッキング技術を使って作成できることが分かります。
まとめ

今回はBlenderの導入方法から基本的な使い方まで解説しました。
Blenderは、モデリングのみではなく、アニメーションやレイアウトなどの機能も搭載しているので、今回解説した使い方以外にもいろいろな使い方があります。すべての使い方を覚えるのはとても難しいですが、覚えてしまえば効率よく制作ができることでしょう。ぜひ、Blenderの使い方を覚えて3DCGの制作をしてみてください。
WEBでのお問い合わせはこちら