コラム

【2024年最新】iPadでどこでも動画編集!必要なスペックとおすすめのアプリ5選
スマホの編集アプリを使っている方も多いのではないでしょうか。
スマートフォン1台で撮影から編集・投稿までできるため便利ですが、無料アプリでできることは限られており、動画内にロゴが残っていて消せない場合もあります。
また、無料アプリで編集できるのはスマートフォンで撮った動画のみで、長い動画は作れません。
楽しいパーティーの様子を撮影し意気揚々と編集していたら、盛り上がってきたところで切れてしまって
悔しい思いをした、という残念な経験はないでしょうか。
スマホ編集にストレスを感じ始めた方には、iPadでの動画編集をおすすめします。
今回は、iPad編集に必要な物からおすすめの編集アプリまで詳しくご紹介します。
目次
iPadで動画って作れるの?
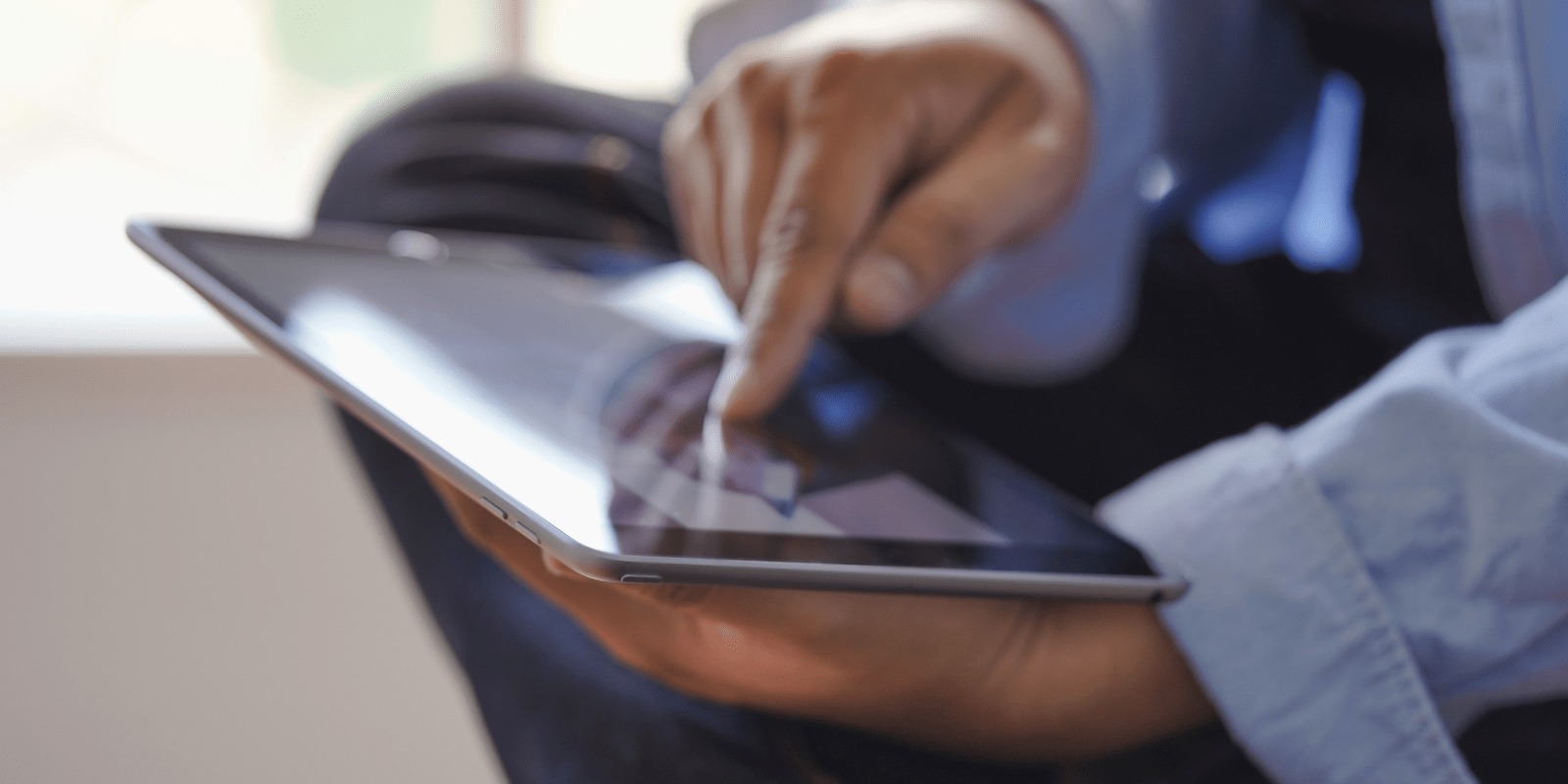
動画というと、カメラかスマートフォンで撮影し、編集するにはPCに読み込んで編集ソフトで行うものだと思っている方が多いのではないでしょうか。
最近では、スマートフォンだけで撮影から編集まで完結させる人が増えています。SNSへの投稿程度であれば、スマートフォンの無料アプリでも十分可能ですが、もう少し本格的に動画編集をしたい人には、iPadでの編集をおすすめします。
iPadは動画を撮影するだけでなく、動画編集アプリを使って編集することもできます。iPhoneやほかのスマートフォンで撮影した動画を読み込んで、編集することもできるため、出先で撮影した動画をその場でサクっと編集して、SNSに投稿することもできるでしょう。また、PCより軽くてコンパクトなので、荷物にもなりません。
さらに、スマートフォンより画面が大きいiPadは操作がしやすく、別売りのキーボードを使用すればノートパソコンに近い感覚で操作可能です。Apple Pencilを使えば、マウス感覚で細かい作業も簡単にできます。PCより値段が安く、持ち運びに便利なiPadは、気軽に動画を投稿するのにピッタリなアイテムだといえます。
しかし、iPadは個人的な動画編集には向いていますが、単体で仕事用として使用するには難しいといえます。一番の難点は容量が小さいことで、動画編集の仕事で扱う動画をiPadで読み込むのは困難でしょう。iPadでもカットやテロップ、BGMや効果音の挿入程度は可能ですが、高度なアニメーションを付けることはできません。また、長時間の対談動画などはiPadに読み込むことができません。
今後、iPadで動画編集の仕事を始めようと思っている場合は、iPadだけでなく、PCも併せて購入することをおすすめします。
iPadで動画編集するために必要なもの
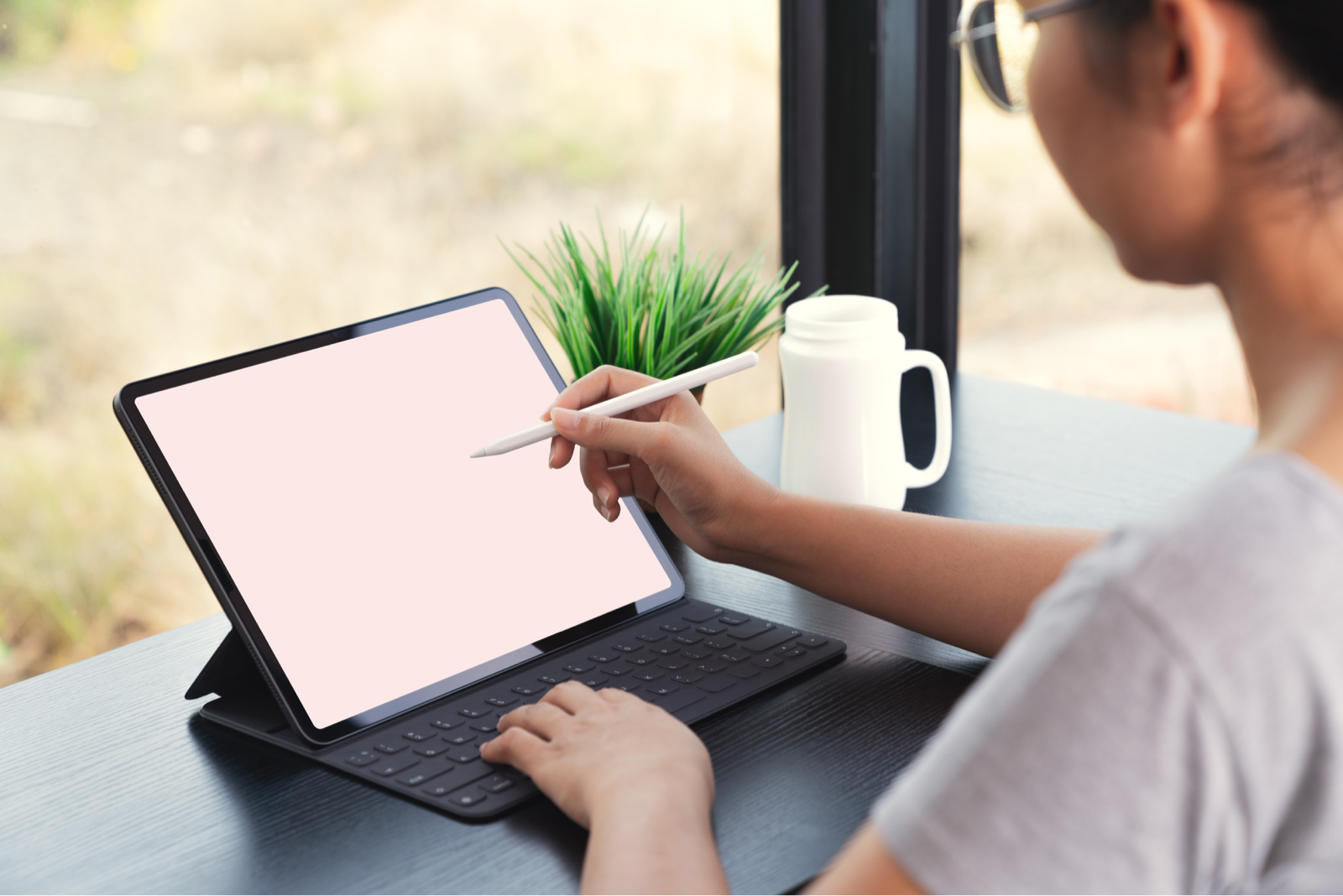
iPadで動画制作する際、同じiPadでも、スペックによって価格が大きく変わります。思ったとおりの動画を作ろうとするなら、ある程度のスペックが必要です。
ここからは、iPadのスペックと、動画編集する際にあると便利なアイテムをご紹介します。
iPad
iPad は、大きく分けてiPad Pro 、 iPad Air 、iPad(無印)の3つのモデルがあります。それぞれのスペックと価格を表にしてみました。
| iPad Pro | iPad Air | iPad(無印) | |
|---|---|---|---|
| サイズ | 11インチ、12.9インチ | 10.9インチ | 10.9インチ |
| CPU | M2 | M1 | A14 |
| ストレージ | 128GB、256GB、512GB、1TB、2TB | 64GB、256GB | 64GB、256GB |
| 動画書き出し速度(フルHD 30P 28分) | 7分38秒 | – | 7分55秒 |
| SDカードからの読み込み時間 | 30秒 | – | 140秒 |
| ディスプレイ比較 | 反射が抑えられる屋外使用も可 | 反射が抑えられる屋外使用も可 | 反射する。屋内用 |
| Apple Pencil | 第2世代 | 第2世代 | 第1世代 |
| 重さ(Wi-Fiモデル) | 466g、682g | 461g | 477g |
| 価格(Wi-Fiモデル) | 124,800円〜 | 92,800円〜 | 68,800円〜 |
| 価格(セルラーモデル) | 148,800円〜 | 116,800円〜 | 92,800円〜 |
動画編集するなら、ディスプレイが大きいほうが操作しやすいですが、外出時に持っていくことを考えると、軽く薄いタイプがおすすめです。サイズはiPad Pro、軽さはiPad Airがおすすめです。
サイズや軽さ以上に重要なのは、ストレージや読み込み速度、書き出し速度です。
表の「SDカードからの読み込み時間」をご覧ください。iPad Proが30秒なのに対して、iPad Airでは約5倍の140秒かかっています。読み込み時間に大きな差がありますが、動画の書き出し時間は20秒ほどしか変わりません。この結果を見ると、CPUの違いによって処理速度が変わるわけではないことがわかるでしょう。iPad(無印)でも十分に動画編集はできますが、ストレージが小さいため、動画を保存する外付けのSSDが必要な場合があります。
iPadの価格は「Wi-Fiモデル」と「セルラーモデル」で異なります。「Wi-Fiモデル」は、家や店などのWi-Fi環境のある所でしか使えませんが、ポケットWi-Fiを契約している場合は「セルラーモデル」を購入するより安く使えるでしょう。「セルラーモデル」は、Wi-Fiがない所でも気にせず、安定してネット接続できるため、外出先で使用する頻度が高い人におすすめです。
iPad周辺機器3選
Apple Pencil
Apple Pencilは、iPadを操作したり、ちょっとしたメモや絵を描いたりすることができるペン型のデバイスです。見ている画面のスクリーンショットを撮るのもApple Pencilなら簡単にできます。
Apple Pencilには第1世代と第2世代があります。第1世代は、Lightning端子に挿して充電するタイプで、円筒形です。第2世代は、iPad本体に磁力でピッタリ付いて、自動的に充電されます。本体に接着する面が平面になっているので、机の上に置いていても転がり落ちることがありません。
絵や文字を書くだけでなく、マウスの代わりに細かい操作をすることもできます。使い終わったらiPadに付けて充電できるため、非常に便利なアイテムといえるでしょう。
価格は、第1世代が14,880円(税別)、第2世代は19.880円(税別)です。
外付けSSD
編集した動画をiPadに保存していると、動作が重くなる場合があります。このような事態を避けるために、動画は外付けのSSDに保存するのがおすすめです。
外付けSSDには「Lightning接続タイプ」と「USB-C接続タイプ」があります。「Lightning接続タイプ」はiPad(無印)とiPad-miniに搭載されており、「USB-Cタイプ」はiPad AirとiPad Proに搭載されています。使用しているiPadに適したタイプを選ばないと接続できないため、注意しましょう。
次に、コンパクトで大容量でありながら、お財布にもやさしい外付けSSDをご紹介します。
| バッファロー SSD-PHP500500U3-BA | SAMSUNG T7 Touch | サンディスク エクストリーム ポータブルSSD | |
|---|---|---|---|
| 容量 | 500GB | 500GB | 500GB |
| サイズ | 106.5×12.2×57mm | 85×8.0×57mm | 100.54×8.95×52.42mm |
| 重さ | 79g | 58g | 内容 |
| 端子 | USB Type-C | − | USB Type-C |
USB電源アダプタ
電源アダプタはiPadに同梱されていますが、充電に時間がかかることがあるでしょう。
充電時間に不満がある場合、同梱品以外を検討してみましょう。Apple純正品はもちろんのこと、非純正品も含めてチェックすることをおすすめします。
iPadで動画編集するメリット・デメリット

iPadで動画を編集する場合、メリットだけでなくデメリットも存在します。デメリットも確認したうえで、動画編集を始めましょう。
iPadで動画編集するメリット
iPadで動画編集するメリットは、 以下の3つです。
- 持ち運びに便利である
- 操作が簡単である
- 撮影から投稿まで1台で完結する
持ち運びに便利である
iPadは、ノートPCより薄くて軽いため、持ち運びに便利です。どこにでも持っていけるため、iPhoneで撮ったシーンをiPadで編集して、すぐにSNSやYouTubeに投稿することができるでしょう。
iPadで編集をしている動画リポーターの方は、取材した内容をテキストと動画で発信しています。テキスト記事に動画が加わることで、より伝わるリポートができると言います。仕事でなくても、旅行先で見つけた珍しいものやきれいな風景を撮影して、ナレーションやテキストを付けてSNSでの共有も可能です。「今」を切り取って共有するための動画編集に、iPadは不可欠といえるでしょう。
操作が簡単である
iPadは、操作が簡単です。
タップでタイムラインやクリップの移動ができるだけでなく、Apple Pencilを使えば細かい作業もスムーズに行えます。手書きでイラストやテキストを入れることも可能で、オリジナリティのある動画が作れるのもiPadの魅力といえるでしょう。
撮影から投稿まで1台で完結する
iPadにはカメラが搭載されているため、撮影から編集、投稿までを1台で行えます
パソコンを使って動画編集をする場合は、別のカメラで撮影したデータをパソコンに取り込む一手間が必要です。
しかし、iPadなら撮影から投稿まで1台で完結するため、撮影してから投稿するまでにかかる時間を短縮できるでしょう。また、カメラを用意する必要がないため、パソコンに比べて費用を抑えられます。外部機器で撮影したデータを取り込むこともできるため、より高性能なカメラで撮影した動画を編集したくなった場合にも対応できます。
iPadで動画編集するデメリット
iPadで動画編集するデメリットは、以下の3つです。
- 複雑な編集はできない
- キーボードやマウスを使った操作ができない
- 大容量の動画編集には向いていない
複雑な編集はできない
iPadで編集する場合、カットやテロップ、BGMや効果音の挿入などはできますが、動画にアニメーションを付けることはできません。オープニングアニメーションのような複雑な編集をすることは難しいため、PCによる編集が必要です。
キーボードやマウスを使った操作ができない
iPadは、標準でキーボードが付属していないため、ショートカットキーが使えません。PCでの編集に慣れている人にはストレスになるでしょう。
また、PCでできる一括操作がiPadではできません。マウスで選択した範囲を移動させることができないため、編集効率が落ちてしまう可能性があります。
大容量の動画編集には向いていない
iPadのいくら性能がよいといっても、動画編集用のパソコンと比べるとスペックは劣ります。大容量の動画を編集しようとすると、動作が重くなったりアプリが落ちてしまったりする可能性があります。
長尺の動画を編集する予定がある場合は、パソコンを購入するほうが無難でしょう。
iPadで動画編集する際の注意点

動画は容量が大きいので、iPadの容量は大きなものを選んでおくほうが無難です。編集した動画を外付けSSDで保管するとしても、編集する動画容量が大きいと、そもそも読み込みができなかったり動作が重くなったりする場合があります。高画質で録画時間が長い動画の容量は数十GBになるため、最低でも256GBは必要といえるでしょう。
iPadでの動画編集に向いているのは「タイムリーな情報発信」です。個人でSNSやYouTubeに投稿したり機動性のある発信をしたりする場合には最強のツールといえますが、大きなプロジェクトでの使用は難しいでしょう。あくまでもサブとして、素材集めや取材に使用するのがベストです。
iPadで使える動画編集アプリ5選

iPadで動画編集を始める場合、アプリが必要です。さまざまな種類がありますが、おすすめの5選を紹介していきます。
iMovie
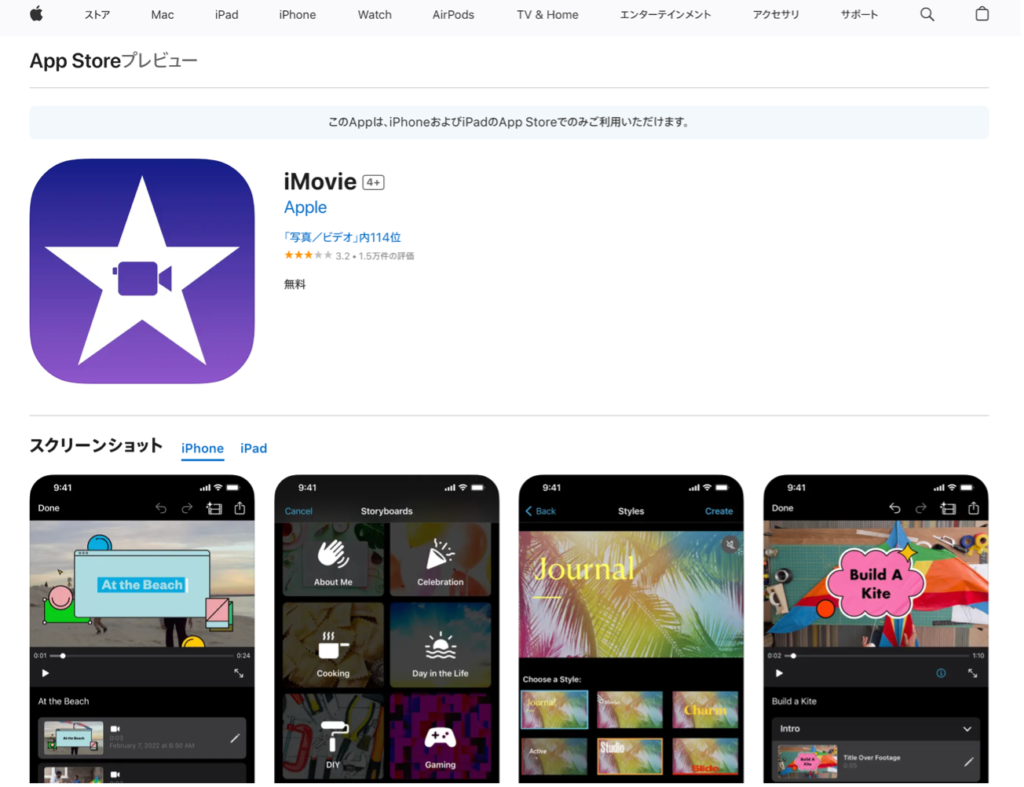
まず、iPhoneユーザーにおなじみのiMovieからご紹介します。
iMovieは、無料で使える動画編集アプリで、動画をトリミングしたり簡単なエフェクトを付けたりすることができます。
見たままにクリップを移動させて作れるため、初心者にも使いやすいアプリです。テキストを付けることもできますが、表示する位置が固定されています。タイトルやテキストを自由に動かして変化を付けたい人は、ほかのアプリを選んだほうがいいでしょう。
Luma Fusion(ルマフュージョン)
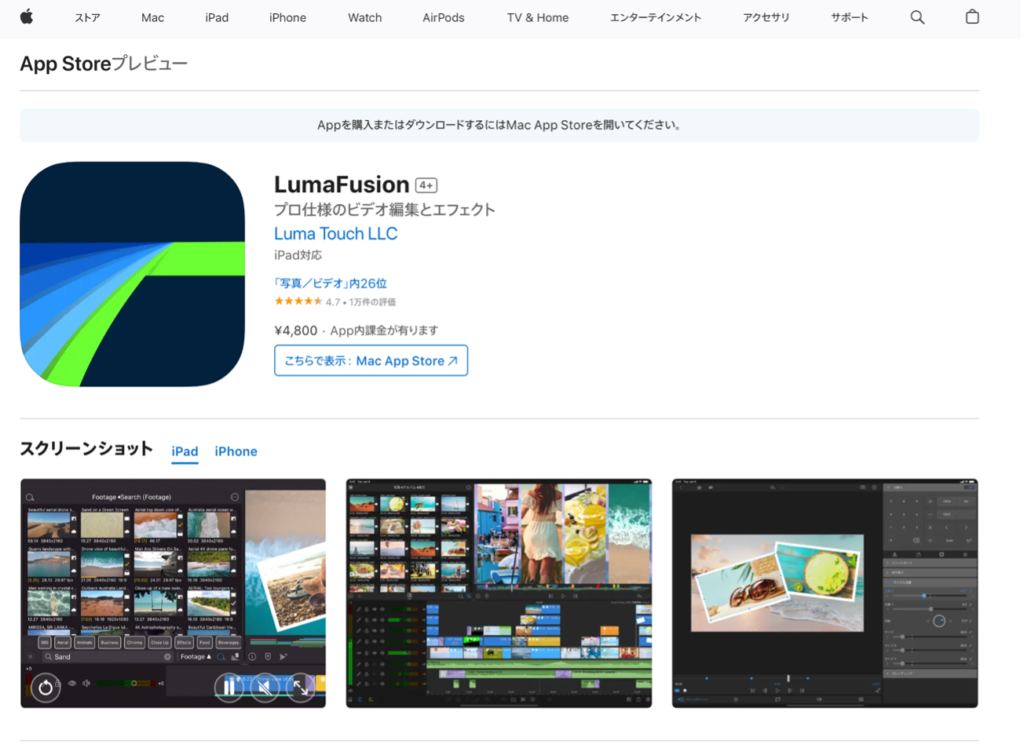
Luma Fusionは、本格的な動画編集をしたい人向けのアプリで、機能性が高く、PC並みの編集ができるでしょう。
これまでにiPad編集アプリではできなかった、複数のクリップを選択して一括で色味やテキストの位置を変更可能です。また、テキストのデザインをプリセット登録する機能もあります。Adobe Premier Proにマスタースタイルという機能がありますが、Luma Fusionも同じ機能を搭載しています。一度プリセットに保存しておくと、テロップデザインを1タップで変更することができるため、編集時間が大幅に短縮されるでしょう。さらに、キーボードショートカットが使えるため、効率よく動画編集ができます。ショートカットキーは51個も登録されており、よく使うキーを覚えてしまえば、編集スピードがグンと上がることでしょう。
本格的な動画編集をスピーディーに行えるアプリですが、これだけの高機能であるため、無料というわけにはいきません。Luma Fusionの値段は、買い切りで4,800円と、有料アプリの中では高めの価格になっています。
Adobe Premiere Rush
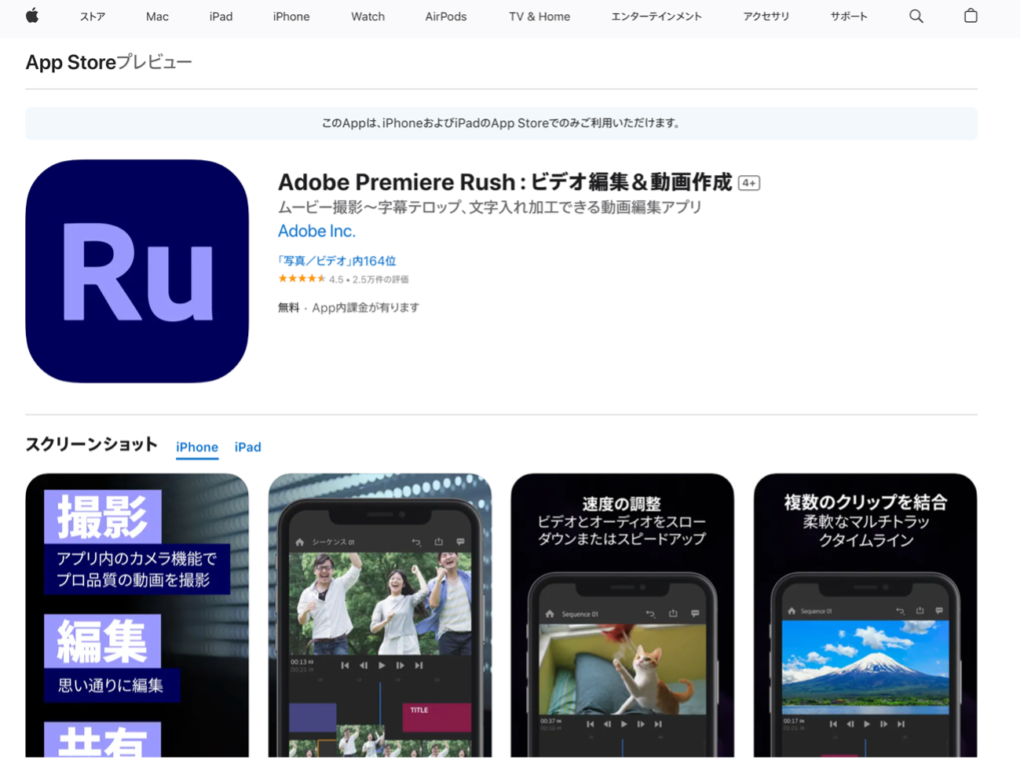
Adobe Premiere Rushは、Premiere Proと違って手軽にサクッと編集できるというコンセプトで作られたアプリです。操作が簡単なので、初心者でもすぐに動画を編集することができるでしょう。使い方はiMovie と似ていて、複雑な操作はなく、見たままクリップを移動してレイヤーに並べるという単純な作業で動画を完成できます。Luma Fusionのような本格的な編集はできませんが、VlogをSNSやYouTubeにアップしたい場合は、サクッと編集できるこのアプリがおすすめです。
Premiere Rushを利用するには、Adobe Expressのプレミアムプラン(月額1,078円)に登録する必要があります。また、Premiere RushはAdobe Premiere Proの単体プラン(月額2,780円)にも付属しているため、Premiere Proも使用する予定がある場合は、こちらのプランがおすすめです。
月額課金制の有料アプリですが、スタータープランがあり、無料で使うことができます。書き出し回数やストレージに制限はありますが、まずは使ってみて、使い勝手を試してみましょう。
VivaVideo
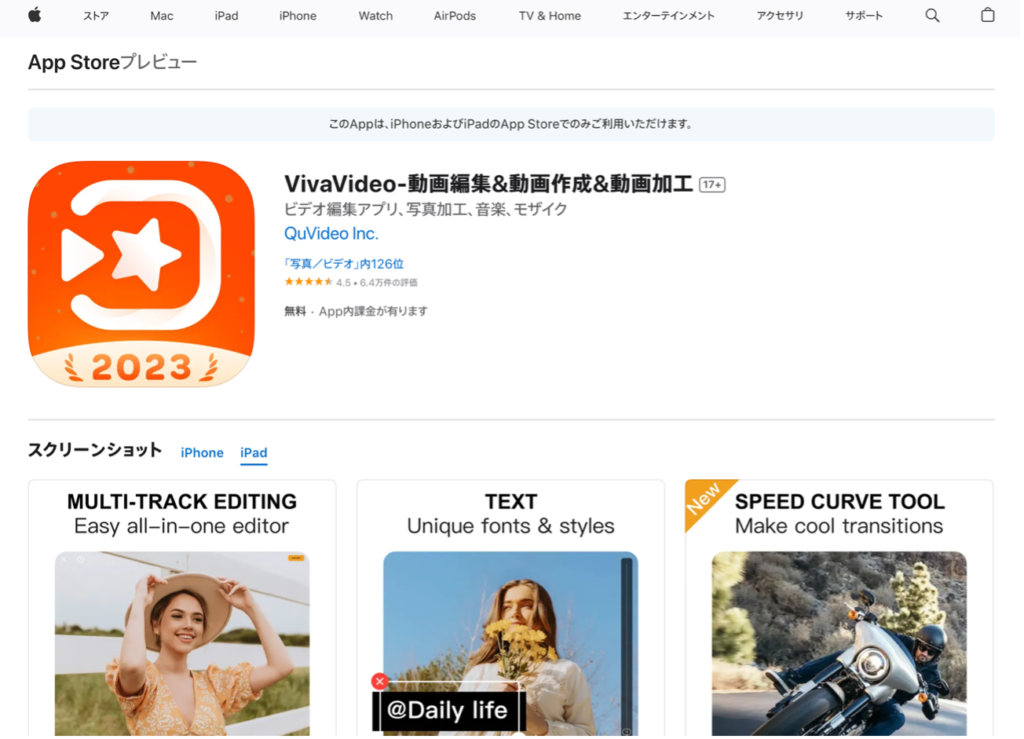
VivaVideoは、8億人以上が使用している人気アプリです。自動編集機能があり、無料でも素材数が豊富なため、初心者でも使いやすいアプリである一方、0.001秒単位で編集できたり、フリー音源が500種類以上使えたりと、本格的に動画編集をしたい人も満足できる機能がそろっています。
VivaVideoには無料版と有料版(VIP会員)があり、無料版でもひととおりの機能は使えます。ウォーターマークを消すにはVIP会員になる必要があるため、仕事として動画編集をする場合はVIP会員になることをおすすめします。VIP会員も月額280円と低額なため、登録して損はないでしょう。
InShot
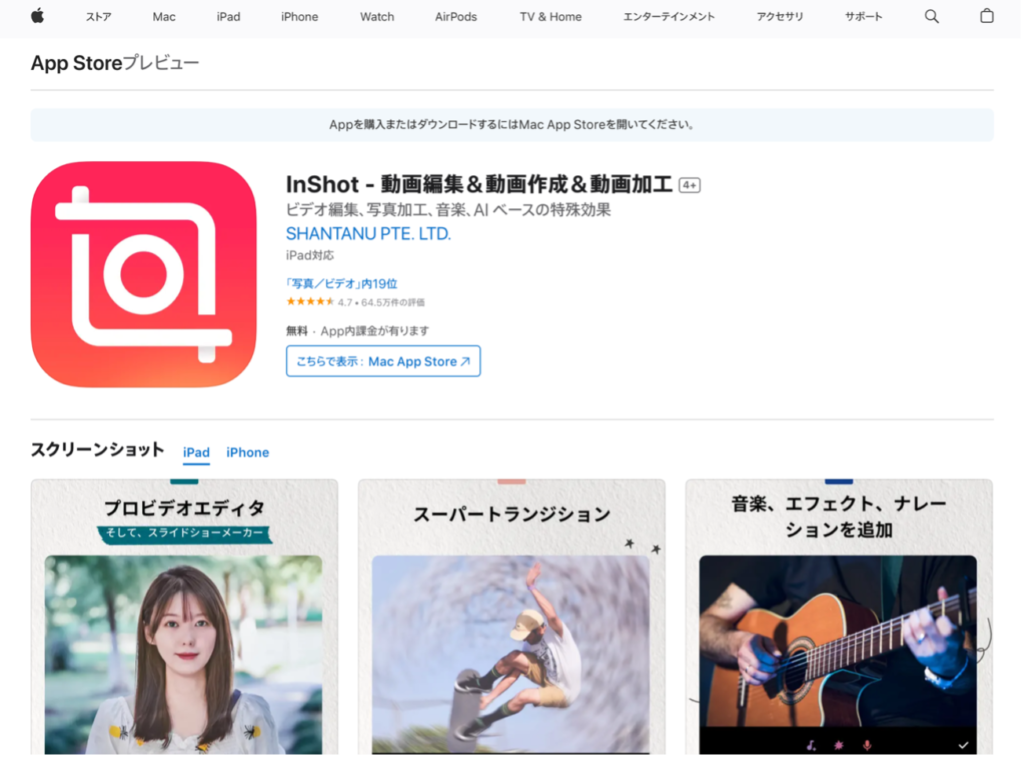
InShotは、無料で使える動画編集アプリです。カットや速度変更などの基本的な機能はもちろん、フィルター追加や静止画の取り込みなど、本格的な機能も豊富に搭載されています。また、横長の動画であれば、無料版でもウォーターマークなしの動画が制作できるのことは、大きなメリットといえるでしょう。
InShotには、有料プラン(InShot Pro)もあります。月額450円で有料ステッカーやフィルターが使い放題になり、広告とウォーターマークを削除できるため、たくさん素材を使いたい人や広告によるストレスをなくしたい人は有料プランがおすすめです。
動画編集アプリを選ぶ際のポイント

動画編集アプリを選ぶ際は、次の2点に注目しましょう。
- ウォーターマークの有無
- 時間制限の有無
それぞれ解説していきます。
ウォーターマークの有無
アプリによっては、編集した動画にウォーターマークが入ってしまう場合があります。
ウォーターマークが入ってしまうと、チープな印象を与えてしまったり、動画の邪魔になってしまうため、ウォーターマークが入らない、もしくは削除できるアプリを選びましょう。有料会員になることでウォーターマークを消せるアプリの場合は、有料会員になることをおすすめします。
時間制限の有無
動画編集アプリの中には、編集できる動画の長さに制限があるものもあります。VLOGなど長尺の動画を編集したい場合は、特に時間制限のないアプリを選びましょう。
まとめ

iPadは、動画の視聴や撮影ができるだけでなく、カット・テロップ・BGM・効果音の挿入など、動画の編集も可能なデバイスです。iPadでの動画編集は、手軽に「今」を切り取って共有することに最適化されているといえるでしょう。
この記事を参考に、ご自身に合ったiPadを選択し、気軽に動画編集を行なってみましょう。
WEBでのお問い合わせはこちら






