コラム

【初心者向け】Adobe Premiere Pro のエッセンシャルグラフィックスの基本的操作!
Adobe Premiere Proの人気の理由として、最適化されたUIや、豊富な機能、
Adobe製のアプリケーションと同期が可能な点などが挙げられます。
動画のクオリティアップに貢献できるAdobe Premiere Proの代表的な機能の一つが、
エッセンシャルグラフィックスです。
今回は、動画編集において重要な役割を担うエッセンシャルグラフィックスについて解説します。
パネルの表示方法や見方、 基本的な使い方、
テンプレートの利用方法などを画像付きで解説するので、ぜひ参考にしてください。
目次
エッセンシャルグラフィックスとは?

エッセンシャルグラフィックスは、画像やテキストなどの素材を調整するAdobe Premiere Proの基本機能です。
エッセンシャルとは「不可欠」「重要」「必要」「肝心」などの意味をもつ言葉です。エッセンシャルグラフィックスは「グラフィックに重要(不可欠)な要素」という意味合いになります。
Adobe Premiere Proのエッセンシャルグラフィックスは、画像やテキスト、シェイプなどを加工する際に使用します。サイズ・位置・塗り・境界線など、基本的な属性を一つのパネルで調整できるため、このパネルだけでも凝ったグラフィックの加工・装飾が行えるでしょう。
エッセンシャルグラフィックスの参照機能を使用すると、初心者では制作が難しいアニメーションのテンプレートをドラッグ&ドロップで適用できます。動画のクオリティアップに非常に役立つでしょう。
エッセンシャルグラフィックスは、Adobe Premiere Pro初心者がまず覚えるべき機能といえます。以下の解説を参考に、理解を深めてください。
エッセンシャルグラフィックスの機能
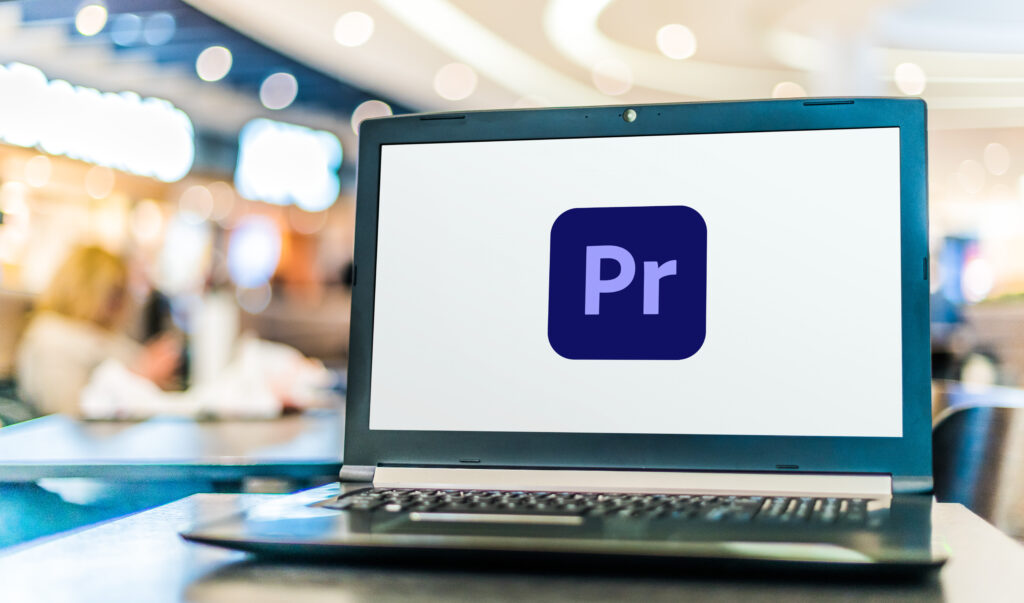
エッセンシャルグラフィックスは、Adobe Premiere Proに搭載されているグラフィックをコントロールする機能の一つです。エッセンシャルグラフィックスには、大きく分けて編集機能と参照(テンプレートを参照する)機能の2つの機能があります。
編集機能は、特殊な効果を追加するエフェクトとは違い、素材の基本的な属性を決定するための機能です。参照機能では、素材サイトの「Adobe Stock」にあるテンプレートのなかから、気に入ったものをダウンロードして動画素材として利用できる機能です。
「Adobe Stock」からダウンロードしたテンプレートには調整できる項目もあるため、編集機能と併用することで、高クオリティかつオリジナリティ溢れる動画編集が可能になります。
テンプレートは、同じくアドビ社からリリースされているAdobe After Effectsを使って制作できるため、個人で制作したアニメーションをテンプレートとして配布しているユーザーも少なくありません。「Adobe Stock」で必要なものが見つからない場合は、インターネットでフリー配布のテンプレートを探すとよいでしょう。
事前準備

エッセンシャルグラフィックスを使用するには、まずは該当のパネルを表示する必要があります。
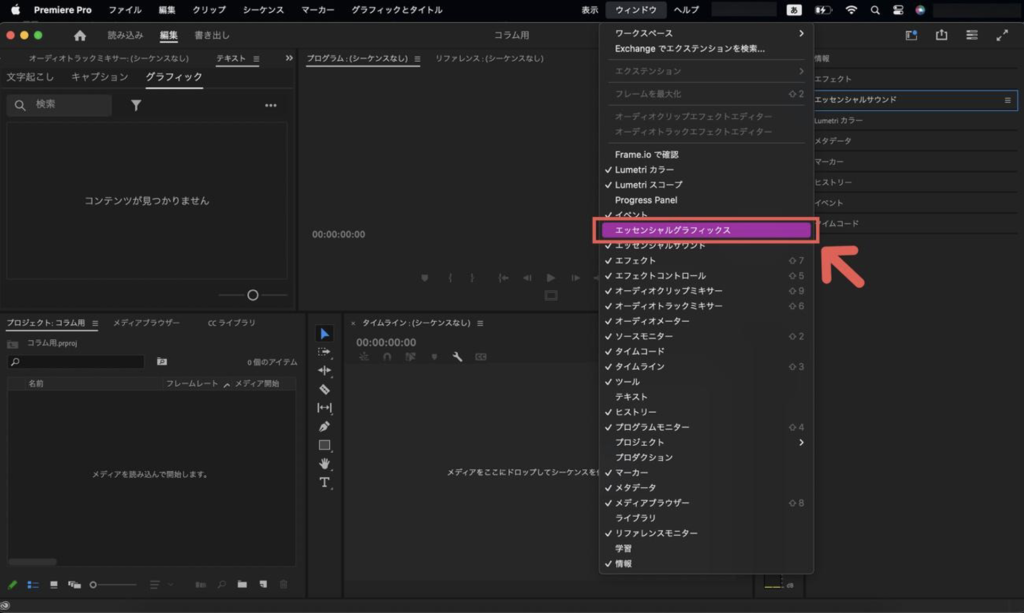
パネルは、Adobe Premiere Pro上部のツールバーからウィンドウをクリックし、エッセンシャルグラフィックスにチェックを入れると表示されます。プログラムパネル(動画のプレビューが表示されるパネル)のサイズを、テキストやシェイプが見やすいサイズまで拡大すると、作業しやすくなるでしょう。
以下、エッセンシャルグラフィックスパネルの項目について解説します。エッセンシャルグラフィックスで調整できる項目は、以下のとおりです。(レスポンシブデザインは、初心者には難しいため説明を割愛します。)
- 整列と変形
- テキスト
- アピアランス
- スタイル
それぞれ詳しく解説します。
整列と変形
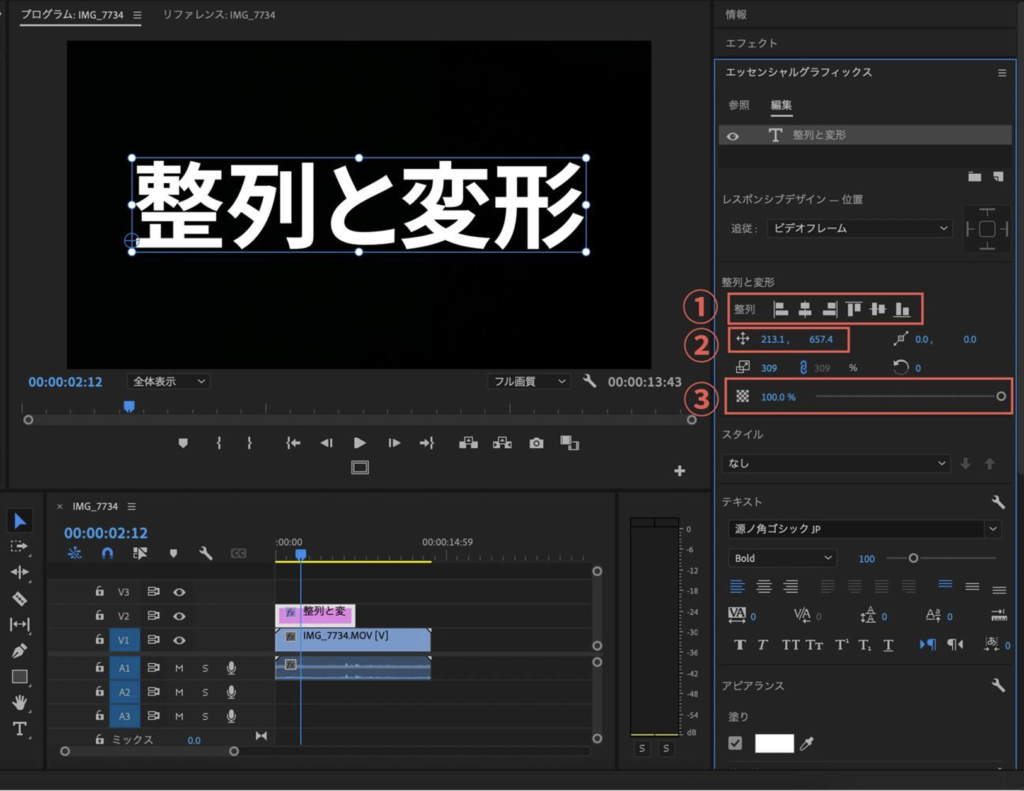
整列と変形は、テキストやシェイプの位置・サイズ・透明度を変更する際に使用する項目です。
整列の中央揃えや右揃えなどは、①のアイコンをクリックすることで適用でき、テキストを動画に対して中央や右などに正確に合わせる際に使用します。位置やサイズに関しては、パネル内②の数値を加減することや、選択ツール(ツールパネルの白い矢印)を選択した状態で、直接テキストやシェイプをクリックすることでも調整可能です。
透明度は③のスライダー、もしくは数値を調整することで適用でき、100%が完全に不透明な状態、0%が完全に透明な状態になります。数値を調整することで、テキストやシェイプの色の透明度を調整することが可能です。
テキスト
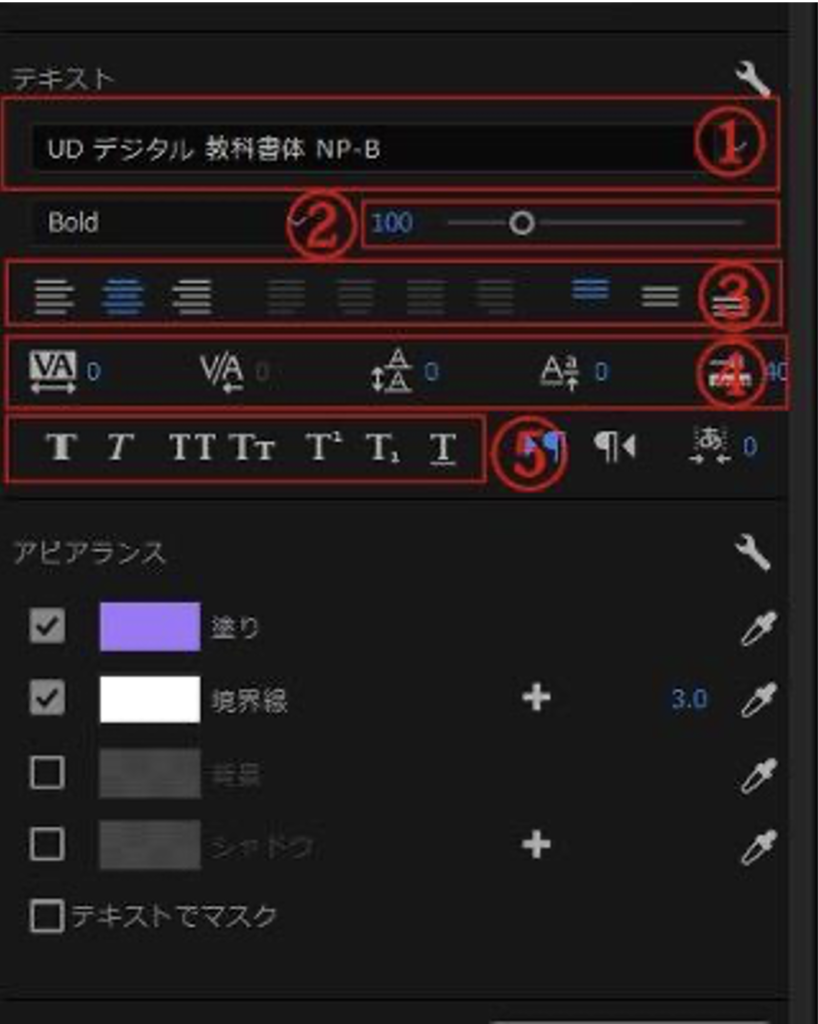
この項目は、テキストを選択しているときのみ表示される項目です。
テキストのフォント(①)やフォントサイズ(②)、カーニングとよばれる文字と文字の間隔(④)や、太字や斜体などの書体(⑤)を調整できます。
右揃えや中央揃えなどの項目(③)も選択できますが、上述した整列と変形とは違い、テキストレイヤーの中心をどこに置くかを調整する項目です。拡大縮小や回転などのアニメーションを付けた場合、右揃えであればレイヤーの右端を中心に、中央揃えであればレイヤーの中央を中心にアニメーションが反映されます。
この項目は、長さの違うテロップが2行にわたる場合、それぞれの行のテロップをどこに揃えて表示するかを調整する際に使用します。
アピアランス
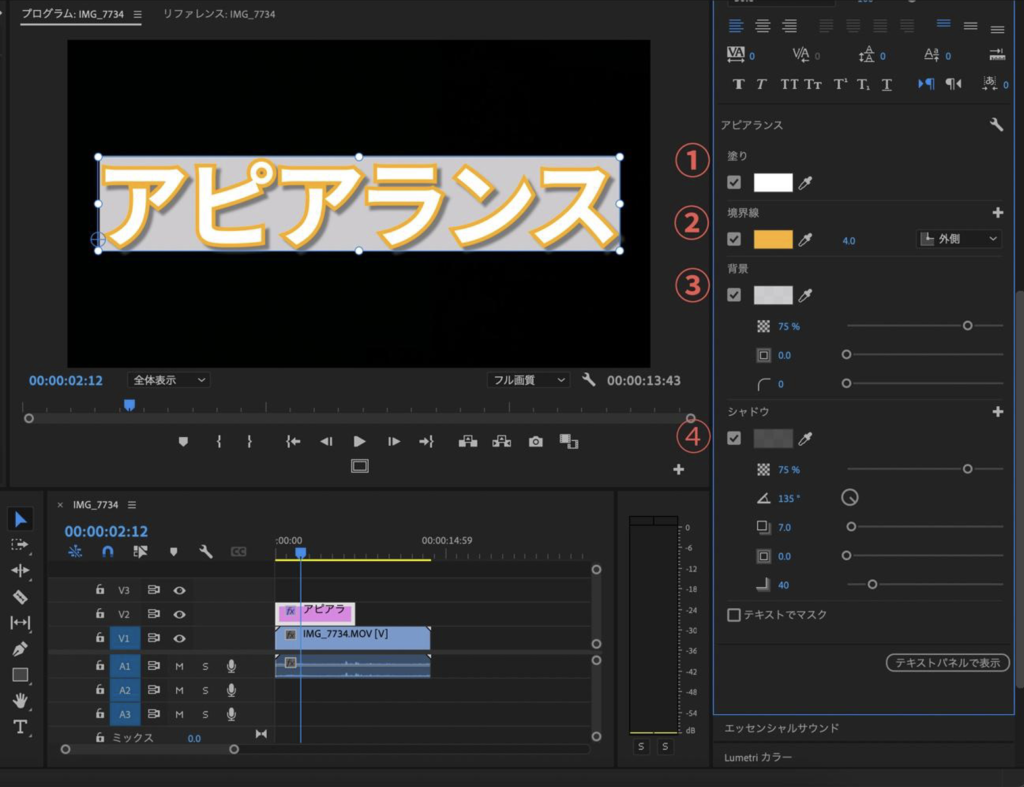
アピアランスは、テキストやシェイプの色(①)・境界線(②)・背景(③)・シャドウ(④)などの効果を調整する項目です。
エッセンシャルグラフィックスでは、文字に輪郭を追加する、テキストに背景を付ける(座布団)など、本格的なテキスト加工を簡単に行えます。
スタイル
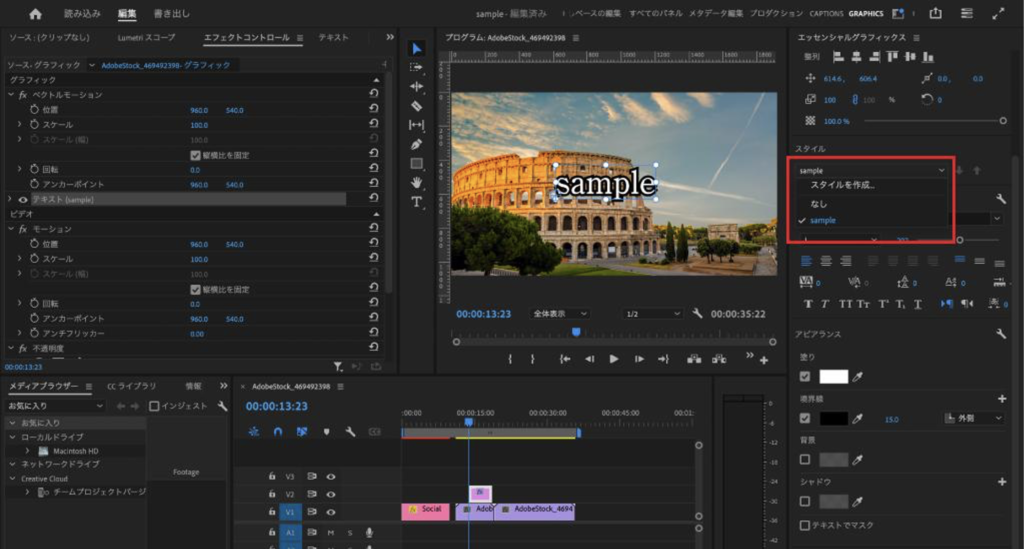
頻繁に使用するテキストスタイルは、保存しておくとよいでしょう。好みの状態を作った状態で、スタイルのなかにある「スタイルを作成」を選択すると、名前を付けて編集スタイルを保存できます。一度保存すれば、スタイルから希望のものを選択するだけで、保存した形式のテキストに編集できます。
テンプレートを使ってみよう!

エッセンシャルグラフィックスでは「Adobe Stock」のなかから、すでに作られたモーショングラフィックスのテンプレートを使用可能です。Adobe Premiere Proだけで制作するのが難しいおしゃれなアニメーションを利用できるため、動画のクオリティアップに繋がります。
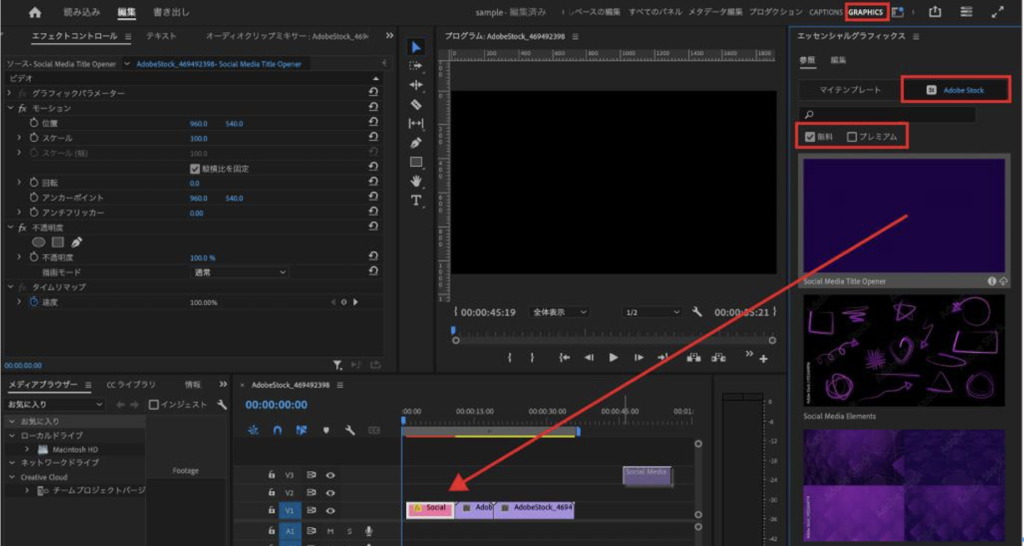
エッセンシャルグラフィックスパネルの「Adobe Stock」を選択し、使用したいテンプレートのタイトル横の「タイトルとダウンロード」(有料の場合は「ライセンスの購入とダウンロード」)をクリックします。
Adobe Stockは基本的に有料ですが、無料のものも数多く存在するため使用してみてはいかがでしょうか。無料のものを利用したい場合は、画面にある「無料」のチェックボックスをクリックしてください。
ダウンロードしたテンプレートは、パネル内のサンプルの左上にチェックマークが付きます。チェックマークが付いたテンプレートは、タイムライン上にドラッグ&ドロップするだけでいつでも動画に使用可能です。
※無料のテンプレートであれば、ダウンロード前のテンプレートをタイムライン上にドラッグ&ドロップすることで、ダウンロードと動画への適用を同時に行えます。
添付動画は、動画の切り替えに使用する「トランジション」とよばれるエフェクトを適用できるテンプレートです。
テンプレート内のテキストや色などを変更する場合は、タイムライン上に配置したテンプレートをクリックし、エッセンシャルグラフィックスパネルのタブを編集に切り替えて行いましょう。
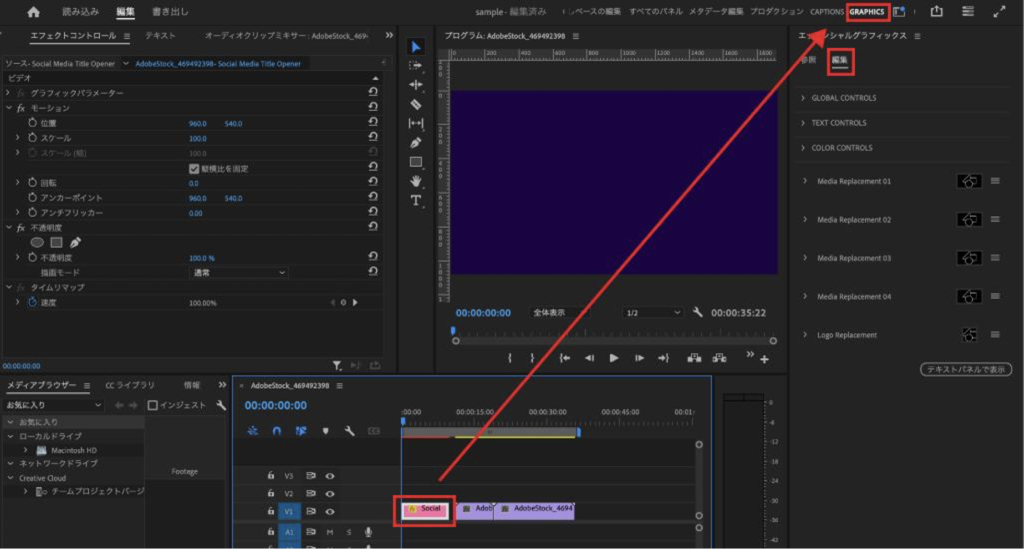
テンプレートによって変更可能な要素は異なりますが、パネル内のプルダウンをクリックして表示される要素を一つずつ変更し、テンプレートを希望の形に変更します。
テンプレートで変更可能な場合が多い要素は、以下のとおりです。
GLOBAL CONTROLS
PositionとSizeなど、テンプレート自体を調整する要素です。Positionでは位置、Sizeでは大きさを調整します。
TEXT CONTROLS
テンプレートを使って表示したいテキストを変更する項目です。TITLE・MAINTITLE・SUBTITLEなど、テンプレートに使われているテキスト要素ごとに変更できます。
COLORS
COLORSは、テンプレートに使われているシェイプ(四角や丸といった図形や線)の色を調整する項目です。単色でデザインされているケースが少ないため、COLORSも要素ごとに色を調整できます。
STYLE CONTROLS
異なるデザイン(スタイル)が使用できるテンプレートに設定されている項目です。「Style Selection」という項目で、似たような機能が搭載されているテンプレートもあります。
BACK GROUND MEDIA
動画全体にトランジションの効果をかけるテンプレートなどで変更できる項目です。この項目に使用する動画を挿入することで、テンプレートを動画に適用することができます。既にタイムライン上に配置されている素材に、別のテンプレートを適用することはできないので注意しましょう。
※配置してあるテンプレートの上に別の素材をドラッグ&ドロップすると上書きされます。
テキストやシェイプを編集しよう!
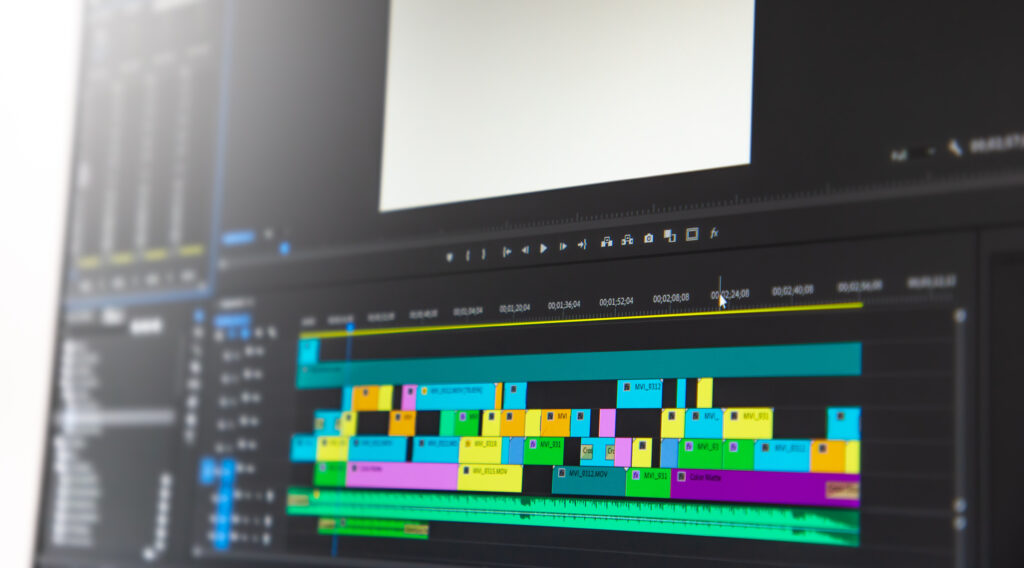
エッセンシャルグラフィックスパネルは、テンプレートを使用する以外にも、テキスト・シェイプ・画像などを調整・加工することができます。具体的には、テキストの形やサイズの変更、背景や境界線を付けることが可能です。
テキストやシェイプの加工を解説します。
テキスト(テロップ)
-1024x564.png)
エンタメ系や解説動画などに欠かせないテキストは「横書き文字ツール(①)」を使用して挿入するのが一般的です。横書き文字ツールを選択したら、プログラムモニターパネル上のテキストを入れたい部分をクリックして文字を入力しましょう(②)。
次に、エッセンシャルグラフィックスを使用してテキストのサイズや色、フォントを変更します。エッセンシャルグラフィックスでは、テキストのサイズや色、フォントだけでなく、文字間隔なども細かく調整できます。プロクオリティのテキストも簡単に作成できるでしょう。
編集する場合は、エッセンシャルグラフィックスパネルで編集したいテキストのレイヤーが選択されていることを確認してください(③)。
色を変える

テキストの文字色を編集する場合は、エッセンシャルグラフィックスパネルの「アピアランス > 塗り」のチェックボックスを選択します(④)。チェックボックス横の色の部分を選択するとカラーピッカーが表示されるので、好みの色を選択しましょう(⑤)。
サイズを変える

テキストのサイズを変える場合は、エッセンシャルグラフィックス内にあるスライダー(⑥)を左右に移動させます。プログラムモニターパネル内のテキストの四隅をクリックした状態で動かすことでも、サイズ調整が可能です(⑦)。
フォントを変える

テキストのフォントを変える場合は、エッセンシャルグラフィックスパネル内のテキストのプルダウン(⑧)から好みのフォントを選択します。
アドビ社が提供しているAdobe Fontsというフォントサービスを利用することで、さまざまな種類のフォントを使用できます。動画のイメージに合ったフォントを探すとよいでしょう。
境界線を付ける
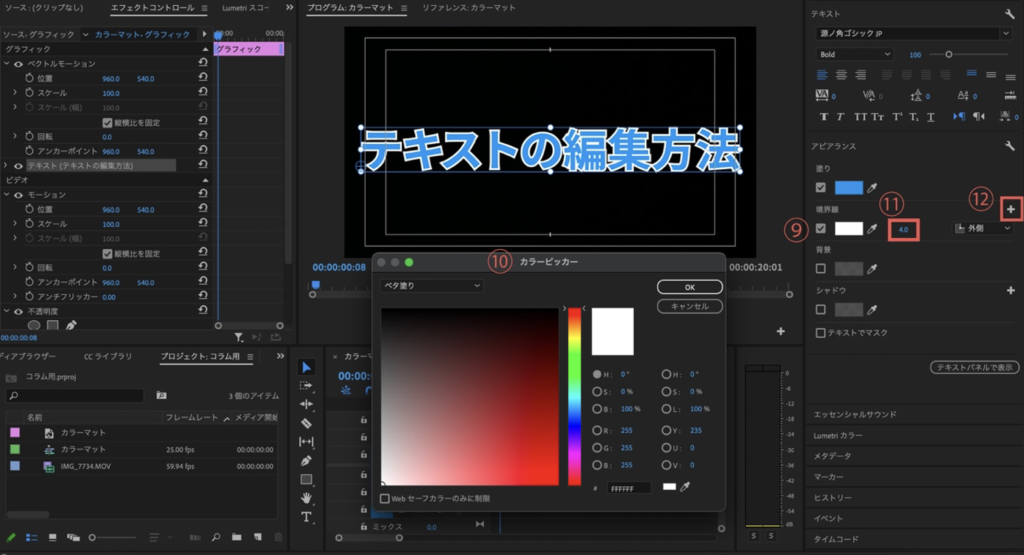
テキストに境界線を付ける(縁取りする)場合は、エッセンシャルグラフィックスパネルの「アピアランス > 境界線」のチェックボックスを選択します(⑨)。チェックボックス横の色の部分を選択するとカラーピッカーが表示されるので、好みの色を選択しましょう(⑩)。
⑪の数値を調整することで、境界線の幅を調整できます。⑫の「+」をクリックすれば、境界線を増やす(二重・三重にする)ことが可能です。
背景を付ける

テキストに背景を付ける場合は、エッセンシャルグラフィックスパネルの「アピアランス > 背景」のチェックボックスを選択します(⑬)。チェックボックス横の色の部分を選択するとカラーピッカーが表示されるので、好みの色を選択しましょう(⑭)。
⑮のスライダーを左右に動かすことで、背景の不透明度・サイズ・角丸の半径(四隅を丸くする)を調整可能です。
背景を付けることで、文字の読みやすさや印象が大きく変わります。
シャドウを付ける

テキストにシャドウ(影)を付ける場合は、エッセンシャルグラフィックスパネルの「アピアランス > シャドウ」のチェックボックスを選択します(⑯)。チェックボックス横の色の部分を選択するとカラーピッカーが表示されるので、好みの色を選択しましょう(⑰)。
⑱のスライダーを左右に動かすことで、シャドウの不透明度・角度・距離・サイズ・ブラー(ぼかし)を調整できます。
テキストにシャドウを付けることで、文字の見やすさや印象を大きく変えられるでしょう。
シェイプ
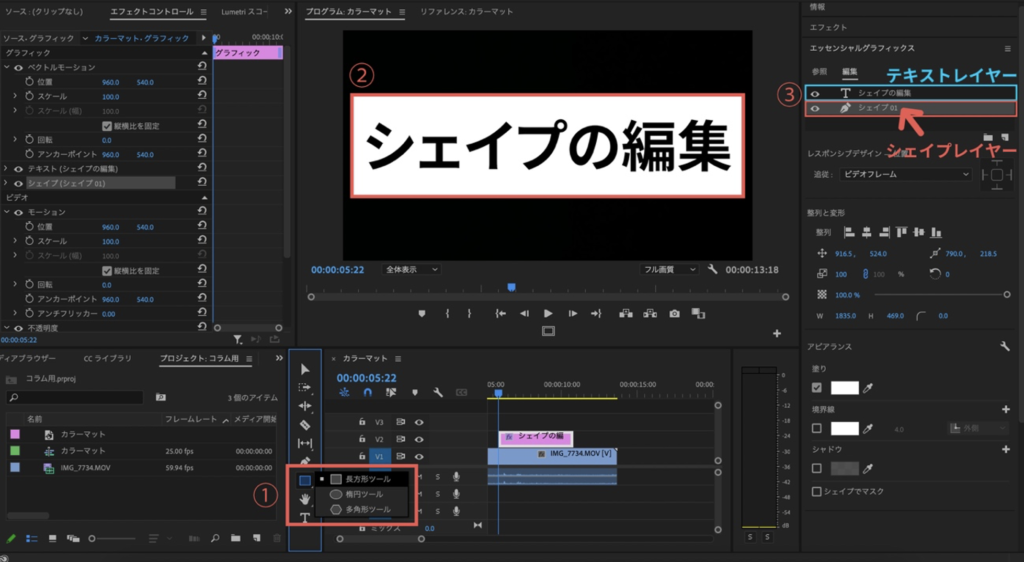
シェイプとは、図形のことです。Adobe Premiere Proでは、長方形・楕円・多角形を動画に追加できます。シェイプを使ってアニメーションを制作する、テキストに背景を付けるなどで活用できるでしょう。例えば、文字色や枠線を調整してもテロップが見づらい場合、背景を追加すると見やすくなります。
シェイプを追加する場合は、ツールパネルにある「長方形ツール(①)」を使用します。長方形ツールを長押しすることで、楕円ツールや多角形ツールに変更可能です。
長方形(楕円形・多角形)ツールを選択したら、プログラムモニターパネル上のシェイプを入れたい部分をクリックして、好みのサイズのシェイプを作成しましょう(②)。シェイプを作成する際に、Shiftボタンを押しながらカーソルを動かすことで、正方形や正円など、上下左右が線対象となる図形を作成できます。
次に、エッセンシャルグラフィックスを使用してシェイプのサイズや色などを調整します。編集したいレイヤーが選択されているかを注意して確認してください(③)。シェイプの編集をしたいのに、テキストレイヤーを選択した状態で編集作業を行うと、テキストが編集されます。
テキストやシェイプの編集を行う際は、エッセンシャルグラフィックスパネル内のレイヤーをよく確認しましょう。
色を変える
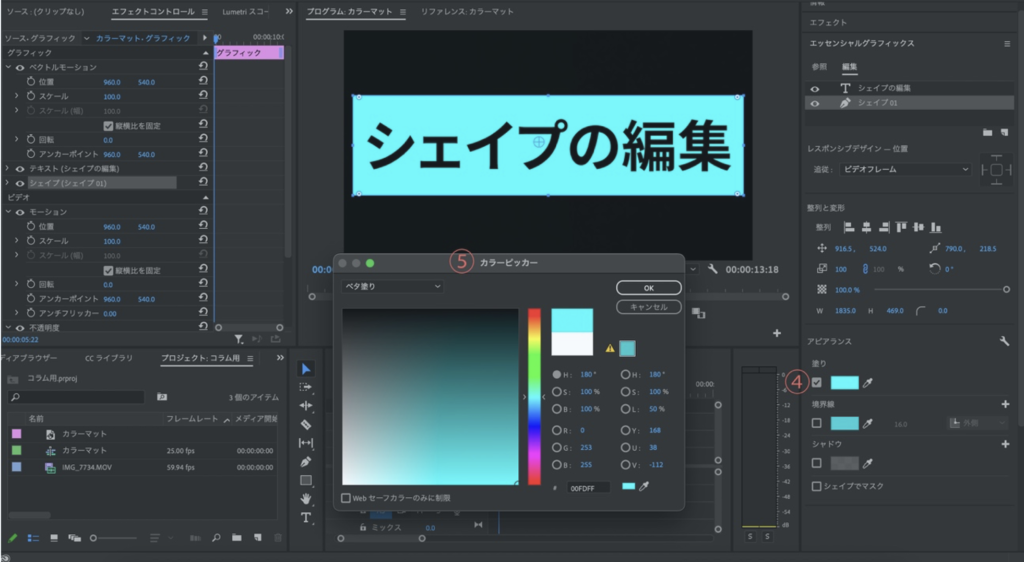
シェイプの色を編集する場合は、エッセンシャルグラフィックスパネルの「アピアランス > 塗り」を選択します(④)。カラーピッカーが表示されるので、好みの色を選択しましょう(⑤)。
サイズを変える・丸みをもたせる

シェイプのサイズは、エッセンシャルグラフィックス内にある⑥の数値を調整することで拡大・縮小できます。プログラムモニターパネル内のテキストの四隅をクリックした状態で、カーソルを動かすことでも調整可能です(⑥)。
シェイプに丸みをもたせる場合は、エッセンシャルグラフィックスパネル内にある⑦の数値を調整しましょう。シェイプの四隅にある白丸をクリックした状態で、シェイプの内側にカーソルを動かすことでも四隅に丸みをもたせられます。
エッセンシャルグラフィックスパネルの整列と変形内にある拡大は、ベクトルモーション同様、画質の劣化がないベクターデータとして拡大可能です。
※エフェクトコントロールパネル内のモーションは、ラスター画像として拡大されるため、極端に拡大すると画質が劣化します。
ベクターデータ:線で描画されたデータ。データ上で拡大しても画質が変わらないデータ形式。.aiや.epsなどの拡張子のデータがよく使われる。
ラスターデータ:点(ドット)で描画されたデータ。拡大すると画質が荒くなるデータ形式。.jpgや.GIF、.PNGなどの拡張子のデータがよく使われる。
セーフマージンを活用しよう!

YouTubeのテロップのように画面下部にテキストを表示する場合、あらかじめAdobe Premiere Proのセーフマージンの機能をオンにしましょう。
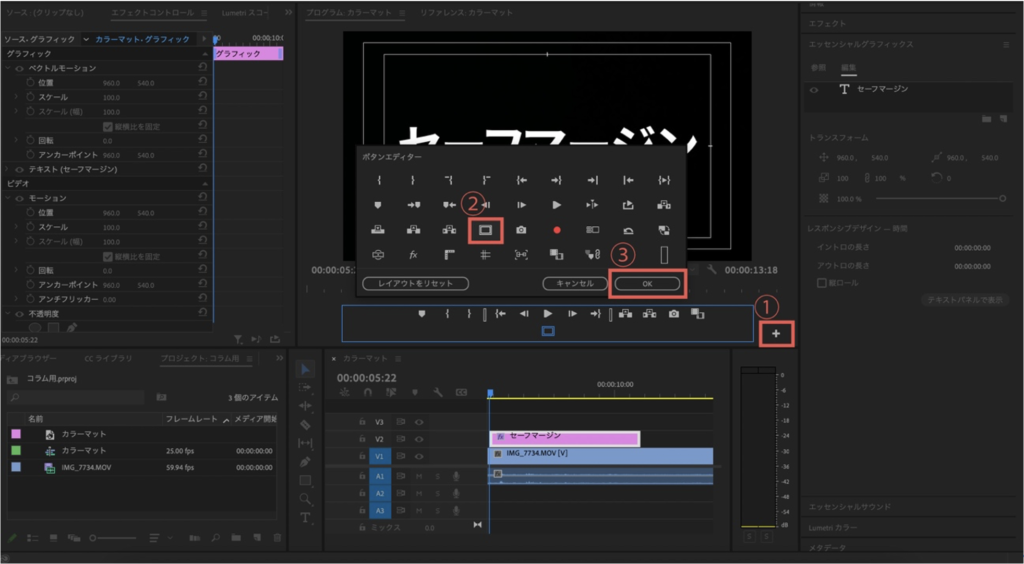
セーフマージンは、プログラムパネル右下の+ボタン(①)をクリックし、二重になった四角のマーク(②)をクリックして「OK(③)」を押すことで追加できます。
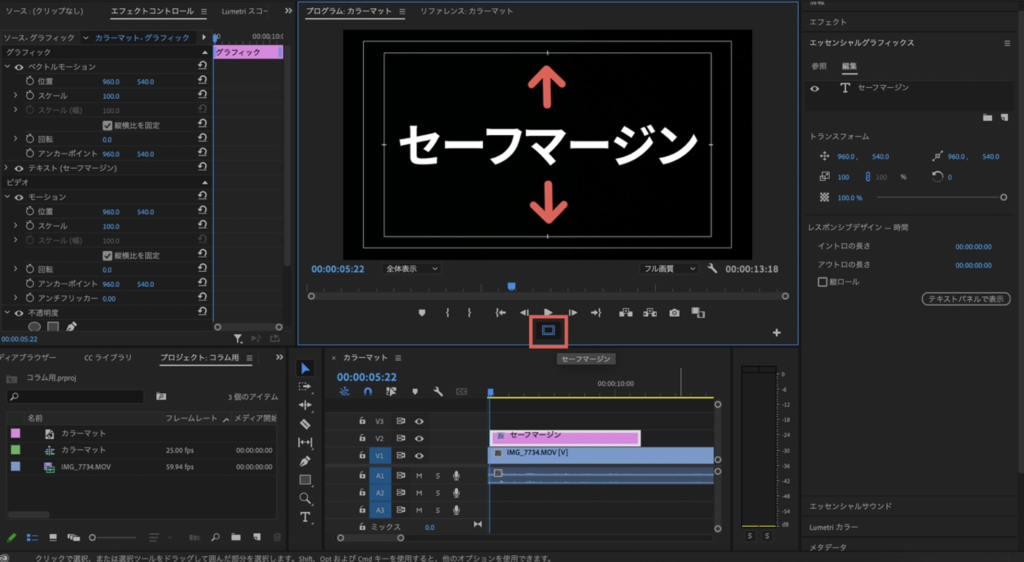
セーフマージンのアイコンが青く点灯していると、適用されている状態です。プログラムパネル内に2つの四角と、センターを表すラインが表示されます。
表示されている外側のラインより下側は、YouTubeのシークバーなどと重なる部分です。テロップを挿入する場合は、外側の四角のやや内側にテキストを配置しましょう。
まとめ
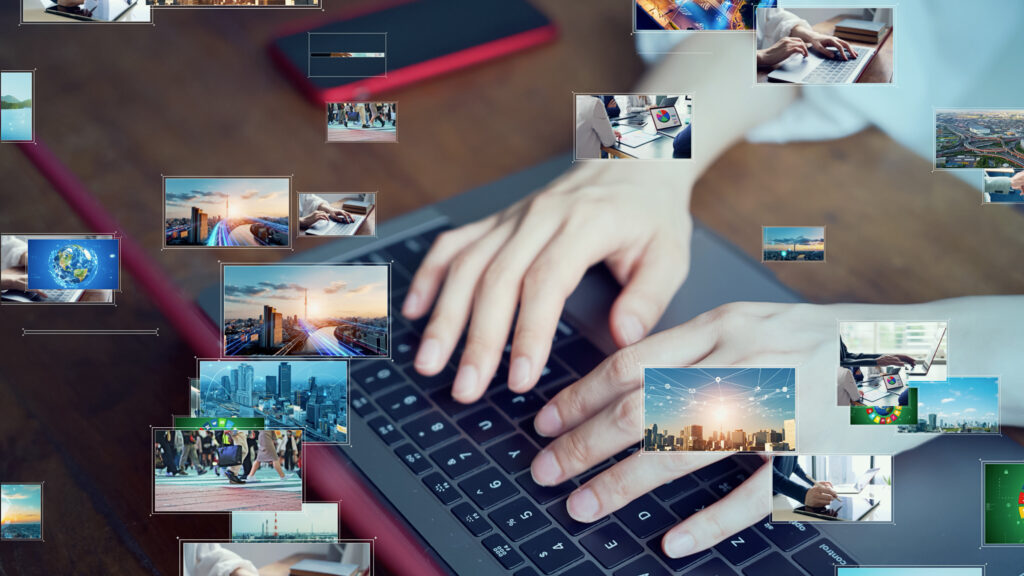
今回は、人気の動画編集アプリAdobe Premiere Proのエッセンシャルグラフィックスについて解説しました。
エッセンシャルグラフィックスは、Adobe Premiere Proの基本的な機能の一つでありながら、できることが非常に多いです。動画編集において必要不可欠な機能といえます。
今まで何となく使っていたという人も、本記事を参考にエッセンシャルグラフィックスの理解を深めてください。正しく理解した状態でもう一度触ってみてはいかがでしょうか。
WEBでのお問い合わせはこちら






