コラム

【Photoshopユーザー必見】Camera Rawフィルターを使って色調を補正してみよう!
そんなPhotoshopユーザーの多くの方が疑問に思うのは「Camera Raw」の存在でしょう。
Adobe Criative Cloudを立ち上げると、インストールした覚えのないCamera Rawが入っていて
何のソフトなのか?と気になった方は多いのではないでしょうか。
今回は、このCamera Rawについて使用用途や具体的な使い方を徹底解説します。
Lightroomとの違いなど、上級者向けの内容も分かりやすく解説していきますので
初心者の方だけでなく上級者の方もぜひご覧ください。
Camera Rawとは?

Camera Rawとは、Adobe Photoshopのプラグインです。Photoshopをインストールすると、自動でCamera Rawもインストールされます。
Camera Rawの役割は、Photoshop上でRawデータの編集や現像をできるようにすることです。Rawデータとは、フィルムカメラにおけるフィルムと同等のもので、そのままでは撮った画像データを見ることができません。そのため、Rawデータを専用のソフトを使用してJPEGなどに書き出す作業が必要です。このRawデータの書き出し作業を「現像」といい、こうしたRawデータの編集や現像を可能にするのが、今回ご紹介するCamera Rawなのです。
今までは専用の現像ソフトでRawデータを現像した後、現像データをPhotoshopで加工するという流れでした。
しかし、Camera Rawが誕生したことで、この作業がPhotoshopひとつで行えるようになり、飛躍的に利便性が向上したのです。
Camera RawとLightroomの違いは?

Camera Rawの機能が理解できると、Rawデータの管理・現像において、業界スタンダードのLightroomがあるのに、なぜCamera Rawが存在するのか疑問に思う方もいるでしょう。
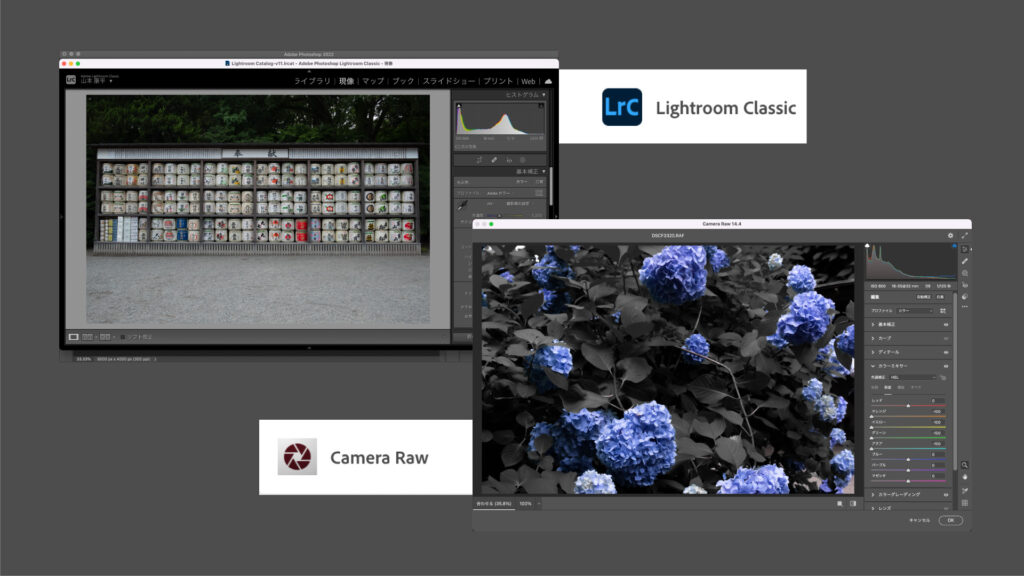
Camera Rawを含むPhotoshopとLightroomの機能的棲み分けは、それぞれが誕生した背景を知るとスムーズに理解できます。
まず、PhotoshopとLightroom、そしてCamera Rawについて、それぞれが誕生した背景を見ていきましょう。
PhotoshopとLightroom、Camera Rawの歴史
まず画像編集ソフトとして、1990年に「Photoshop」がリリースされました。Photoshopは安価で高度な画像編集ができるソフトとして、出版業界やデザイナーなどのプロを中心に人気を博し、業界スタンダードとなります。
その16年後、Photoshopファミリーとして登場するのが「Photoshop Lightroom」です。これは先述の通り、Rawデータの管理や加工、現像に特化したソフトです。従来のRawデータ編集ソフトは、使用するカメラメーカーが作成した専用のソフトが必要でした。つまり、異なるメーカーのカメラを複数所有・使用する場合は、それぞれのメーカーが作成した専用ソフトを用意しなくてはいけなかったのです。
Lightroomは「複数のRawデータ現像ソフトを用意するストレス」に着目し、主要なメーカーのRawデータをすべて扱えるソフトとして開発されました。カメラごとにソフトを使い分けなくてはいけないストレスをなくすLightroomは、写真業界で絶大な人気となり、Photoshopと同様に業界スタンダードのRaw現像ソフトとなりました。
この後に登場するのが、Camera Rawです。Lightroomで現像してPhotoshopで画像を加工するという作業を、1つのソフト上で行いたいというニーズから生まれました。Camera Rawが登場したことにより、高度な画像加工を必要とする方でも、Rawデータの現像から加工、編集などが1つのソフトで完結するようになったのです。
Photoshop(Camera Raw)とLightroomの具体的な機能の違い
上記のような歴史がある2つのソフトは、機能面でも違いがあります。
Photoshopは、画像や動画などを高度に編集することに特化したソフトです。画像の切り取りや合成、さらにイラスト作成や動画編集もできます。こうしたグラフィック関係において高度な加工をしたい場合には、Photoshopが最適です。
一方のLightroomは、Rawデータの管理や一括編集などに特化しています。不要なものの削除(スポット修復)や赤目除去など、ある程度の画像加工は行えますが、Photoshopほどの高度な加工はできません。
しかし、大量のRawデータを管理するソフトとしては非常に優秀です。PhotoshopでもCamera RawがあるためにRawデータを扱うことはできますが、あくまで変換器のような役割で、Lightroomのように大量のRawデータを一覧で管理するという用途には向いていません。
同じRawデータを扱えるPhotoshop Camera RawとLightroomですが、このように用途は異なるのです。
Camera Rawフィルターの使い方

ここからは、Camera Rawフィルターの具体的な使い方について解説していきます。
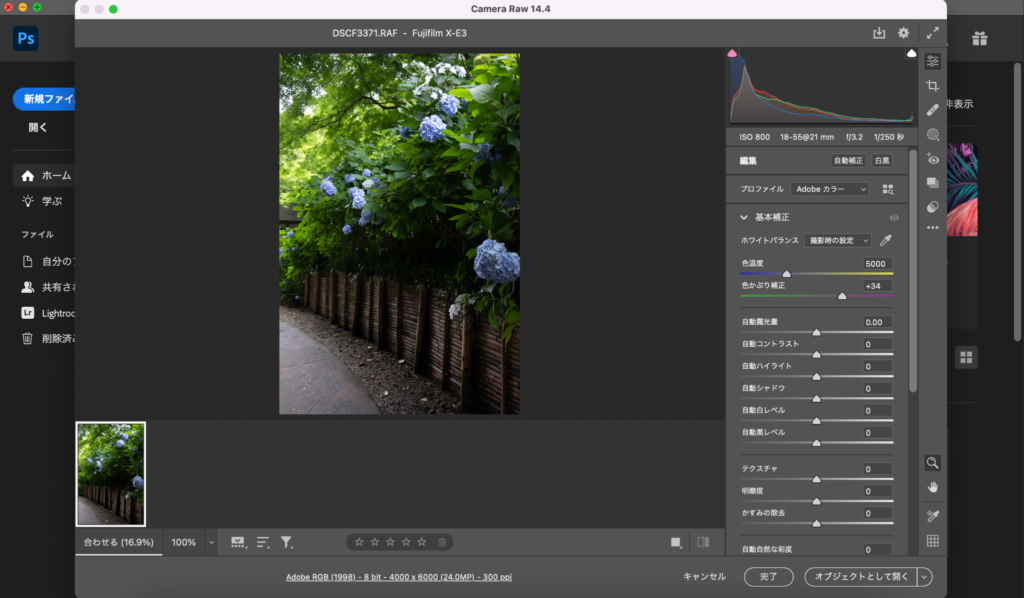
Camera Rawを使用したい場合、Photoshop上からRawデータを開けば自動的にCamera Rawフィルターが立ち上がります。また、画像加工中に改めてRaw現像をしたい場合は、「フィルター」項目の中の「Camera Rawフィルター」を選択することで、Camera Rawフィルターを用いて現像作業を行うことが可能です。
Camera Rawの主な機能
Camera Rawの主な機能は、以下の通りです。
露光量や色温度
- 露光量や色温度
- コントラストなどの基本補正
- トーンカーブ
- ディティール
- カラーミキサー
- カラーグレーティング
- レンズ
- ジオメトリ
- 効果
- キャリブレーション
上記のように、Camera RawではLightroomと同等の高度な現像作業を行うことができます。
それでは、Camera Rawのインストール方法や具体的なレタッチ方法について見ていきましょう。
Camera Rawのインストール方法
Camera RawはPhotoshopと一括でインストールされるため、別途インストーラーなどをダウンロードする必要はありません。また、Camera Rawのみアンインストールするのも基本的にできないようになっているので、Photoshopが入っているPCにはCamera Rawもインストールされているはずです。
ここでは「Camera Rawがインストールされておらず導入したい!」という方のために、Camera Rawのインストール方法を解説します。
まず、Adobe公式サイトのインストールページにアクセスします。
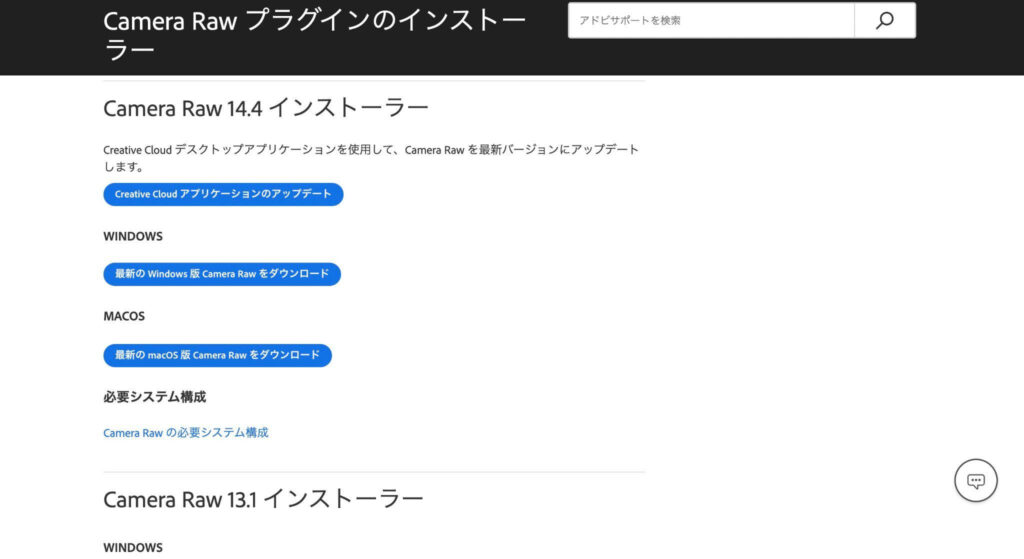
公式サイトには最新バージョンのインストーラーが公開されていますので、ご自身のOSに合わせていずれかをダウンロードします。
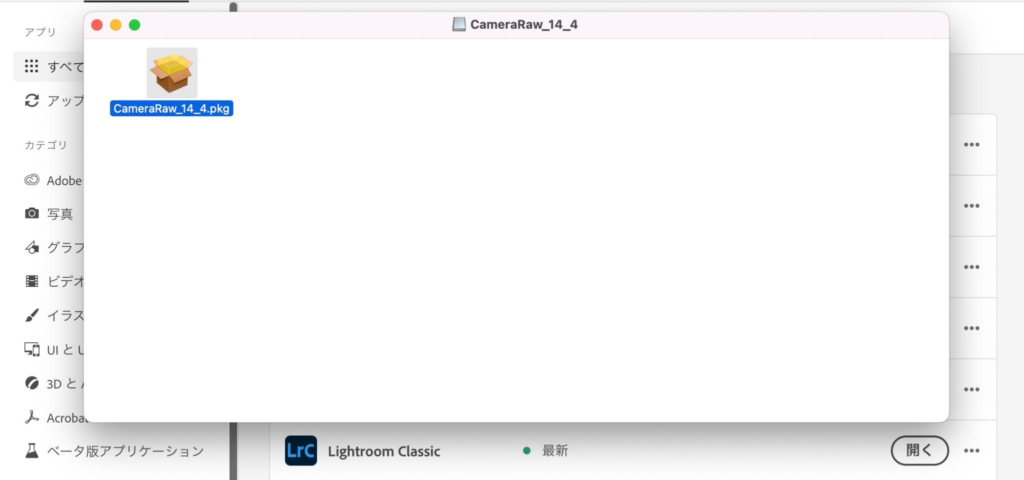
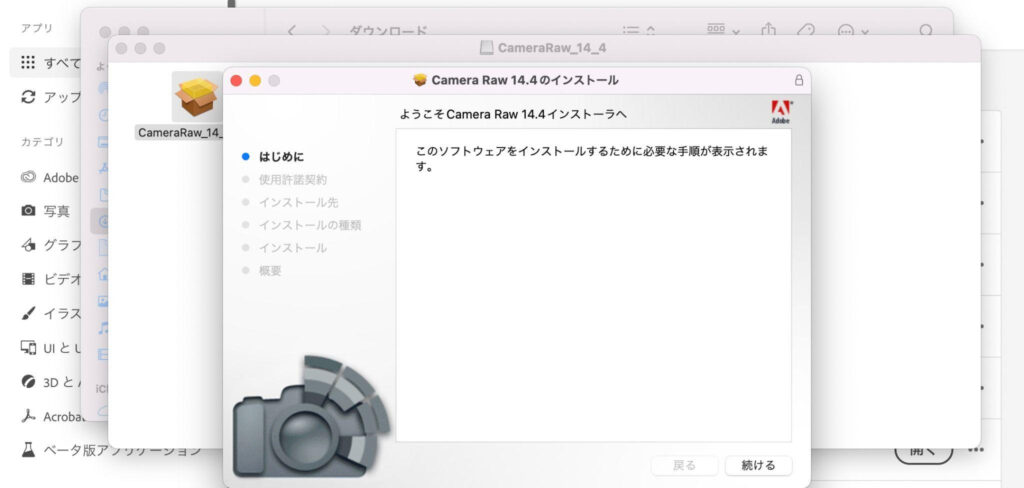
ダウンロードしたものをクリックすると、Camera Rawのインストーラーが立ち上がりますので、手順に沿ってインストールしましょう。
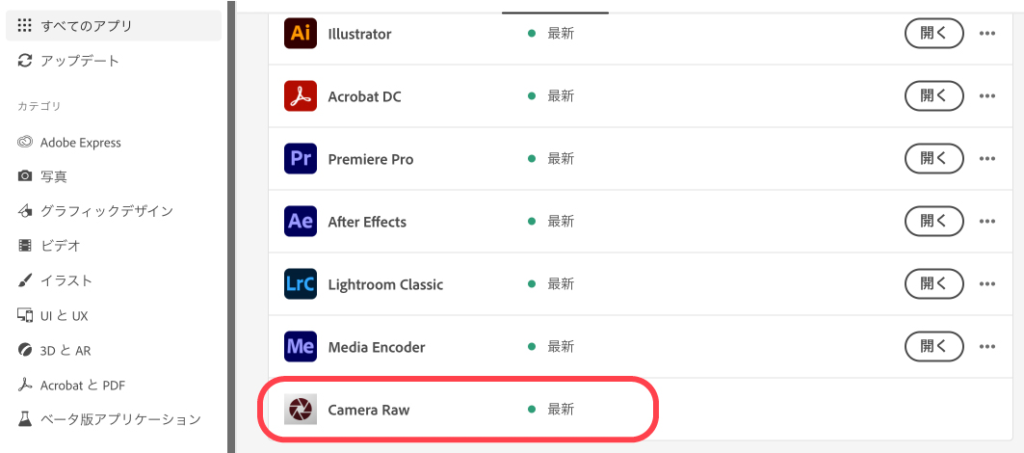
Adobe Criativ Cloud上でこのように表示されていれば、インストールは成功です。
Camera Rawでのレタッチ・現像方法
Camera Rawがインストールできたら、さっそく画像のレタッチに使用してみましょう。
- 露光量
- コントラスト
- ハイライト・シャドウ
- カラーミキサー
- 効果
- ジオメトリ
今回は、よく利用する機能や初めて使用する方でも変化が分かりやすい機能をご紹介します。
露光量
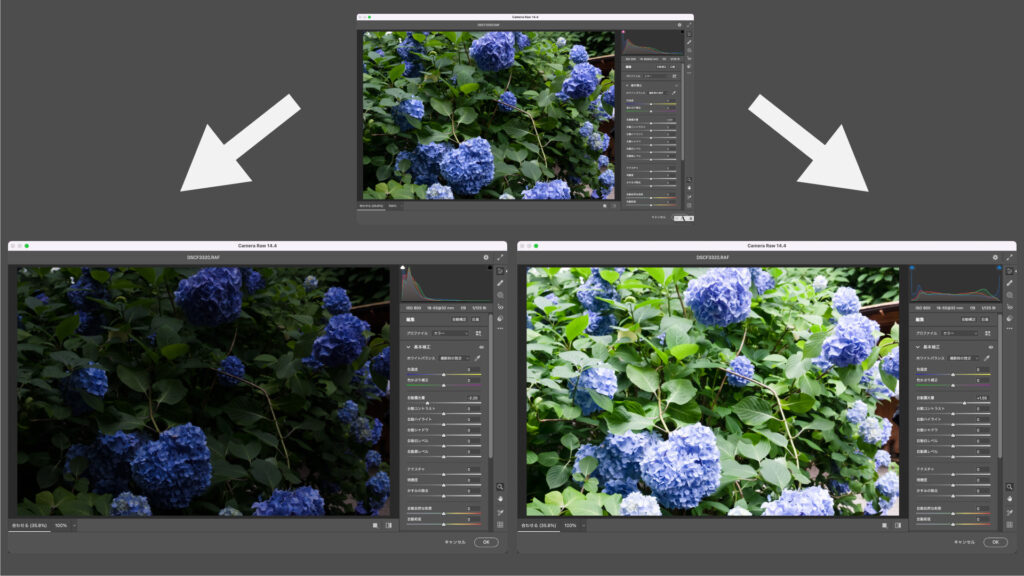
露光量は、カメラのセンサーにどのくらい光が当たるかを調整する機能です。
例えば、全体的に露光が少なく暗い画像があった場合、露光量を「+1」程度にすると明るい印象の画像になります。
コントラスト
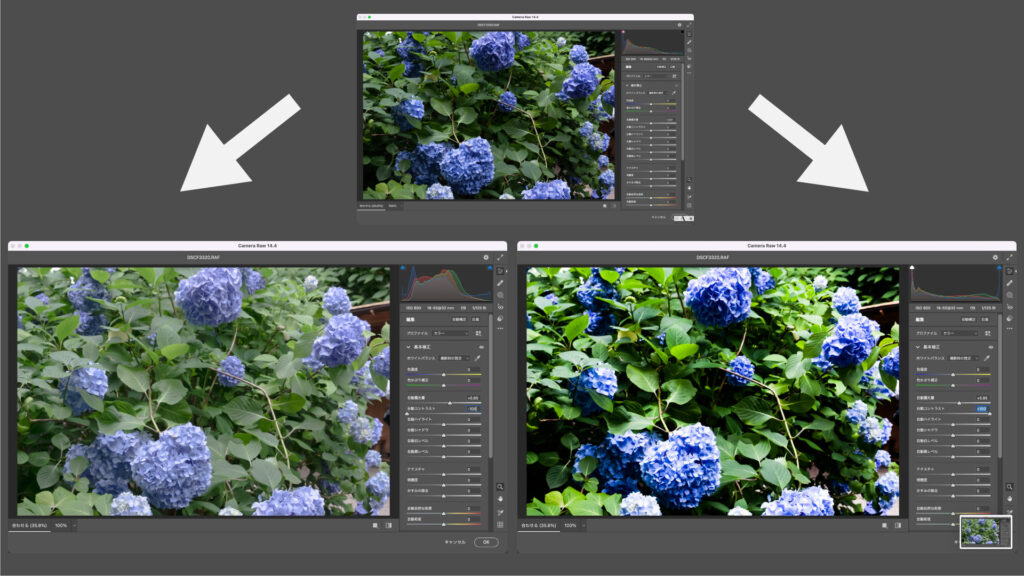
コントラストは、明るい場所と暗い場所の差を調整する機能です。マイナスにすると差がなくなってふわっとした印象に、プラスにすると明暗の差が大きくハッキリとした印象の画像になります。
ハイライト・シャドウ
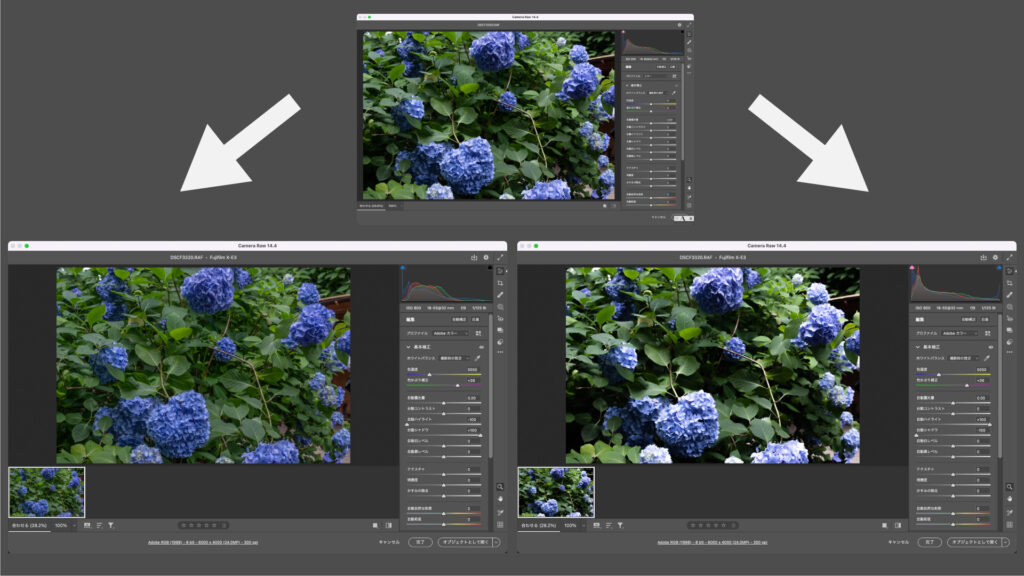
ハイライトとシャドウは、それぞれ明るい部分・暗い部分を調整する機能です。ハイライトをプラスにした場合は、一番明るい部分がより明るくなります。逆にシャドウをマイナスにすると、影の部分がより暗くなります。
コントラストと併用すると、明暗を思い通りにコントロールできるしょう。
カラーミキサー
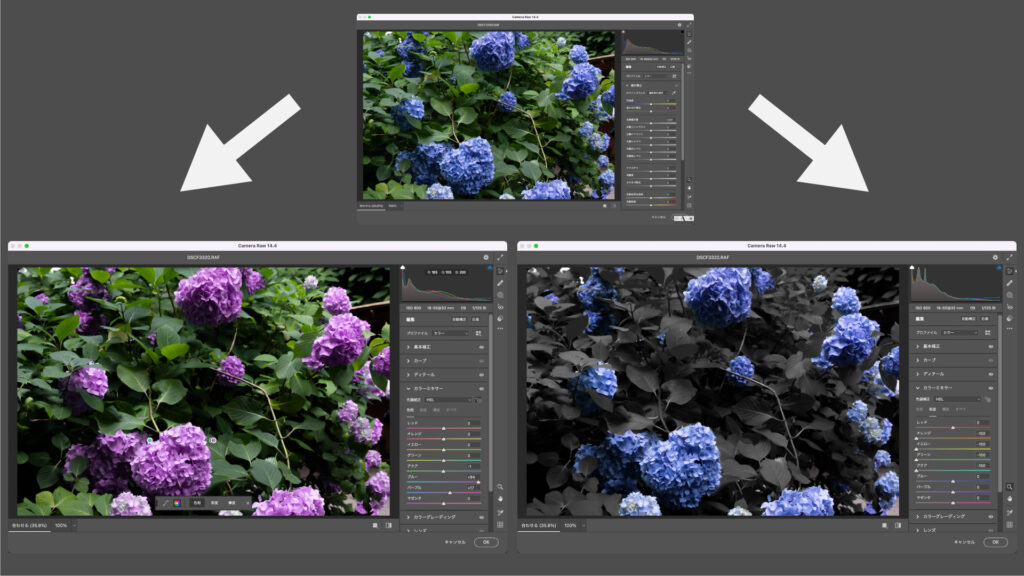
カラーミキサーは、初心者の方でも効果を実感しやすい楽しい機能です。
例えば「ブルー」のスライダーをプラス(パープル側)にもっていくと、青かった紫陽花が紫になります。特定の対象物の色を変えたい場合は「色相ターゲット調整ツール」を使用すると便利です。
また、彩度や輝度を操作すると、特定のものだけ彩度を落としたり色味の悪い部分を鮮やかな色味にしたりできます。
効果
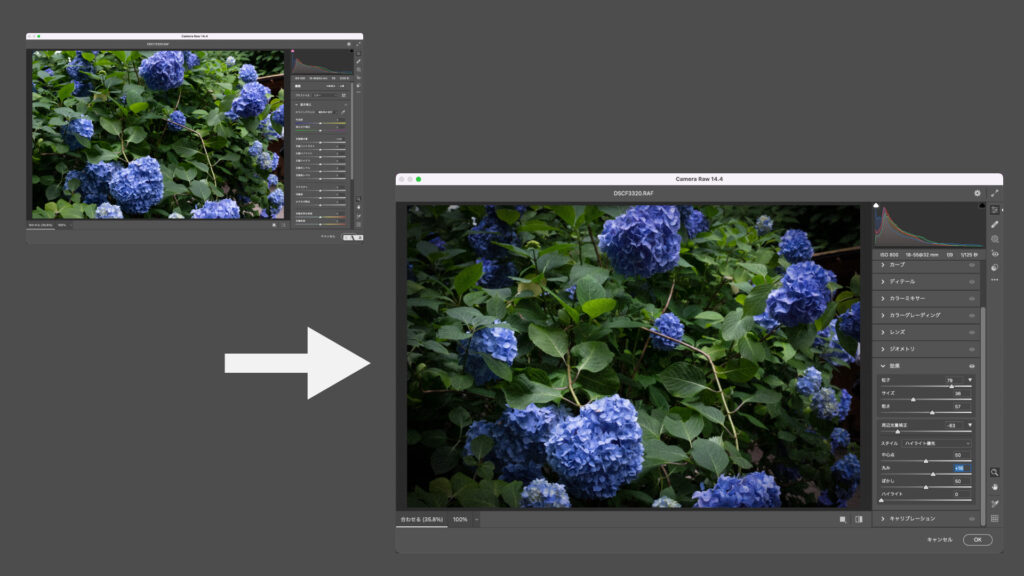
効果は、いわゆるフィルムシミュレーション機能で、これも初心者の方にぜひ試していただきたい機能です。「粒子」をプラスにしていくと、フィルムカメラで現れるようなノイズを画像に適用できます。
また「周辺光量調整」は、画像の端の光量を調整できます。マイナスにスライダーを動かすと、古いフィルムカメラのように画像の四隅から徐々に暗くなっていきます。「効果」と「周辺光量調整」いずれも横の「▼」を押すと、細かな調整機能が表示されます。ノイズの荒さなども調整できますので、好みのノイズ感・光量になるよう調整していきましょう。
ジオメトリ
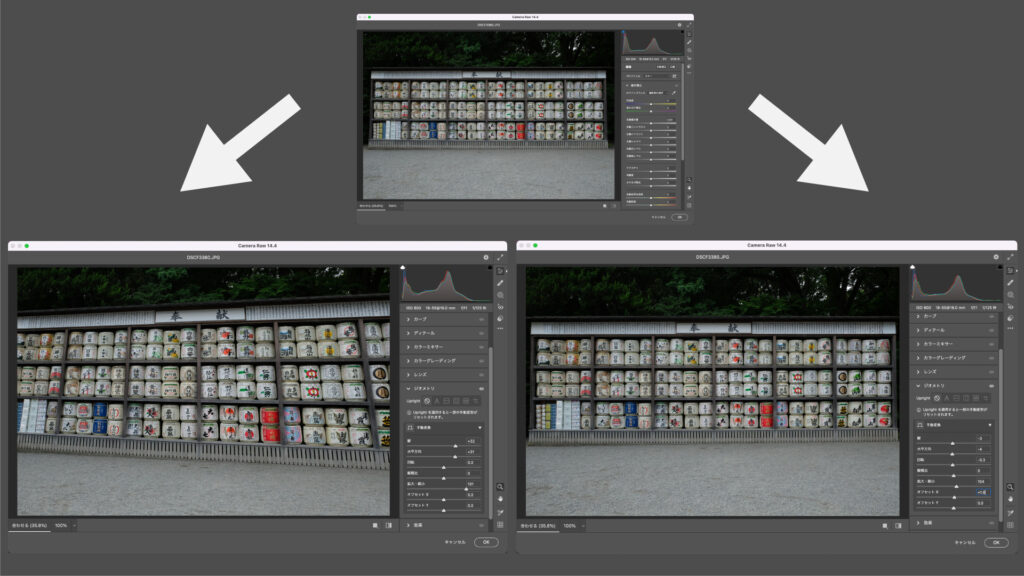
ジオメトリは、縦横の歪みなどを整えられる機能です。被写体に対してレンズが左右や上下に傾いてしまっていた場合に発生する歪みを、縦方向・水平方向それぞれ調整できます。
また、傾きのない画像で使用して、すこし傾きをつけるということも可能です。
Photoshopの処理方法
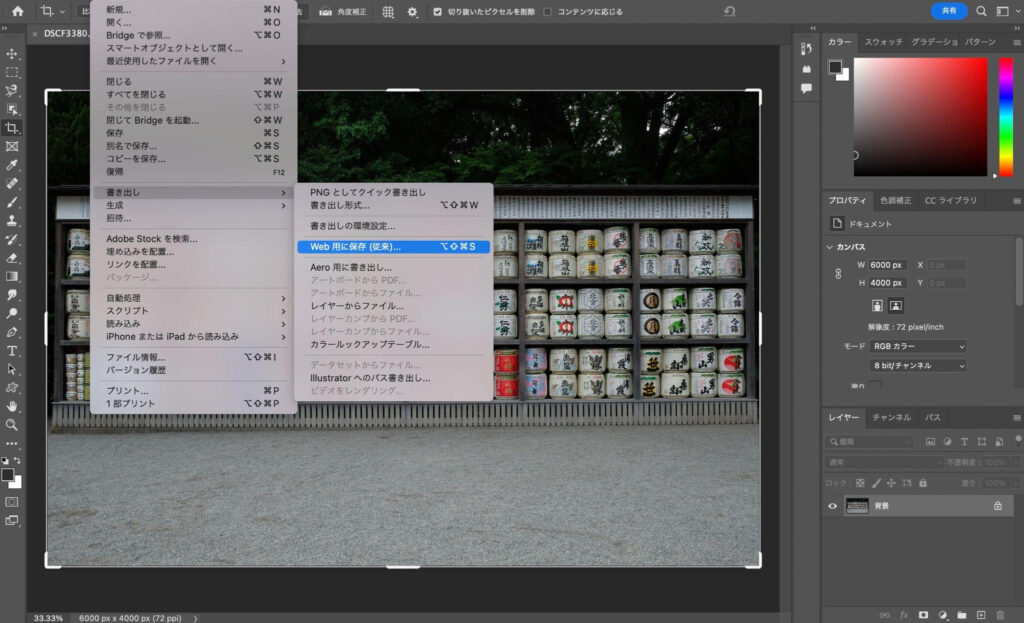
Camera Rawでの現像(編集)やPhotoshopでの加工が終わったら、書き出しをします。特別な操作は必要なく、通常Photoshopで行う書き出し方法と同じやり方で問題ありません。
以前からPhotoshopを使用している方なら「書き出し→Web用に保存(従来)」での書き出しがおすすめです。設定項目などが従来のバージョンと同じなので、使いやすいでしょう。
そのほかの機能
今回ご紹介しきれなかった機能はたくさんありますが、どれも非常に便利な機能ばかりです。
しかし、これだけ多くの機能があると使いこなせないと感じてしまう方もいるでしょう。知らない機能について一つひとつ調べるのは大切ですが、すべてを調べていると大変な時間がかかってしまいます。
そこで試していただきたいのは、まずスライダーを左右に動かしてみるということです。両端まで動かすと大きな変化が得られるので、ある程度どのような機能か判断がつくでしょう。動かしすぎたから元に戻したいという場合は、スライダーをダブルクリックすることで初期値に戻すことができます。また、気に入った数値にしていたのに謝ってスライダーを動かしてしまった場合「ctrl+Z(Macは⌘+Z)」で1つ手前の状態に戻せます。
こうした機能も使いながら、現像作業をしてみてください。
まとめ

本記事では。AdobeのCamera Rawの使用用途や具体的な使い方について解説しました。
PhotoshopのプラグインであるCamera Rawは、ユーザーのニーズを汲み取って開発されたもので、便利な機能が豊富であることが伝わったかと思います。Camera Rawを使いこなせば、例えば一眼レフで撮った画像をより高度に加工したり、ポスターなど写真を用いるグラフィック関連の作業がよりスムーズになるでしょう。
この記事を参考にしながら、Camera RawでのRaw現像作業をしてみてください。
WEBでのお問い合わせはこちら






