コラム
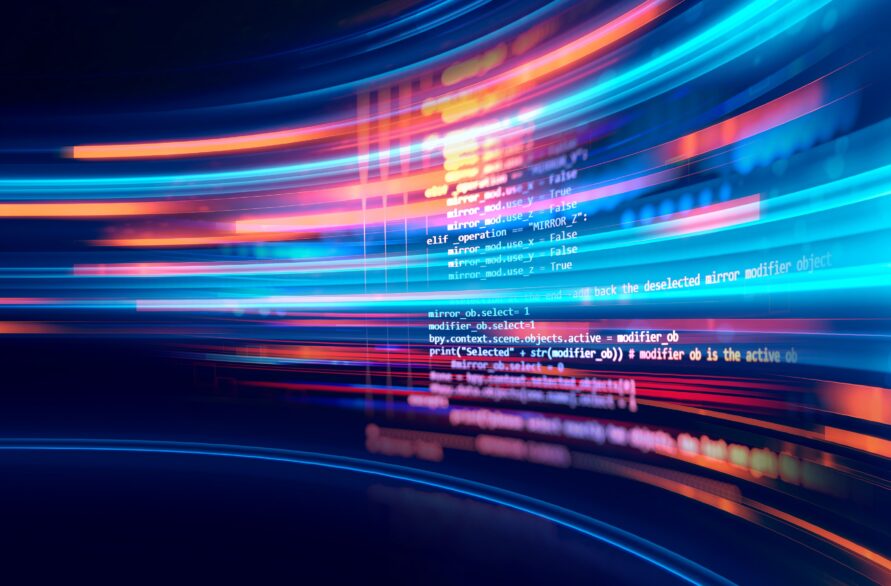
【初心者向け】inkscapeの基本操作について解説!
ドローソフトの導入を検討している方でしたら、名前を聞いたことがある方も多いでしょう。
Inkscapeは多くの機能が搭載されていますが、一度使い方を覚えてしまえば便利に使用することができます。
この記事では、Inkscapeの概要やInkscapeでできること、インストール方法や使い方などを詳しく解説します。
Inkscapeとは?

Inkscapeを初めて見聞きした方もいらっしゃるでしょう。まずは、Inkscapeについて詳しく解説します。
Inkscapeの概要
Inkscape(インクスケープ)とは、グラフィックソフトウェアであり、ドローソフトの一種です。ベクタ形式で画像を保存することができ、計算式を元にして画像が描写されます。そのため、拡大や縮小など画像の大きさに変化が生じても劣化しないという特徴をもっています。
同じドローソフトの一種に、Adobe Illustrator(イラストレーター)があります。Adobe Illustratorは「イラレ」と略されて呼称されることが多いため、聞いたことがある方も多いのではないでしょうか。Adobe Illustratorは有料ですが、Inkscapeは無料で全機能を使用することが可能です。コストを抑えたいと考えている方にとっては大きなメリットとなるでしょう。
グラフィックソフトウェアには、ドローソフト以外に、ラスタ形式(ビットマップ形式)で画像を編集・作成できるペイントソフトがあります。先述したように、Inkscapeで使用されているドローソフトでは計算式を元に画像が描写されますが、ラスタ形式ではピクセル単位で画像が描写されます。そのため、拡大や縮小など画像の大きさに変化が生じる場合は、画像が劣化してしまう可能性があります。とはいえ、ピクセルといった小さな単位で画像を表示するラスタ形式は、複雑な画像を表現することに長けているため、写真などを表示する際にはラスタ形式での編集が適しているとされています。
Inkscapeの保存形式
Inkscapeでは以下の形式での保存が可能です。
- SVG
- PostScript
- EPS
- TeX
いくつか保存形式がありますが、標準の保存形式はSVGであり、ベクタ形式の画像を保存することができます。また、この保存形式以外にPNG画像として出力することも可能です。そのため、PhotoshopやSAIといった他のグラフィックソフトに取り込んで使用することもできます。
Inkscapeの使用用途
Inkscapeでは図形やテキストを組み合わせて作成・編集できるため、ロゴデータや印刷物の作成に向いているといえます。Inkscapeで作成した画像は、拡大や縮小といった大きさの変化に強いのが特徴です。
作成できるベクタ形式のデータはその特性上、拡大縮小しても画像が劣化しないだけではなく、好きなところにテキストや画像を配置したりなど、レイアウトを自由に決めることができます。そのため、印刷物の作成に向いているでしょう。ロゴデータや印刷物の作成に向いていることから、パンフレット・チラシ・カタログ・ポストカードなど、ロゴを活かせる紙媒体を作るときに、Inkscapeは大いに役立つといえます。
Inkscapeでできること

Inkscapeでは具体的にどのようなことができるのでしょうか。ここでは、Inkscapeでできることについて詳しく解説します。
図形の作成・操作
Inkscapeでは図形の作成・操作ができます。具体的にできる内容は、以下の通りです。
<図形の作成・操作の詳細>
| 図形の作成 | 図形の操作 |
|---|---|
| ・鉛筆ツール ・星形など多角図形 ・テキストの使用(複数行のテキストもOK) ・長方形、角丸の長方形 ・渦巻 ・円、弧 ・クローン作成 ・ビットマップの埋め込み | ・ねじり、回転などの変形 ・拡大縮小 ・Z順操作 ・オブジェクトのコピーやペースト ・レイヤーの使用 ・オブジェクトのグループ化 |
フリーハンドで描写できるだけでなく、星形・長方形・円・渦巻など、多数の図形を簡単に描くことができます。また、同じものを複数コピーして貼り付けたり、テキストを複数行入力して配置するなど、複雑な図形やテキストの作り込みにも対応しているので、自分のイメージ通りの画像を作成できるでしょう。
パスの作成・操作
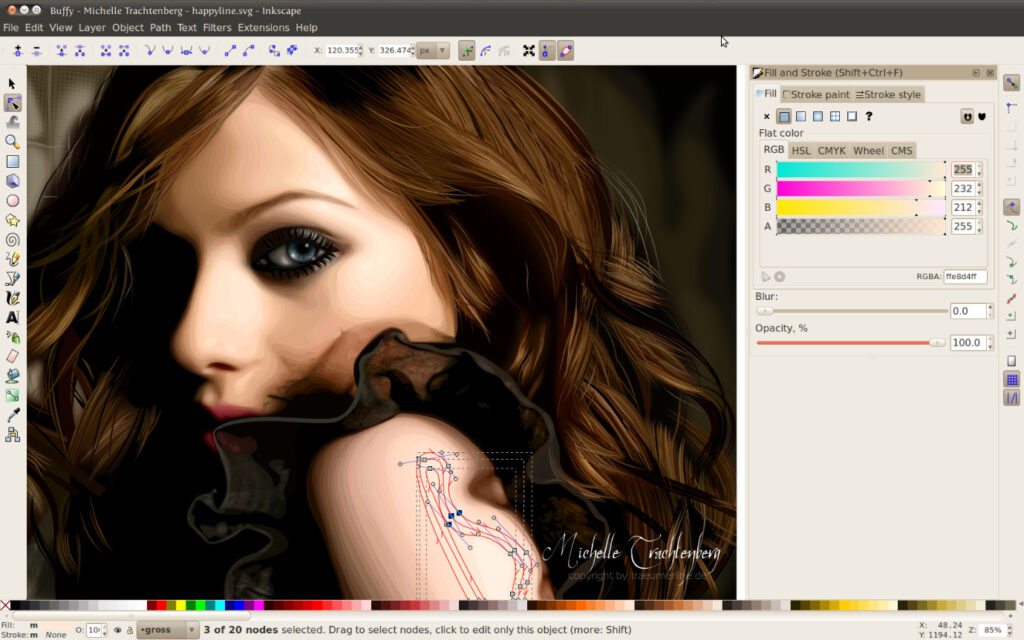
引用元:Multipath – Inkspace the Inkscape Gallery | Inkscape
Inkscapeでは、パスの作成や操作も行えます。具体的にできる内容は、以下の通りです。
- 矢印などのパス作成
- ノード移動やノードの結合または分割などのノード編集
- 線からパスへ変換する
- テキストオブジェクトを図形へ変換する
- ビットマップトレース
- ブール演算
- パスのインセットまたはアウトセット
- 閾値によるパスの簡素化
パスとは自在に編集可能な線のことを指し、パスで作成された折れた角をノードといいます。また、線状になっている線の両端の角を端点ノード、ノード間の線をセグメントと表します。
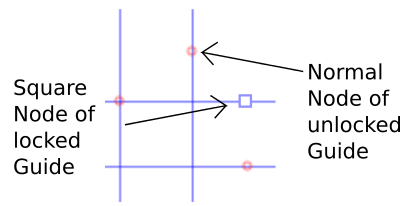
このように、Inkscapeを含むドローソフトには多くの専門用語があります。一気に覚えるのは難しいかもしれませんが、使いながら一つひとつ操作を覚えていけば、意外と簡単に覚えられるものです。また、内容はシンプルで覚えやすいため、この機会に少しでも頭に記憶しておきましょう。
塗りつぶし・線や色の変更
Inkscapeでは、図形やテキストの塗りつぶし・線や色の変更も可能です。具体的にできる内容は、以下の通りです。
- 色選択ツール
- グラデーション
- スタイルのコピーやペースト
- 複数種類ある点線
- パターンを使った塗りつぶし
色のフォーマットは、RGB・HSV・カラーホイール(色相環)から選択でき、幅広い選択肢があります。グラデーションも活用できるので、単色を使うよりもさらにデザイン性の高い図形やロゴの作成に役立ちます。また、点線も1パターンだけでなく複数種類あり、より一層デザインの幅を広げることができます。
はっきりとした図形やロゴなどの作成に向いているInkscapeですが、このように多数の色を使用できたり、デザインにもこだわることができるので、自分のイメージ通りの画像を作成できるでしょう。
テキストの入力・編集
Inkscapeではテキストの入力・編集も可能です。具体的にできる内容は、以下の通りです。
- 複数行テキスト
- カーニング(文字間や行間の調節を行うこと)
- インストールしたフォントの利用
- パス上のテキスト編集(テキスト・パスの両方が編集可能)
「無料だと、使える機能に制限がある」と思い、Inkscapeの仕様をためらっている方も多いのではないでしょうか。
Inkscapeでは、ドローソフト使用時に備わっていて欲しい機能がおおよそ揃っています。テキストの入力・編集において、複数行テキストの入力に対応しているだけでなく、文字間や行間を調節したりなど、細かい編集を行うことも可能です。配置を微妙にずらしたりなど細かな作業も対応できます。特定のフォントを使用したい場合には、ダウンロードすれば取り込むことができます。また、多数の言語や右から左へ記述されるフォントにも対応しています。
レンダリング
Inkscapeではレンダリングも可能です。具体的にできる内容は、以下の通りです。
- アンチエイリアス表示
- インタラクティブ操作時、ドラッグした通りに変形が可能
- 透過表示、PNG出力
ロゴや図形の使用用途・編集方法によっては「Inkscapeで作成した画像を他のグラフィックソフトで使用・編集したい」「ラスタ形式でデータを出力したい」という場合や、写真や細かな描写のイラストなど複雑な表現が入り組んでいる画像と組み合わせたい場合などもあるでしょう。
Inkscapeでは、ベクタ形式の画像をラスタ形式で表現した際に滑らかに表示される「アンチエイリアス表示」を適用することが可能です。また、画像をPNG形式で出力でき、ロゴや画像以外の余白部分を透過表示することも実現できます。
機能が充実しているInkscapeは、使い始めの段階だと多数の機能を使いこなすのは難しいかもしれません。
しかし、使っていくほどに「もっとデザインに工夫を凝らしたい」「色はさらに明暗を深いものにしたい」など、こだわりたいポイントが多くでてくるものです。まずはどのような機能があるのかを把握し、実際に使う際に「どのように使用するのか」を詳しく理解するといったように、段階を分けて覚えていくのも決して遠回りではないでしょう。
Inkscapeのインストール方法
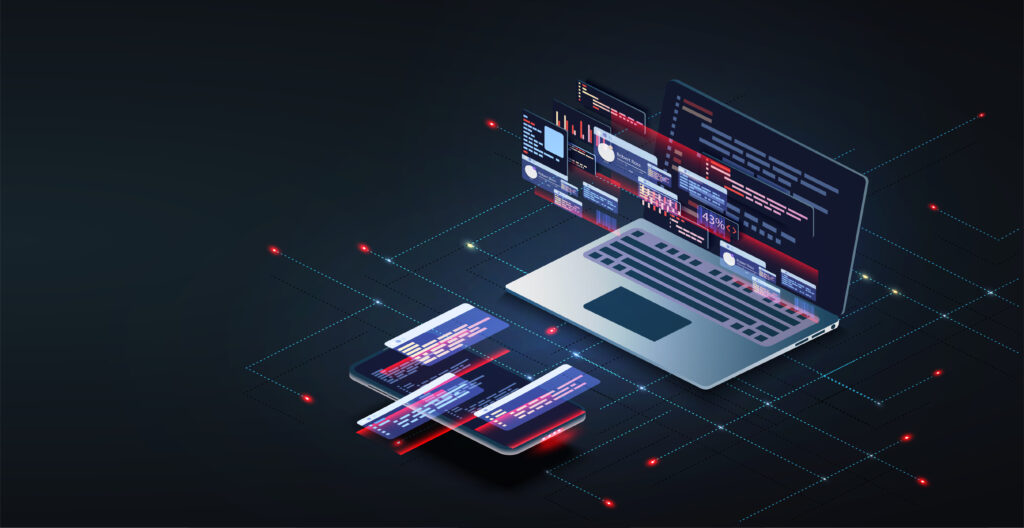
Inkscapeを実際に使いたい場合は、公式サイトからダウンロードすることが可能です。サイトはデフォルトだと英語表記ですが、右上のログインタブの左横にある「English」タブをクリックすると言語の選択肢がでてくるので「日本語」を選びましょう。表記が日本語になります。
インストールの具体的な手順は、以下の通りです。
Windowsでのインストール方法
- メニューにあるダウンロードをクリックする
- Windowsをクリックする
- 「32bit版」もしくは「64bit版」を選択する
- 拡張子「.exe」「.msi」「.7z」のなかから「.exe」を選択する
- 任意の場所を指定して保存する
- ダウンロード完了後、インストールを実行する
- 「Inkscape セットアップウィザードへようこそ」という画面が表示されるので、「次へ」をクリックする
- インストール先を選んで「次へ」をクリックする
- インストールボタンが表示されたらクリックする
インストールが完了したら完了画面が表示されます。なお、32bit版か64bit版のどちらが適しているかは、使用しているOSのバージョンにより異なります。自身のパソコンのバージョンが分からない場合は、OSのバージョン情報を確認してからダウンロードしましょう。
Macでのインストール方法
- メニューにあるダウンロードをクリックする
- macOSをクリックする
- ダウンロード完了後、ダウンロードしたファイルをダブルクリックする
- Inkscapeのアイコンをクリックし、 Applicationsにドロップする
- ApplicationsにInkscapeがコピーされたら再起動する
Inkscapeの使い方

Inkscapeを使うには、実際どのような操作が必要なのでしょうか。ここでは、Inkscapeの基本操作から書き出しを行うまでの基本操作について、詳しく説明します。
ドキュメントの作成・保存
コマンドバーの左端にある白い四角の画像アイコンをクリックします。するとデフォルトサイズであるA4のドキュメントが開かれるため、適宜ページサイズを変更しましょう。ページサイズを変更したい場合は、コマンドバーの右端にあるアイコン「ドキュメントの設定」をクリックし「ページサイズ」「向き」「カスタムサイズ」の設定画面にて変更できます。なお、ページサイズは元データに合わせて変更することもできます。
既にあるドキュメントを開きたい際には、コマンドバーのフォルダの形をしたアイコンをクリックしましょう。開きたい項目を選択し「開く」をクリックすれば、ドキュメントが展開されます。
作成したドキュメントを保存するには、コマンドバーにある四角いフロッピーのアイコンをクリックしましょう。保存先を指定し、保存をクリックすると保存できます。修正を加えた後に改めて四角いフロッピーのアイコンをクリックすることで上書き保存ができます
「名前を付けて保存」「コピーを保存」したい場合は、メニューバーのファイルをクリックして各項目を選び保存しましょう。
画面の操作
画面をスクロールさせるためには、マウスのホイールもしくはスクロールバーを使用します。インターネットを閲覧する際の操作方法と同じだと覚えておけばよいしょう。
拡大・縮小したいときには、ツールボックスにある虫眼鏡のアイコンをクリックすると拡大されます。縮小をしたい場合は、右クリックもしくはシフトキーを押しながらクリックしましょう。
コピーや貼り付け・複製や削除は、メニューバーもしくはコマンドバーから実行できます。または右クリックでメニューを表示させて実行する方法もあります。これらの方法はやや手間がかかるため、ショートカットキーを覚えておくと便利です。
ショートカットキーについて、OSごとにご紹介します。
Windowsでのショートカットキー
- コピー (Ctrl+C)
- 貼り付け (Ctrl+V)
- 切り取り (Ctrl+X)
- 削除 (DeleteもしくはBackSpace)
- 複製 (Ctrl+D)
Macでのショートカットキー
- コピー (command+C)
- 貼り付け (command+V)
- 切り取り (command+X)
- 削除 (command+Delete)
- 複製 (command+D)
書き出し・出力方法
Inkscapeで作成したデータを印刷物として出力したい場合は、一度PDFとして保存する必要があります。保存方法は、以下の通りです。
- 保存したドキュメントを開く
- メニューバーから「名前を付けて保存」をクリックする
- タブを開き、ファイルの種類から「Portable Document Format(*.pdf))」を選択する
- OKをクリックし実行する
なお、Inkscapeで作成したデータをPNG画像として保存したい場合は、メニューバーのファイルから「PNG画像にエクスポート」もしくはコマンドバーの「このドキュメントまたは選択オブジェクトをPNG画像として出力」をクリックすれば実行できます。
まとめ

Inkscapeはベクタ形式の画像を作成したり編集できるドローソフトの1つです。無料で使用することができ、その機能や操作性は有料のドローソフトと遜色ないクオリティといえます。Inkscapeを含めたドローソフトは操作性にやや癖があり、専門用語を覚えたり操作方法を覚えるのに時間がかかるかもしれません。
しかし、一つひとつの操作はシンプルなので、一度学べばスムーズに使いこなせるでしょう。この記事を参考に、Inkscapeを使用してみてください。
WEBでのお問い合わせはこちら






