コラム
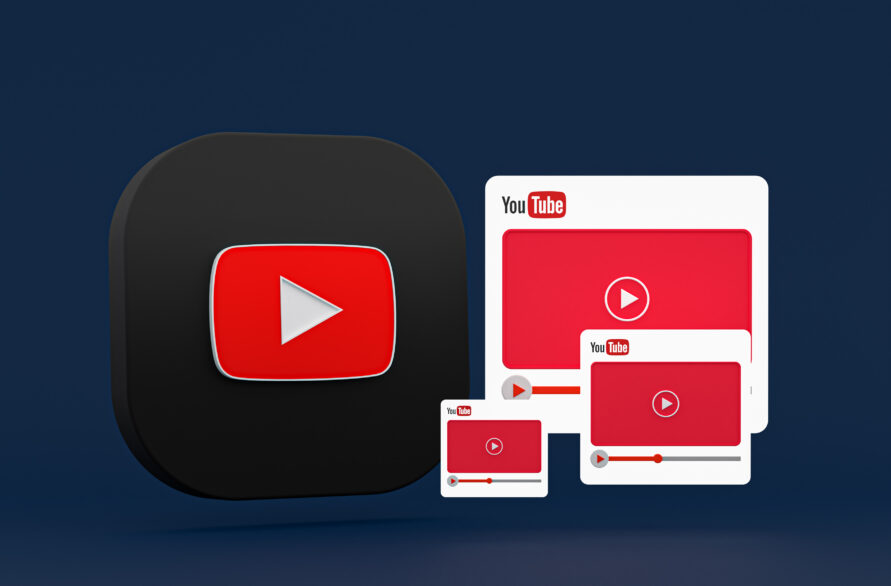
【2024年版】YouTubeを高画質で再生・配信したい!設定変更方法を徹底解説!
と考える人は多いのではないでしょうか。
この記事では、YouTubeの再生時・配信時それぞれで
どのような設定を行えば高画質の動画となるのかを詳しく解説します。
目次
【再生する側】iPhone・AndroidでYouTubeを高画質に変更する方法

2022年12月現在、YouTubeで推奨されているアスペクト比16:9で視聴できる動画の画質の種類を表にまとめてみました。
| 画質の名称 | 動画の表示形式(単位:プログレッシブスキャン) | 画面解像度(単位:ピクセル) | アスペクト比 |
|---|---|---|---|
| 8K | 4320p | 7680px×4320px | 16:9 |
| 4K | 2160p | 3840px×2160px | 16:9 |
| WQHD | 1440p | 2560px×1440px | 16:9 |
| 2K | 1080p | 1920px×1080px | 16:9 |
| SD | 480p | 854px×480px | 16:9 |
| ― | 360p | 640px×360px | 16:9 |
| ― | 240p | 426px×240px | 16:9 |
画質を表す「画面解像度」は、ドットと呼ばれる小さな点を敷き詰めることで構成されているため、画面解像度は横のドット数×縦のドット数で表記され、数が大きいほど高画質とされます。動画表示形式の「p」はピクセルの「p」だと勘違いされがちですが、そうではなく、動画の表示形式を表しているのです。
画質の名称は、画面の縦のライン1本に含まれるピクセル数から命名されています。YouTubeの画質は、視聴者が快適に視聴できるよう接続環境に応じて画質が自動調整されます。
動画の画質を決める条件は、次のとおりです。
- インターネット接続の速度
- 動画プレーヤーと画面のサイズ
- アップロードされた動画のオリジナルの画質(標準解像度で録画された動画は高解像度では再生できない)
具体的にはデバイスに応じて再生できる解像度のなかから、3つの条件を鑑みて画質が自動的に選択されます。
これを踏まえて、iphoneやAndroidなどのスマホでYouTubeを再生する際、高画質で視聴する手順をご紹介します。
視聴中の動画の画質を変更する方法
画質の変更方法は、iPhone・Androidのどちらも基本は同じです。YouTubeを視聴している途中に画質を変更する手順は、次のとおりです。
※引用元:動画の画質を変更する
- 動画プレーヤーの右上にある歯車アイコンを選択する
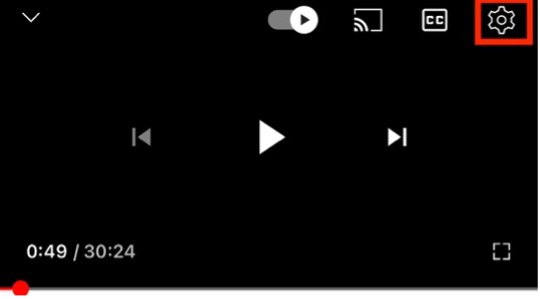
OSのバージョンや使用機種によっては、その他アイコン(・が縦に3つ並んでいるアイコン)の場合があります。
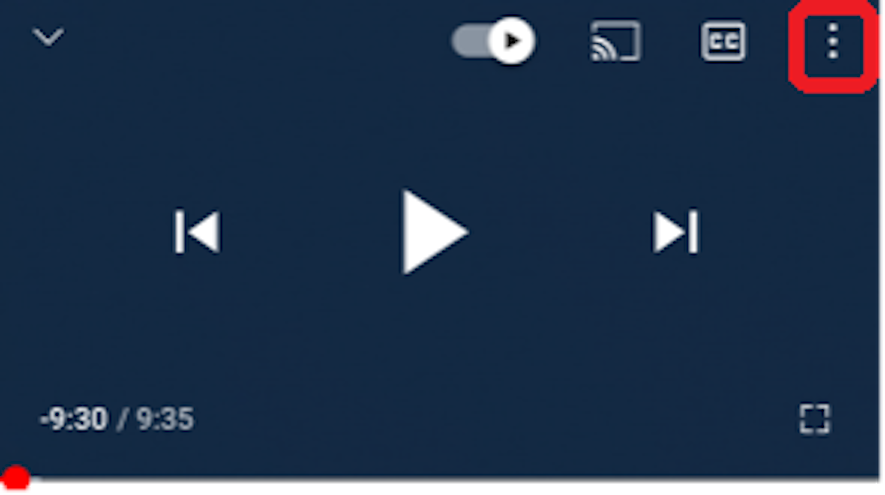
- プレーヤーの下部にメニューが表示されるので「画質」をタップする
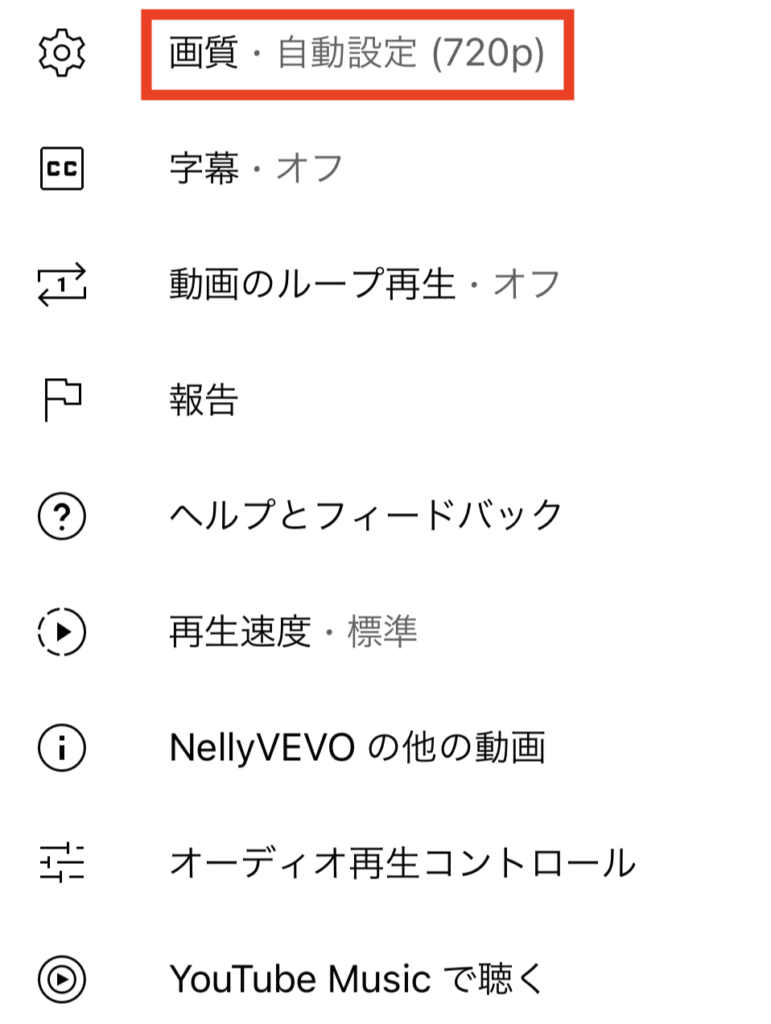
- 希望する画質を「自動(推奨)」「高画質」「データセーバー」「詳細設定」のどれかにチェックを入れて選択する
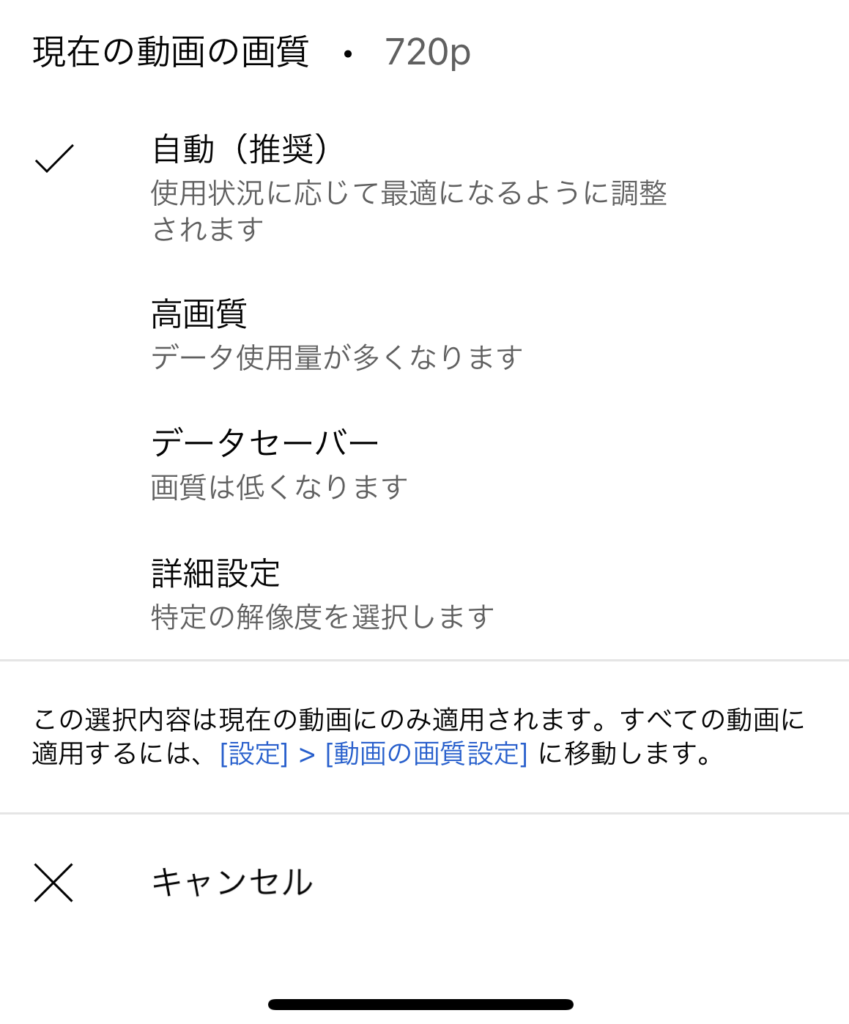
4種類の画質の種類と概要を表にまとめてみました。
| 画質の種類 | 概要 |
|---|---|
| 自動(推奨) | 使用環境に応じて最適な画質に変更される設定 |
| 高画質 | 高画質だがデータ使用量が増加する設定 |
| データセーバー | 低画質でデータ使用量は減少する設定 |
| 詳細設定 | 特定の解像度を選択できる設定 |
YouTubeを高画質で視聴したい場合は「高画質」を選択するか「詳細設定」を選択して自分の好きな解像度を設定するようにしましょう。
動画視聴前に画質を設定しておく方法
YouTube視聴前に動画の画質をあらかじめ設定しておく方法は、次のとおりです。
- YouTubeホーム画面右上のプロフィール写真をタップする
- メニューが表示されるので「設定」を選択する
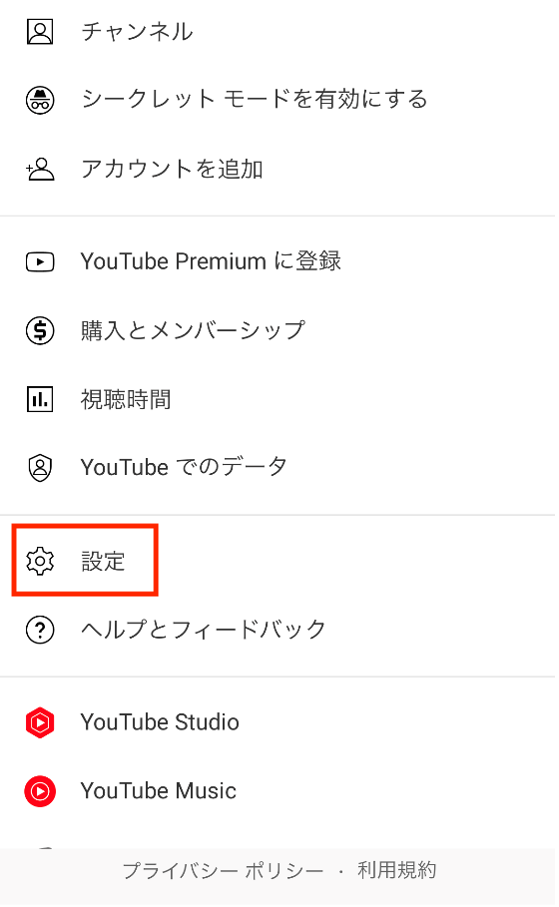
- 「動画の画質設定」をタップする
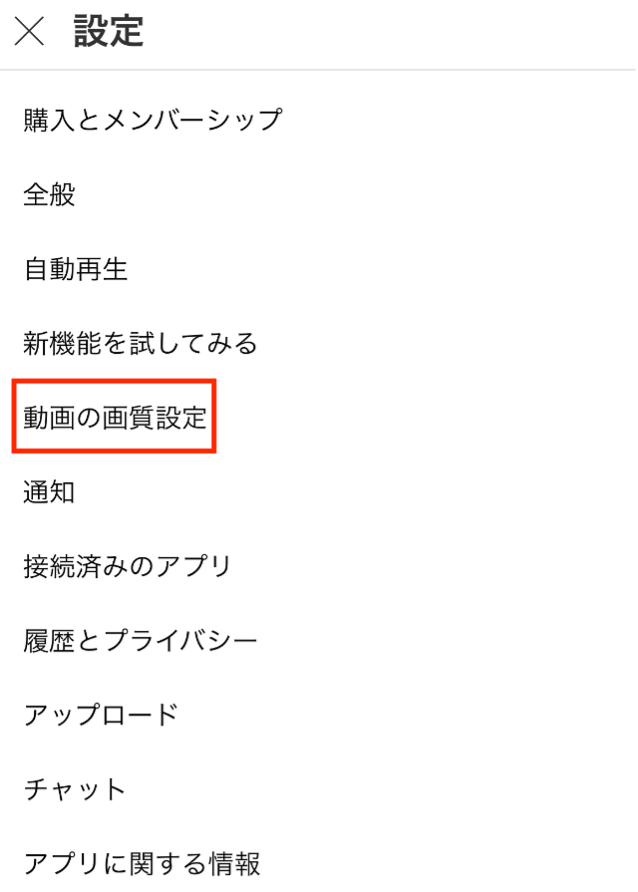
- 希望する画質を「自動(推奨)」「高画質」「データセーバー」のどれかから選択する
※「モバイル ネットワークの動画の画質」・「Wi-Fiでの動画の画質」をそれぞれ変更可能です。
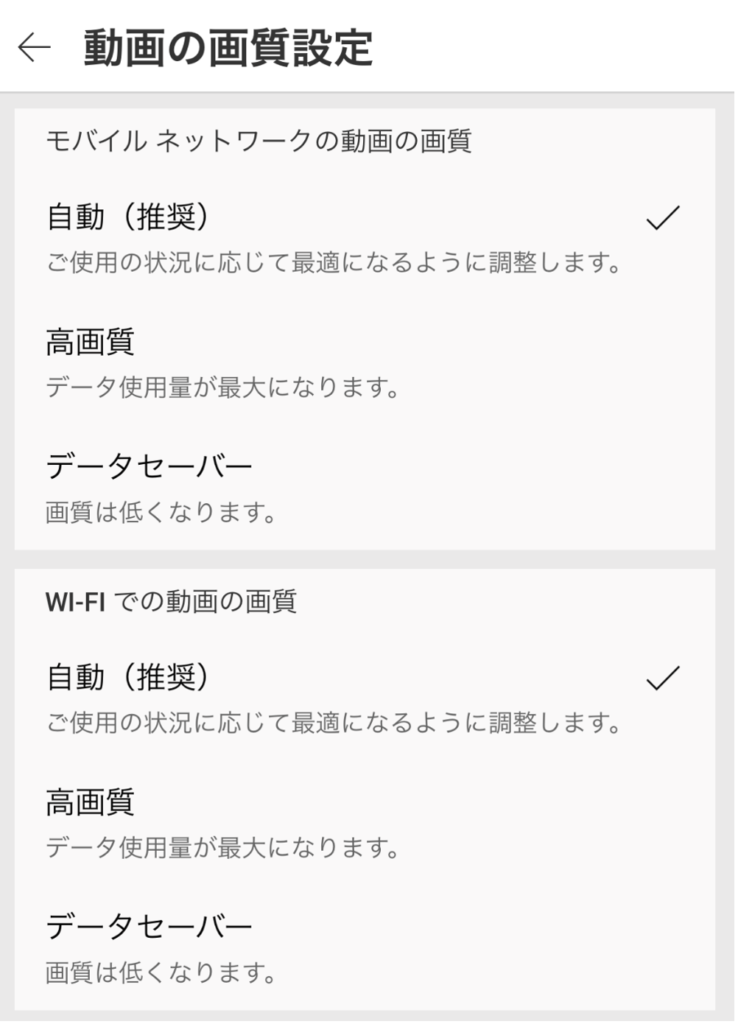
視聴中の設定とは異なり、特定の解像度を指定することができないことに注意しましょう。
【再生する側】PC(ブラウザ版)でYouTubeを高画質に変更する方法

PCでYouTubeを再生する際、高画質で視聴する手順を3つご紹介します。
YouTubeの動画プレーヤー内で設定する
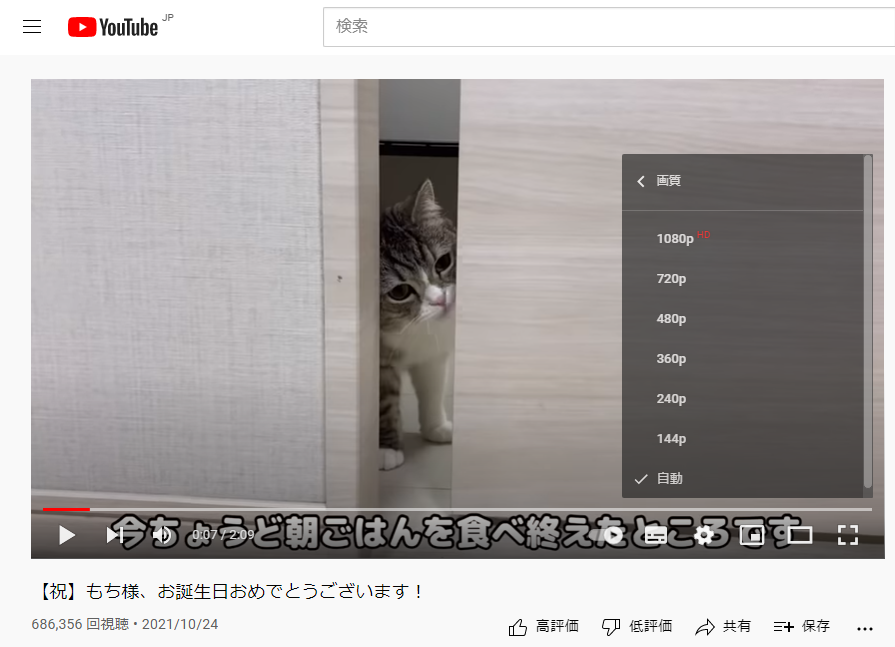
PCではYouTubeの動画視聴中にのみ画質を変更できます。変更する手順は次の通りです。
- 動画プレーヤーの右下にある設定アイコンをクリックする
- 「画質」を選択する
- 選択可能な解像度と「自動」が表示されるので、チェックを入れて選択する
Auto HD For YouTube™を使用する
Auto HD For YouTube™はGoogle Chromeの拡張機能の1つで、インストールして好みの画質・画面サイズを設定しておくとYouTube動画を毎回高画質で再生してくれます。
Auto HD For YouTube™の設定方法は、次のとおりです。
①Google Chromeを立ち上げ、ChromeウェブストアからAuto HD For YouTube™のページで「Chromeに追加」ボタンをクリック
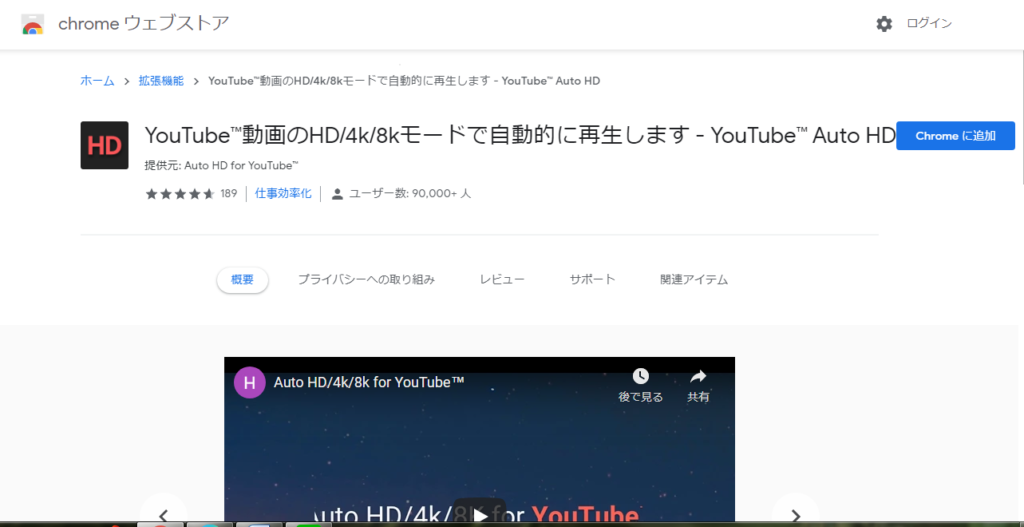
②確認メッセージが記載された窓が表示されるので「拡張機能を追加」を選択する
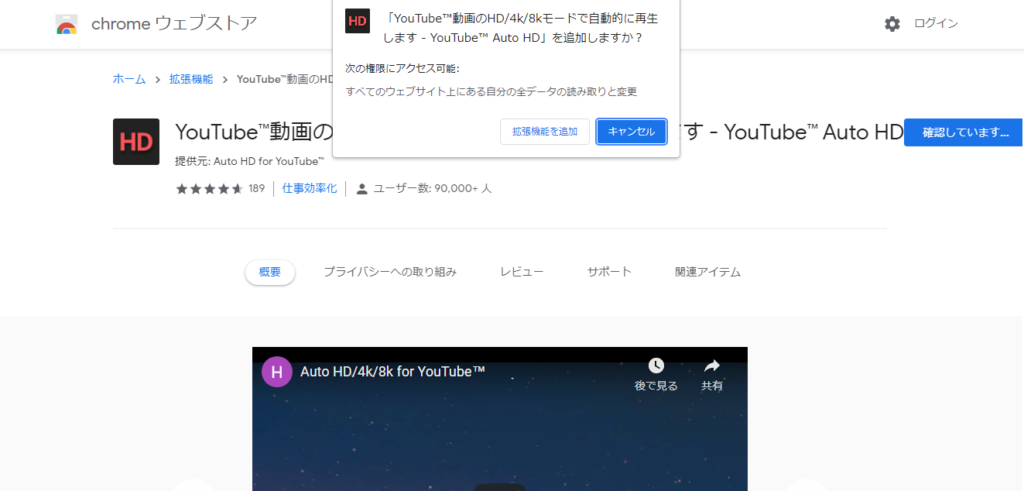
③画面右上の「拡張機能」ボタンをクリックする
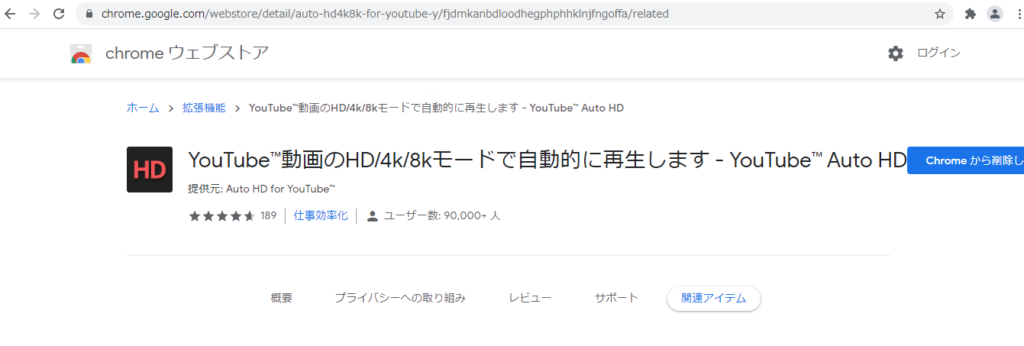
④YouTubeの既定の画質を設定するためのプルダウンが表示されるので、好みの画質にチェックを入れて設定する
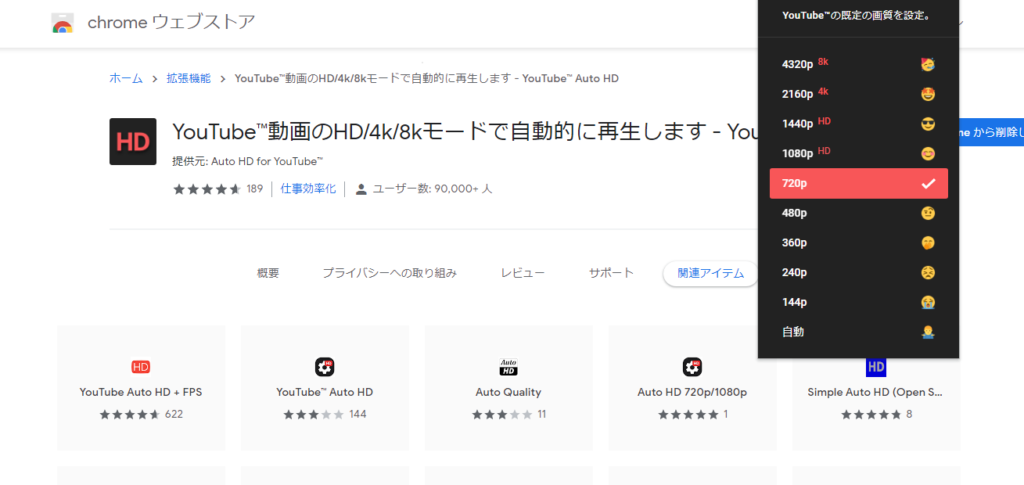
YouTubeを毎回Google Chromeで視聴している場合、Auto HD For YouTube™を用いてあらかじめ設定しておくと毎回動画プレーヤーでの操作が不要となるためおすすめです。
YouTube High Definitionを使用する
YouTube High DefinitionはFirefoxの拡張機能の1つで、Google ChromeにおけるAuto HD For YouTube™のようにインストールして好みの画質・画面サイズを設定しておくと、YouTubeを毎回高画質で再生してくれます。
YouTube High Definitionの設定方法は、次のとおりです。
- Firefoxを立ち上げ、Firefox Browser ADD-ONSよりYouTube High Definitionをインストールする
- Firefox画面の右上に「HD」というアイコンが表示されるようになるためクリックする
- プルダウンで画質を選択できるため好みの画質を設定する
YouTube動画を毎回Firefoxで視聴している場合、YouTube High Definitionを用いてあらかじめ設定をしておくと毎回動画プレーヤーでの操作が不要となるためおすすめです。
【配信する側】YouTubeにアップロードした動画の画質が悪くなる原因

YouTubeでは動画のアップロードが最初は低画質で処理され、その後、高画質で処理されます。そのため、8Kや4K、1080pといった高画質の動画が視聴できるようになるにはアップロードされてから少し時間がかかる点に注意が必要です。
もし、アップロードした動画がどれだけ時間が経っても高画質で再生できないという場合は、以下を確認するようにしましょう。
- 再生時の画質設定
- エンコードの設定
- YouTubeの画質制限
- 使用している端末、ブラウザ
再生時の画質設定
前述の再生時の画質設定で「高画質」が選択されていないと、多くの場合がアップロードされた画質よりも劣る画質で再生されることになります。初期設定では「自動(推奨)」となっているため、高画質動画の画質を確認する際は「高画質」が選択されているかを確認するようにしましょう。
エンコードの設定
エンコードとは、編集された動画を既定の形式に圧縮・加工する作業のことを指します。編集した動画を書き出す際に行う作業ですが、このエンコード設定がYouTubeの推奨している設定と大きく異なる場合、低画質で動画がアップロードされてしまうケースがあります。
YouTubeに推奨されている主なエンコード設定は、以下のとおりです。
- コンテナ(動画形式):MP4
- 音声コーデック:AAC-LC
- 動画コーデック:H.264
- フレームレート:24、25、30、48、50、60fps
- ビットレート:SDR、HDRそれぞれ画質・フレームレートに合った推奨設定 ※詳細は下記参照
- アスペクト比:16:9
- 色空間:SDR、HDRそれぞれに合った推奨設定
※詳細はYouTubeヘルプ参照
YouTubeの画質制限
YouTubeでは、YouTubeへの同時接続数が過度に増えた場合、インターネット回線の混雑を緩和する目的で動画再生時の画質が調整されることがあります。2020年に新型コロナウイルス感染拡大の影響を受けて外出自粛が要請された際に、この画質調整が行われていたようです。
YouTube側で画質調整が行われると、全てのユーザーの再生時の画質設定が低画質に設定されてしまうため、期間中にどうしても高画質動画を視聴したい場合は手動で設定を変更する必要があります。とはいえ、インターネット回線の混雑緩和が目的の措置であるため、必要不可欠な場合を除いて、期間中は高画質への設定変更は避けたほうがいいかもしれません。
使用している端末、ブラウザ
それでも高画質動画が再生されない場合は、使用している端末やブラウザを確認してみましょう。
「Google Chrome」「Safari」「Firefox」といったユーザーの使用数が多いブラウザのほとんどが高画質動画の再生に対応していますが、ブラウザによっては高画質動画の再生が非対応な場合もあります。また、使用している端末が同時に複数のアプリを使用している場合、ブラウザにキャッシュが溜まってしまっている場合など、端末のスペックが制限されてしまうような場合にも高画質でのアップロードができないことがあります。
高画質動画のアップロード自体も端末にそれなりの付加がかかる作業ではあるため、可能な限り不要なアプリなどは閉じた状態で作業を行うようにしましょう。
【配信する側】iPhone・AndroidでYouTubeにアップロードした動画を高画質に変更する方法

これを踏まえて、iPhoneやAndroidで高画質なYouTube動画をアップロードする手順をご紹介します。
- YouTubeの公式アプリをApp StoreかGoogle Playでダウンロードする
- YouTube公式アプリを立ち上げる
- YouTubeホーム画面右上のアカウントアイコンをタップする
- メニューが表示されるので「設定」を選択する
- 設定画面の「アップロード」を選択する
- 設定のメニューの中から「アップロードの品質」を選択する
- 動画の表示形式の中から「1080p」を選択する
アプリ側でひと手間かけて設定を行うことで、高画質な動画をアップロードできるので、スマホから動画をアップロードする人は事前に設定しておきましょう。
【配信する側】PC(ブラウザ版)でYouTubeに高画質な動画をアップロードするための撮影・編集ポイント

低画質の設定で撮影された動画を高画質に編集することはできず、低画質で編集された動画を高画質でアップロードすることもできません。そのため、YouTubeへ高画質動画をアップロードするには、まず高画質動画を撮影・編集する必要があります。
それでは、高画質動画を撮影・編集するためのポイントをいくつか紹介していきます。
高画質な動画を制作する
YouTubeの画質は、アップロードされた動画のオリジナルの画質で決まると言っても過言ではありません。あらかじめ高画質な動画で制作するのが必須条件だといえるでしょう。
高画質で動画を制作するためには、4Kビデオカメラを用いて撮影を行うのがおすすめです。4Kビデオカメラとは、3840pcx×2160pxの画面解像度で撮影できるカメラのことを指し、YouTubeの動画を撮影するにあたっては次のようなメリットがあります。
YouTube動画をテレビで視聴してもきれいに見える
24インチ以下の小さな画面で見ているとわかりにくいのですが、32インチ以上の大型画面では映像の美しさが視聴者に伝わりやすく、特に画面の一部を拡大して見ると非常に鮮明に撮影できているのがわかります。
画面全体が明るい
ハイビジョン映像の場合、光が届きにくい場所では画面全体が暗くなる傾向にありましたが、4Kビデオカメラで撮影した映像ではそのようなことはなく、黒ずみなども見られません。
ズームしても映像が劣化しない
YouTube動画で遠くからズームして撮影する手法がよく見受けられますが、そのような時でも4Kビデオカメラを用いると映像が劣化しないで済みます。
映像から画像を切り出しても美しい
YouTubeではサムネイルを制作する必要がありますが、4Kビデオカメラで撮影しておけば、動画の一部を画像として切り取った場合でも鮮明なサムネイルを作ることができます。
ハンディタイプは屋外での撮影でも持ち運びしやすい
4Kビデオカメラにはハンディタイプがあるため、バッグに入れて持ち歩いておけば動画素材になりそうな場面をすぐに高画質で記録しておけるでしょう。
これらのことから、YouTube動画を高画質でアップロードしたい場合は、できるだけ4Kビデオカメラで撮影を行うようにするとよいでしょう。
高ビットレート動画を制作する
YouTubeで高画質な動画をアップロードするためには、高ビットレートの動画を制作しておくのもおすすめです。ビットレートとは決められた時間あたりに転送できるデータ量の単位で、bpsという単位で表され、この数値が高いほど動画の画質が上がります。
YouTubeにはSDR動画とHDR動画でおすすめのビットレートがあります。SDR動画とはStandard Dynamic Rangeの頭文字を取った言葉で、最少輝度(最も暗い部分)から最大輝度(最も明るい部分)への明るさの階調が標準的な動画のことです。また、HDR動画はHigh Dynamic Rangeの頭文字を取った言葉で、SDR動画の約10倍の明るさの階調を持ちます。
それぞれの動画にYouTubeがおすすめするビットレートを表にまとめてみました。
SDR動画の場合
| 動画の表示形式と画質の名称 | 映像ビットレート 標準ビットレート(24・25・30) | 映像ビットレート 高フレームレート(48・50・60) |
|---|---|---|
| 8K | 80〜160 Mbps | 120~240 Mbps |
| 2160p(4K) | 35~45 Mbps | 53~68 Mbps |
| 1440p(2K) | 16 Mbps | 24 Mbps |
| 1080p | 8 Mbps | 12 Mbps |
| 720p | 5 Mbps | 7.5 Mbps |
| 480p | 2.5 Mbps | 4 Mbps |
| 360p | 1 Mbps | 1.5 Mbps |
HDR動画の場合
| 動画の表示形式と画質の名称 | 映像ビットレート 標準ビットレート(24・25・30) | 映像ビットレート 高フレームレート(48・50・60) |
|---|---|---|
| 8K | 100~200 Mbps | 150~300 Mbps |
| 2160p(4K) | 44~56 Mbps | 66~85 Mbps |
| 1440p(2K) | 20 Mbps | 30 Mbps |
| 1080p | 10 Mbps | 15 Mbps |
| 720p | 6.5 Mbps | 9.5 Mbps |
| 480p | サポート対象外 | サポート対象外 |
| 360p | サポート対象外 | サポート対象外 |
音声ビットレート
| 音声タイプ | 音声ビットレート |
|---|---|
| モノラル | 128 kbps |
| ステレオ | 384 kbps |
| 5.1 | 512 kbps |
映像ビットレートと音声ビットレートの合計をオーバルビットレートと呼びますが、オーバルビットレートは動画全体のビットレートを意味します。
この表であれば、1080p以上のサイズで動画を制作し、SDR動画の場合は標準ビットレートで8 Mbps以上、HDR動画の場合は標準ビットレートで10 Mbps以上とするのが望ましいでしょう。
アップロードした動画の画質を都度チェックする
YouTubeの動画を高画質で制作した場合、アップロード後に動画の画質を都度確認することをおすすめします。
確認するための手順は、次のとおりです。
①YouTubeの動画プレーヤー内で右クリックをするとメニューが表示されるため、「詳細統計情報」を選択する
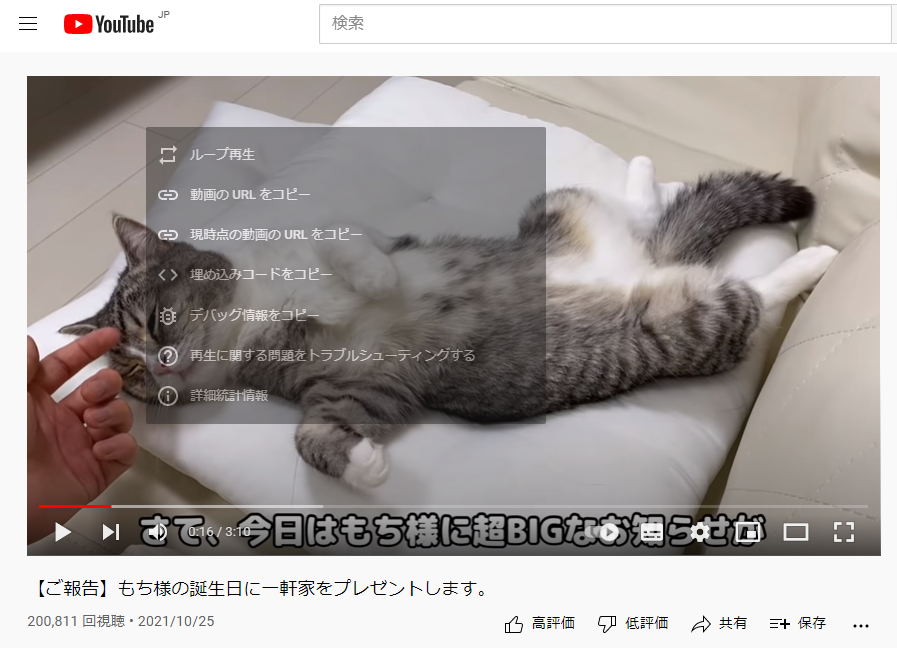
②Current / Optimal Resに解像度とフレームレートが表示されるため確認する
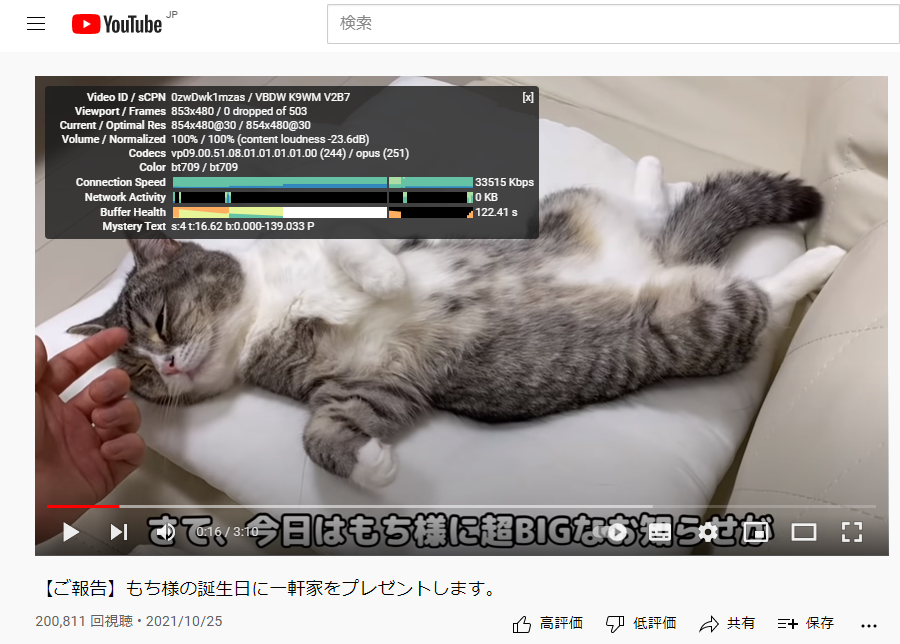
YouTube動画に高画質の動画をアップロードする際の注意点

YouTubeは誰でも好きな動画をアップロードすることができる素晴らしいプラットフォームですが、アップロードできる動画1本あたりの容量には制限があります。高画質動画をアップロードする際は、256GBの容量を超えないようにしましょう。
高画質動画で256GBの容量に相当する再生時間の大体の目安は、以下のとおりです。
- フルHD(1920×1080):約8~10時間
- 4K(3840×2160):約6~7時間
- 8K(7680×4320):約2~3時間
高画質動画でここまで再生時間の長い動画をアップロードすることはあまりないかもしれませんが、高画質動画を制作をする際は、撮影時から頭の片隅に置いておくようにしましょう。また、投稿できる動画の最大再生時間は12時間となっているため、こちらも合わせて確認するようにしておきましょう。
高画質の動画をアップロードする際には多くのデータ通信が行われることになります。そのため、iPhoneやiPad、Androidといったモバイル端末からアップロードする際はW-Fi環境下で行うほうが無難です。その他、1日に大量の動画を1つのアカウントからアップロードすると投稿制限がかけられ一時的に動画投稿ができなくなるケースがあります。1日の投稿数は多くても10本程度に抑えるようにしておくほうがいいようです。
まとめ

YouTubeを高画質で視聴したり配信したりするためには、スマホ・PCなど端末別にさまざまな方法があるとわかりました。高画質で配信を行いたい場合は、想定とは違う画質で動画が配信されることのないよう、高画質での撮影・編集・アップロードなど、一つひとつの工程を確認しながら行いましょう。
この記事を参考にして、ぜひ高画質なYouTube動画の視聴や配信をしてみてください。
WEBでのお問い合わせはこちら






