コラム

Filmora(フィモーラ)無料版と有料版の違いを徹底解説!
詳細まではよく知らないという人も多いのではないでしょうか。
この記事では、Filmoraとはどのような動画編集ソフトなのかから、
無料版と有料版の違いまで詳しく解説します。
目次
Fimora(フィモーラ)とは?

Filmoraとは、ソフトウェア会社のWondershareが開発・販売している初心者にも優しい動画編集ソフトです。Filmoraの日本語版は2012年に販売開始され、当初は動画編集プロという名前でしたが2015年11月よりFilmoraに改称され、その後も根強い人気を誇っています。
Filmoraの大きな特徴として
- 直感的に操作できる
- 動画エフェクトが充実しているため簡単に動画の品質が上げられる
- BGMや効果音が搭載されているので探す手間が省ける
などが挙げられ、初心者が動画編集に踏み込みやすい環境を整えたソフトだと言えるでしょう。
2021年4月時点での最新版はFilmoraX(フィモーラ10)で、「モーショントラッキング」「キーフレーム」の機能が追加されました。モーショントラッキングは動画の上に動画や静止画、図形などのグラフィックをアニメーションのように追跡させることができる機能で、キーフレームは動画の途中で設定値を変更して特定部分にエフェクト・フィルタなどを掛けることができる機能です。
無料版と有料版の両方があり、どちらもWondershare Filmoraのホームページからダウンロードと購入をすることが可能です。
Filmora(フィモーラ)の無料版と有料版はどう違う?
Filmoraの無料版と有料版では機能の違いはありません。
ただし、編集した動画をアップロードした際に、無料版だと「Filmora試用版で作成」という透かしが動画の下部に表示されます。無料版から有料版に切り替える場合は有料版をホームページから購入し、IDとパスワードを入手しましょう。編集画面からそれらを入力することで有料版への移行手続きが完了し、透かしの表示がなくなります。
Filmora(フィモーラ)の基本機能について
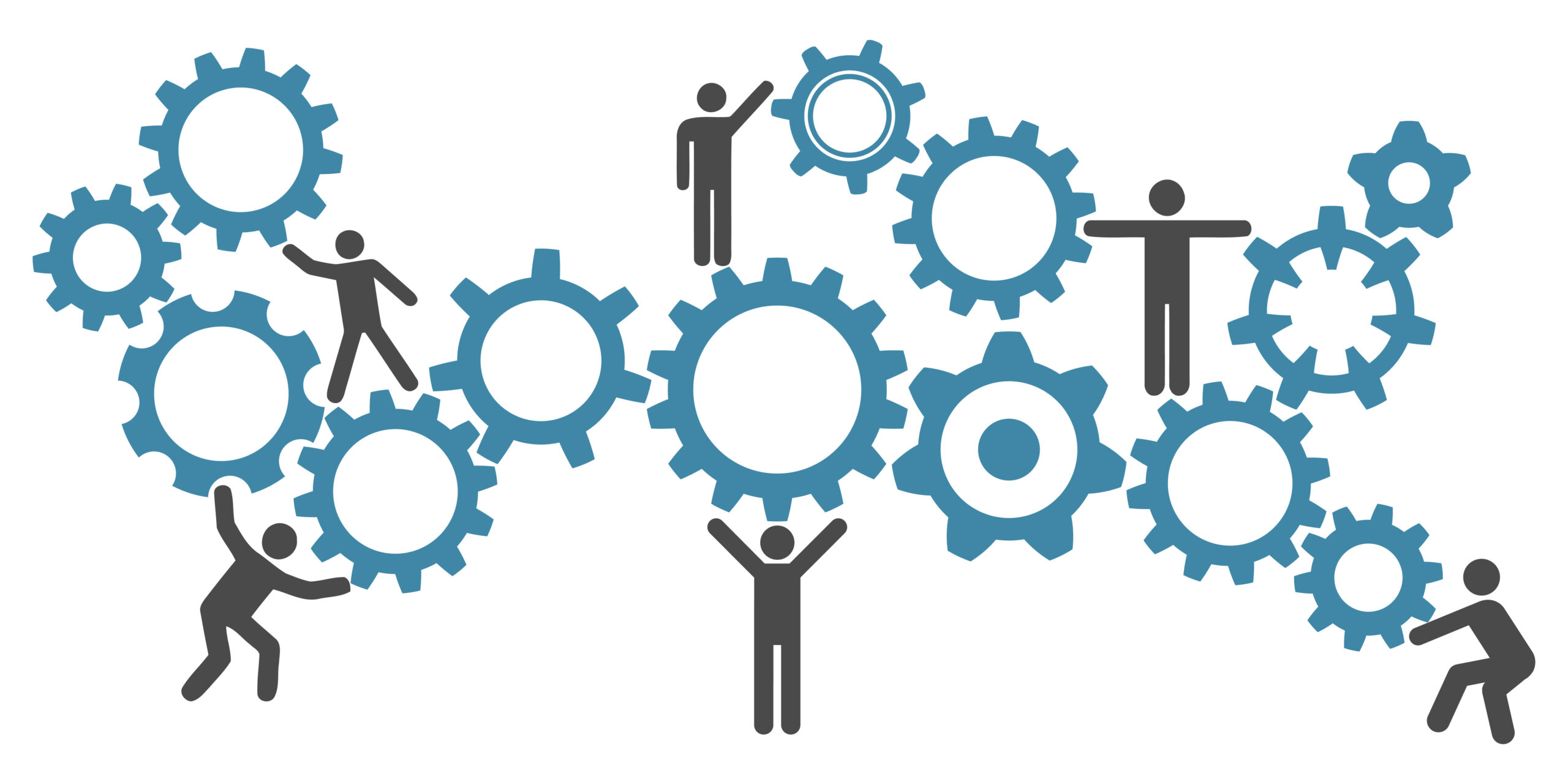
Filmoraの基本的な機能8種類について表にまとめてみました。
| 機能 | 概要 |
|---|---|
| 基本的なビデオ編集機能 |
(部分拡大やビデオフレームサイズを変更するなどして 不要な部分を取り除くこと)
(ビデオをプレビューする際ビデオの好きな部分を 自動的に画像形式で保存すること)
(映像を少し静止させ、再び動かして 場面を強調する編集機能) |
| オーディオ編集 |
(音量を無音状態から少しずつ大きくする)
(音量を少しずつ下げて無音状態にする) |
| ピクチャインピクチャエフェクト |
(画面の中に小さな子画面を重ねて、別の内容を表示する) |
| 特殊効果 |
(ビデオや写真をミニチュアの世界観で表現する)
|
| トランジション |
|
| イントロ・クレジット追加 |
(作品の最初に流れるクレジット)
(作品の最後に流れるエンドロール) |
| 録音・録画 |
|
| ムービーの共有 |
|
一見とても多機能ですが、内容を確認してみるとYouTubeなどの動画で一度は見かけたことのある機能がほとんどではないでしょうか。
これらの操作方法についてはWondershare Filmoraのホームページに動画講座&スタートアップガイドが設けてあり、5分ほどのチュートリアル動画で各機能の使い方が学べるようになっています。初心者の人が迷わず、少しずつ動画編集ができるようホームページでサポートしているのが特徴的だと言えるでしょう。
※参照元:Wondershare Filmora(Windows版)
Filmora(フィモーラ)を使うメリット

動画編集にFilmoraを使うメリットを5つご紹介します。
直感的な操作がしやすい
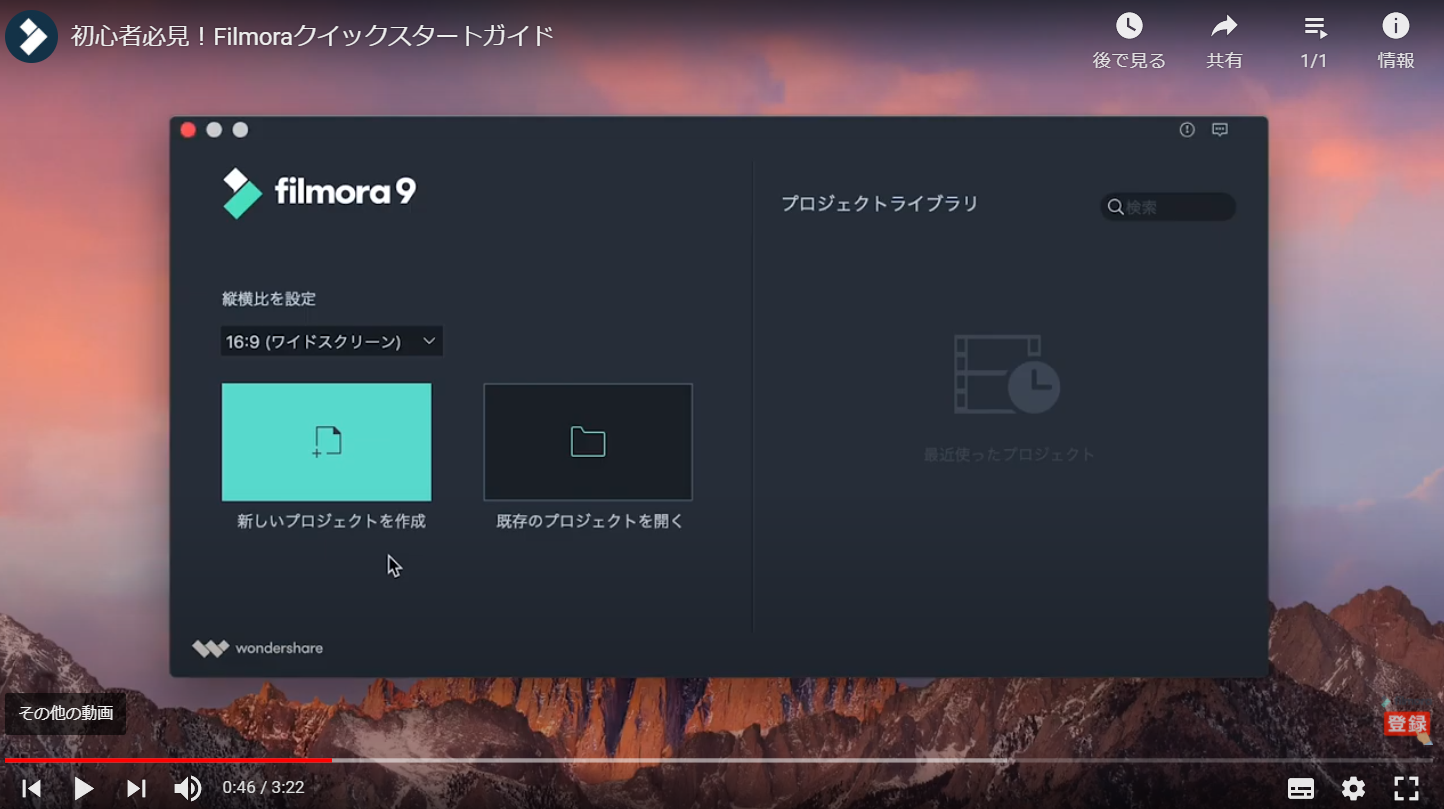
こちらはFilmoraのホームページに掲載されているチュートリアル動画の一部ですが、動画編集を開始する際には直感的に「新しいプロジェクトを作成」という部分をクリックすればよいのだとわかります。
Filmoraはこのようにどの画面においても、なんとなくどこをクリックすれば希望する操作が可能なのかがわかる仕組みとなっているので、初心者にはとても親切な作りだと言えるでしょう。
素材やテンプレートが多い
FilmoraにはBGMや効果音があらかじめ搭載されていたり、多数の動画エフェクトの中から好きなものを選ぶことができたりと素材やテンプレートが数多く準備されています。
初心者の人はこれらの素材やテンプレートを画面上で組み合わせていくだけで、そこそこのクオリティの動画を短時間に制作できるということです。細部へのこだわりは後から少しずつ出していくとして、まずは動画編集するということに取り組みたい人には大きなメリットだと言えるでしょう。
価格がリーズナブルで良心的
動画編集に取り組む人は、最初から本業にするといった目標を掲げている人ばかりではありません。副業として少し仕事にしたい人もいれば、趣味として動画投稿を続けていきたい人もいるでしょう。そのような場合、動画編集ソフトに高額の初期投資をするのはなかなか難しいことだと言えます。
しかしFilmoraでは、1年間プランは1PCにつき6,980円、永続ライセンスは1PCにつき9,980円とリーズナブルな価格で動画編集を始めることができるのです。この価格はキャンペーンなどでさらに値下げされることがあるため、最初は無料版から開始してキャンペーン価格が適用される期間に入ったら有料版に切り替えるなどの工夫をして購入しても良いでしょう。現在どのようなキャンペーンが行われているかはWondershare Filmoraのホームページの「キャンペーン」のタブから確認することができます。
Filmora(フィモーラ)のエフェクトストアとは
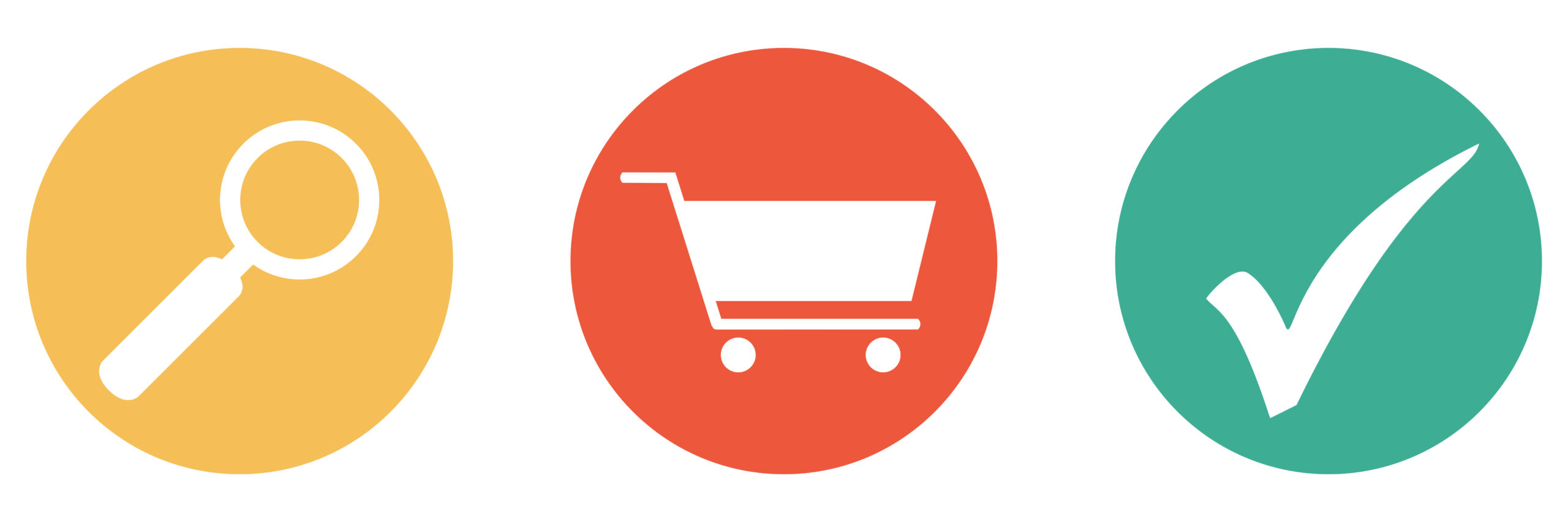
Wondershare のホームページには、「Wondershare Filmstock」という動画編集に使用可能なさまざまな素材を購入できるショップがあります。
購入できる素材はエフェクト・動画・サウンド・画像の4種類で、フリー素材から有料の素材までたくさんの種類から選ぶことが可能です。
例えばエフェクトなら常に1,000万を超える素材の中から選ぶことができるのです。ページ上部に表示されている素材の種類のタブをクリックすると、画像のようにまずは人気のある素材がどれかを表示してくれるので初めての人でも選びやすいでしょう。また、タブに「フリー」表示があるのも、あまり素材にお金をかけたくない人にとって優しい作りと言えます。
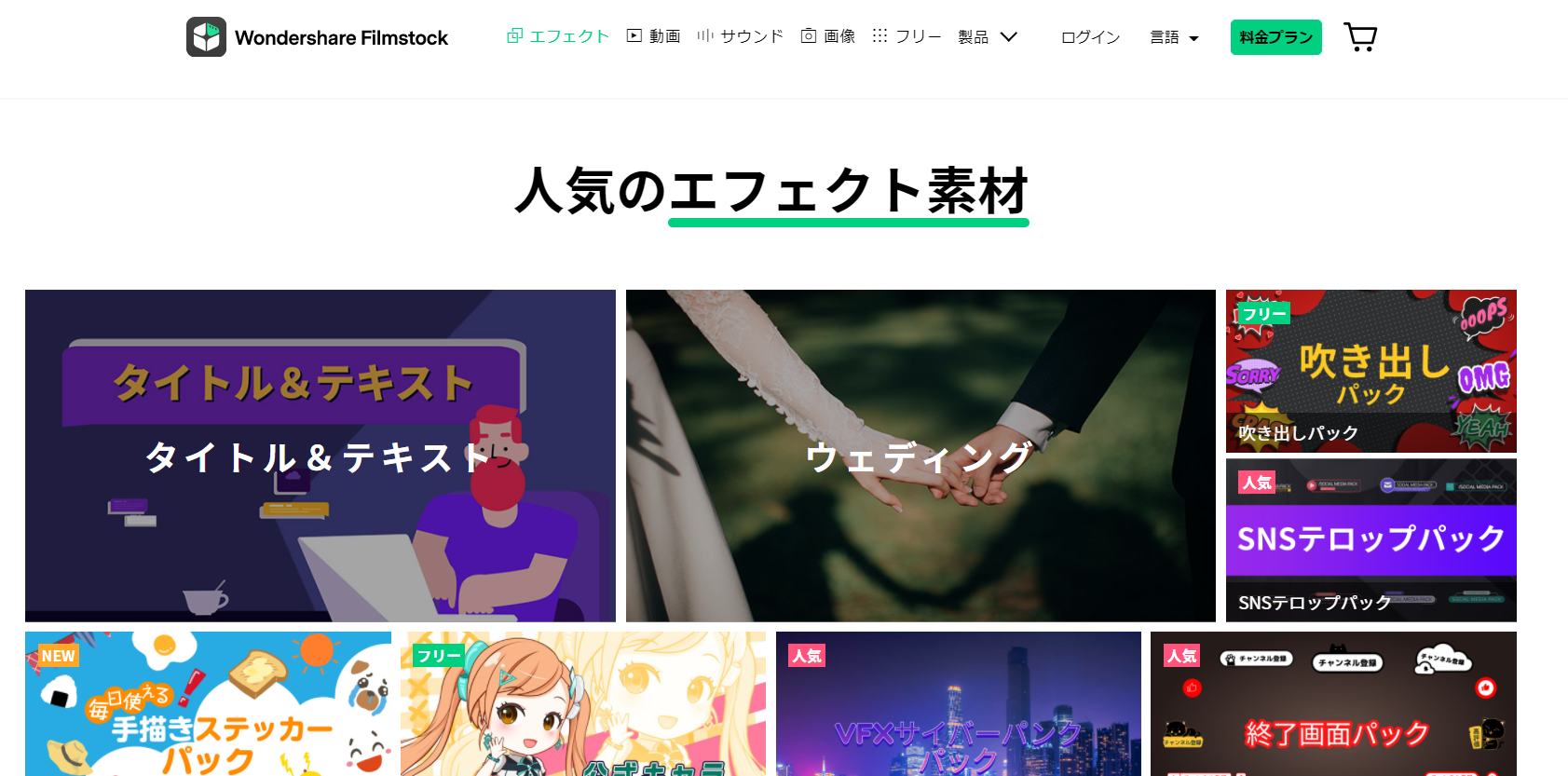
Wondershare Filmstockは無料でも利用できますが、有料の場合の利用料金は次の通りです。
| 月額プラン | 月額プラン | 3か月プラン | 1年間プラン |
|---|---|---|---|
| プレミアム | 月額 3,280円 | 3か月 12,800円 | 1年 54,800円 |
| スタンダード | 月額 1,080円 | 3か月 3,280円 | 1年 10,800円 |
契約は自動更新で、プレミアムもスタンダードも著作権フリーライセンスと無償技術サポートがつきます。また、ダウンロードできる素材の内容で費用が変わるので、詳細はWondershare Filmstockのホームページから確認してみましょう。
Filmora(フィモーラ)の商業利用が可能に!

Filmoraは、以前は商業利用することができませんでしたが、2018年から「Filmoraビジネスプラン」というビジネスで動画活用するためのプランができ、商業利用が可能になりました。
Filmoraにおける個人プランとビジネスプランの違いは次の通りです。
個人プラン
個人用の動画制作を指し、具体例には以下のようなものがあります。
- 個人の趣味など、個人が撮影した未編集の映像を編集、制作した動画をYouTubeやFacebookなどのソーシャルメディアプラットフォームに投稿すること
- 家族やお友達とのイベントや思い出の編集動画をDVDに保存すること
- 個人のYouTubeチャンネルで企業案件ビデオやプロモーションビデオなど、法人(商用)用とみなされる動画を公開しない場合、広告収益の有無に関わらず個人利用とする
ビジネスプラン
商業利用とは、「法人団体が商品及びそのサービスを宣伝・プロモーションすることを目的としてFilmora製品を利用すること」で、具体例には次のようなものがあります。
- 作成した動画を法人HPやYouTubeなどにアップすること
- 集客やサービス提供・宣伝を目的とした商品マニュアルやPR映像などの作成を行うこと
- 放送・映像の制作を目的とした制作会社で利用すること
- 社内使用での説明資料、作業指示が目的での作成など
- 法人用YouTubeチャンネルからの動画投稿、もしくは個人YouTubeチャンネルであっても企業案件ビデオやプロモーションビデオなど、法人用(商用)とみなされる動画を公開する場合
ただし、居住する国の法律により商業利用の定義が異なるので、厳密な判断がしにくい場合はWondershare のサポートセンターに連絡し、判断してもらうことをおすすめします。
ビジネスプランの利用料金は次の通りです。
| プラン名 | 料金 |
|---|---|
| 3か月プラン | 3,480円 |
| スタンダード3か月プラン | 5,980円 |
| 永続ライセンス | 14,900円 |
| 複数PC用永続ライセンス | 44,700円 |
3か月プランとスタンダード3か月プランの場合、契約は自動更新で、永続ライセンスと複数PC用永続ライセンスは買い切りです。サービスの内容はプランによって異なるので、詳細はFilmoraX法人・商用向けプランのページから確認してみましょう。
Filmora(フィモーラ)の購入方法と使用方法
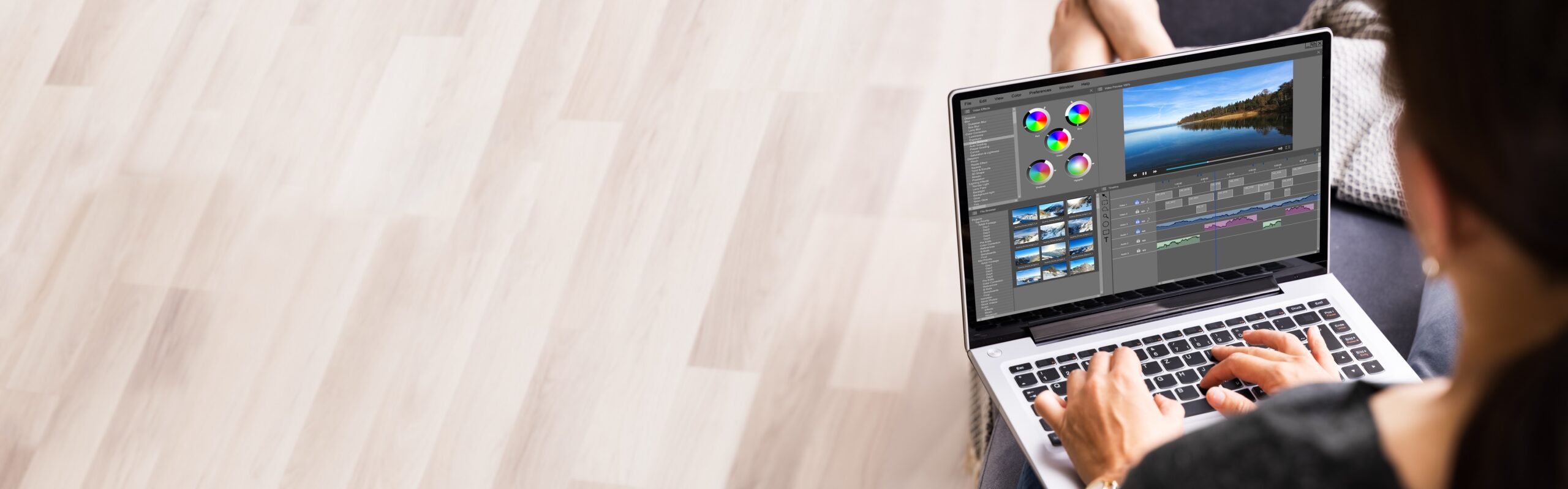
Filmora(フィモーラ)の購入方法と使用方法についてそれぞれ説明します。
Filmora(フィモーラ)の購入方法
FilmoraX有料版の購入方法、FilmoraXビジネスプランの購入方法をご紹介します。
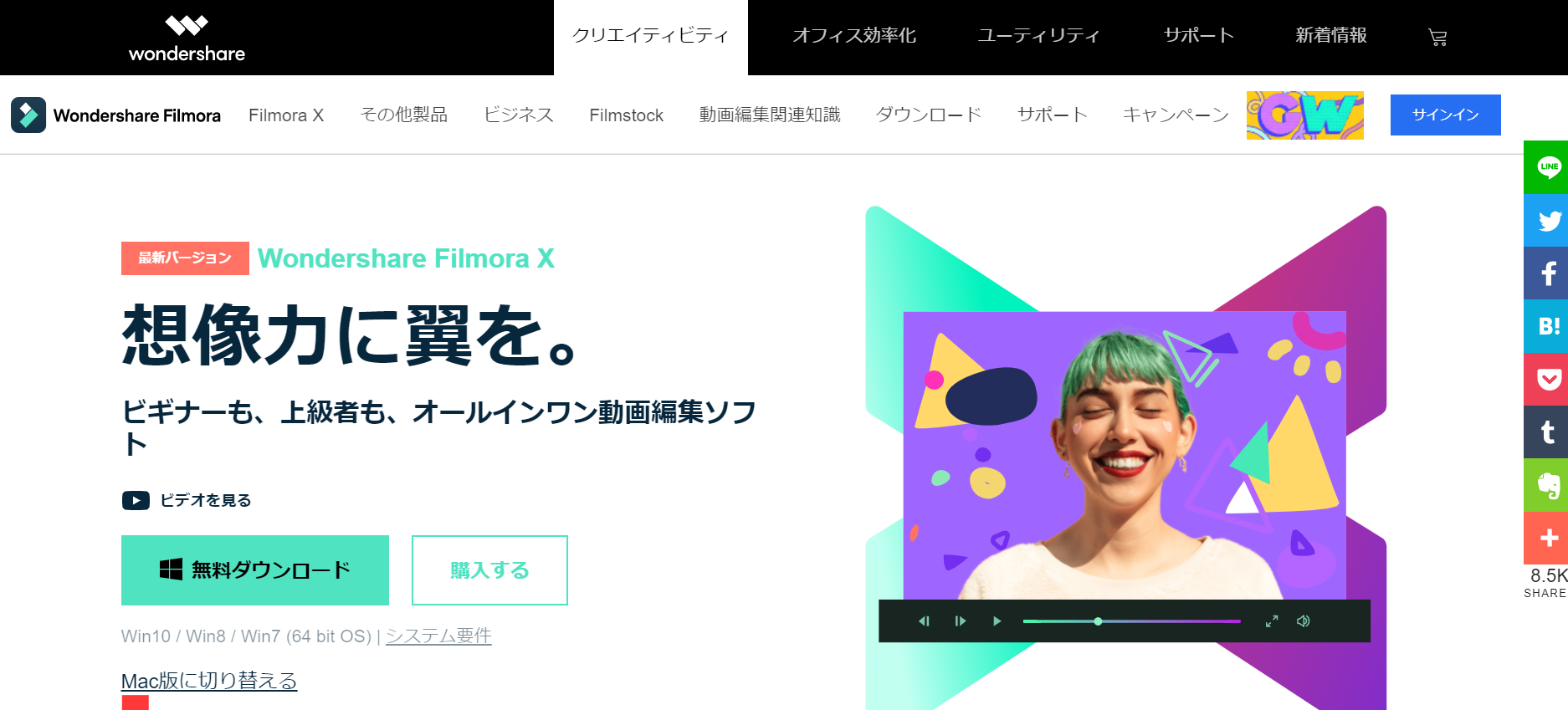
② 「個人向け」「法人・商用向け」のタブのいずれかを選択し、購入を希望するプランの「購入する」ボタンをクリックする
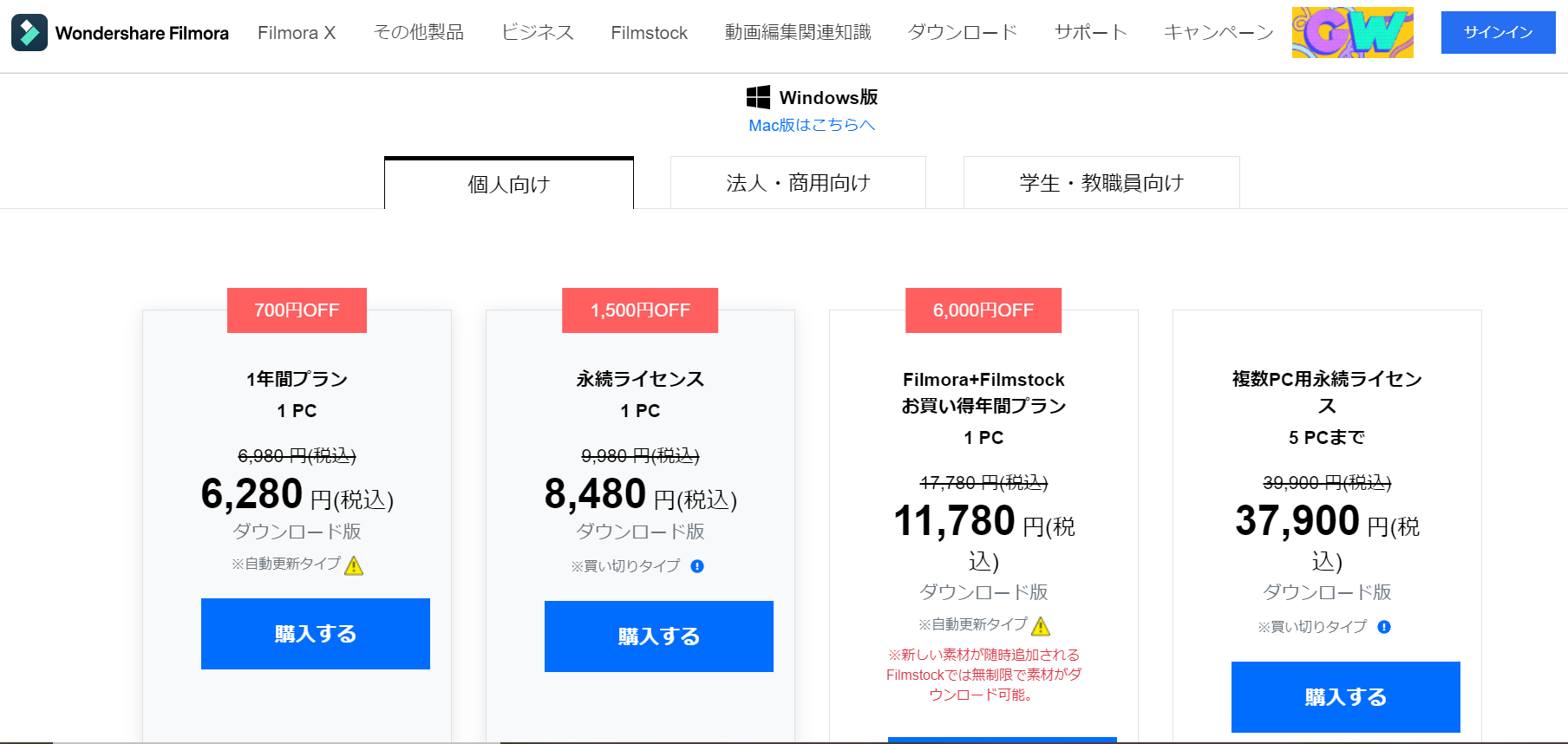
③ 必要事項を入力する
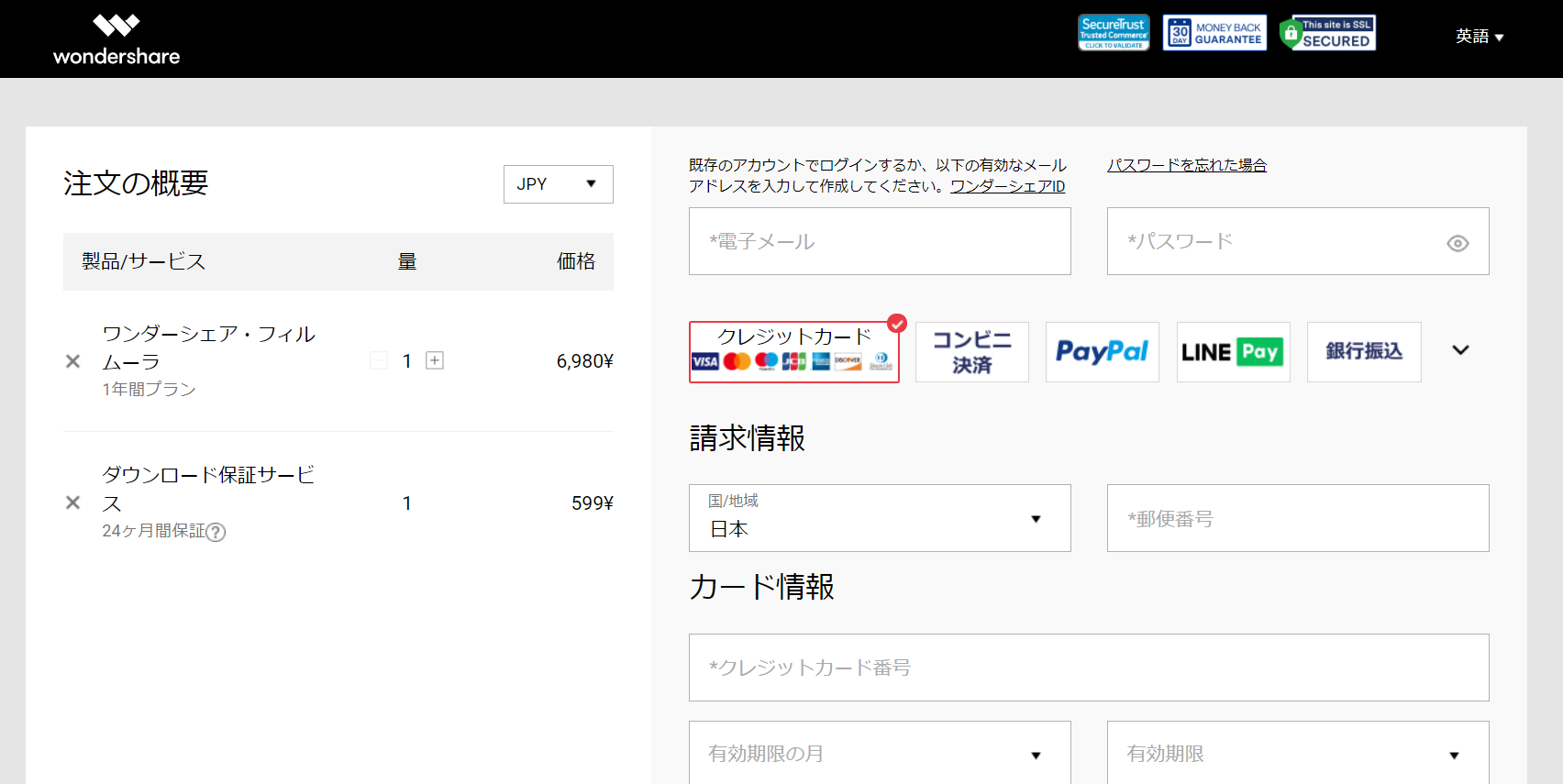
支払い方法は、クレジットカード払い・PayPalでの決済・コンビニ決済・LINE Pay・銀行振り込みの中から選択することができます。LINE Payは代金先払いであることに注意しましょう。また、PayPalでの決済を選択した場合は手数料がかからず、海外クレジットカードおよび日本国内発行のMastercard・VISA・American Express・JCBを利用することができます。
実際に購入する際は、自分の選択する支払い方法の詳細についてよく確認しておくようにしましょう。
Filmora(フィモーラ)の使用方法
Filmora(フィモーラ)の使用方法を公式ホームページのチュートリアル動画「操作画面の紹介」に即してご紹介します。
① 画面のアスペクト比を決定し、「新しいプロジェクトを作成」をクリックする
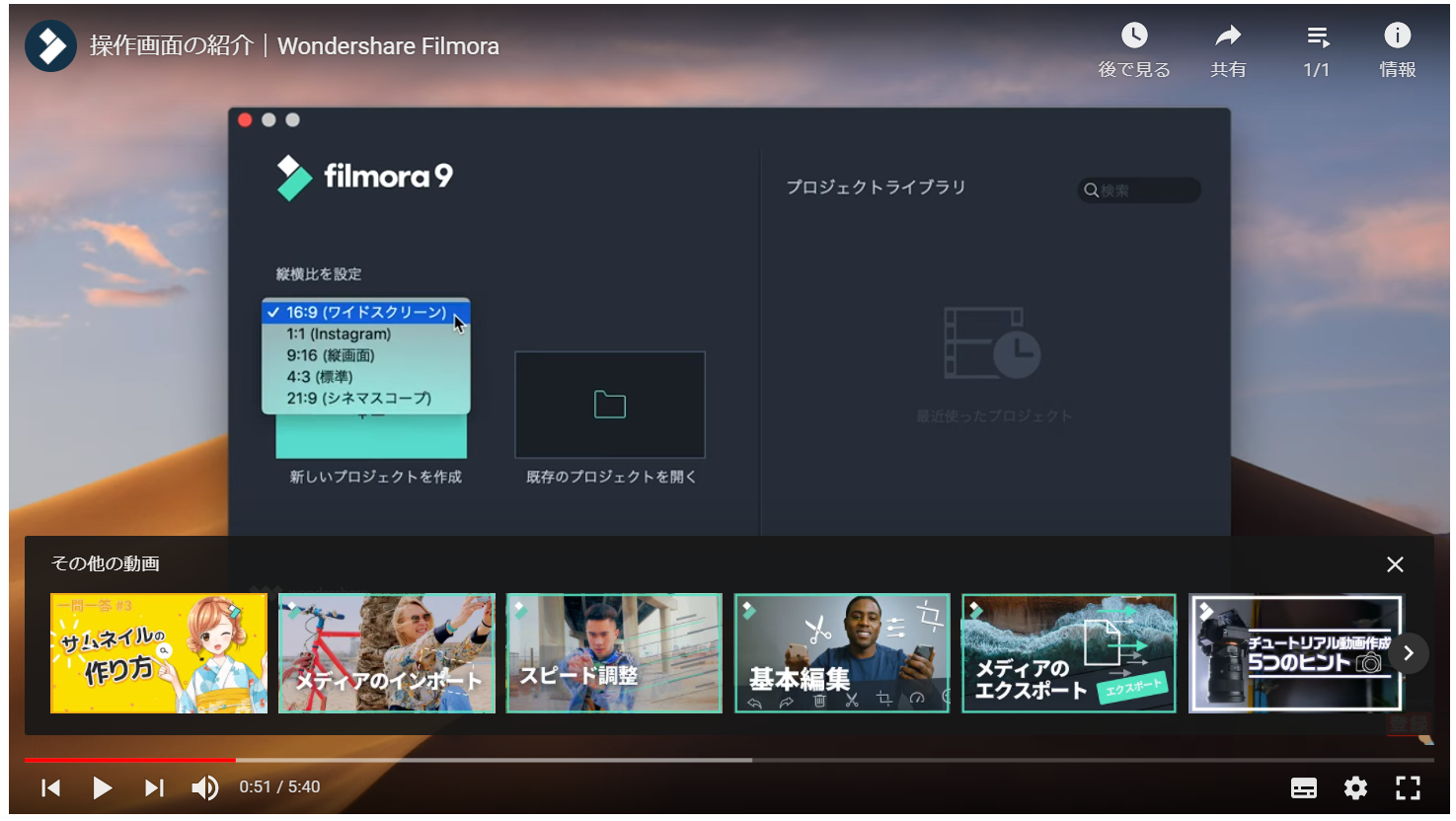
② 作業したい内容を「メディア」「オーディオ」「タイトル」「トランジション」「エフェクト」「エレメント」のタブで選択し編集を行う
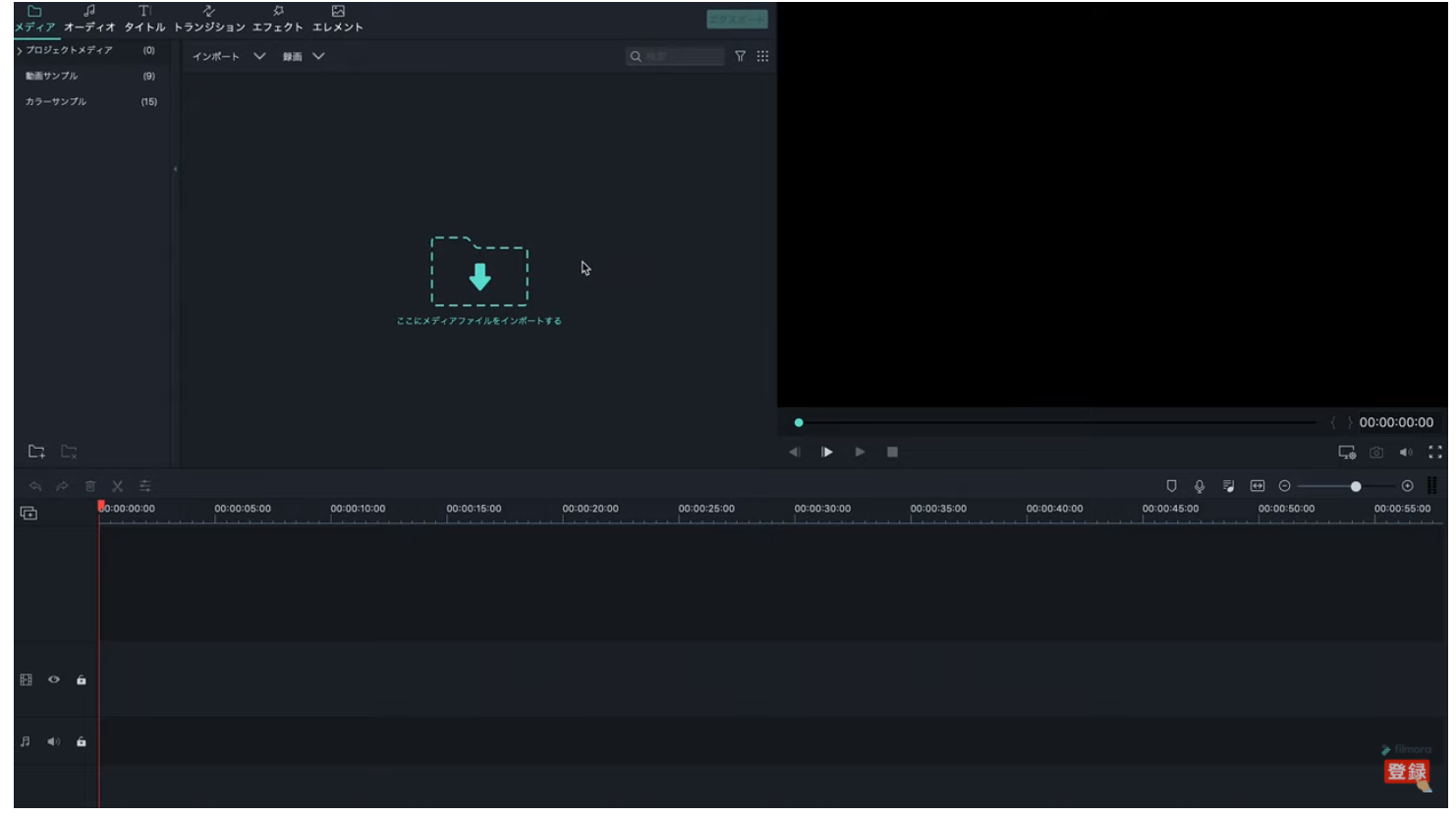
③ Filmoraのタイトル横には「ファイル」「編集」「ツール」「表示」「エクスポート」「ウィンドウ」のタブがあるので必要があればここから選択して作業をする
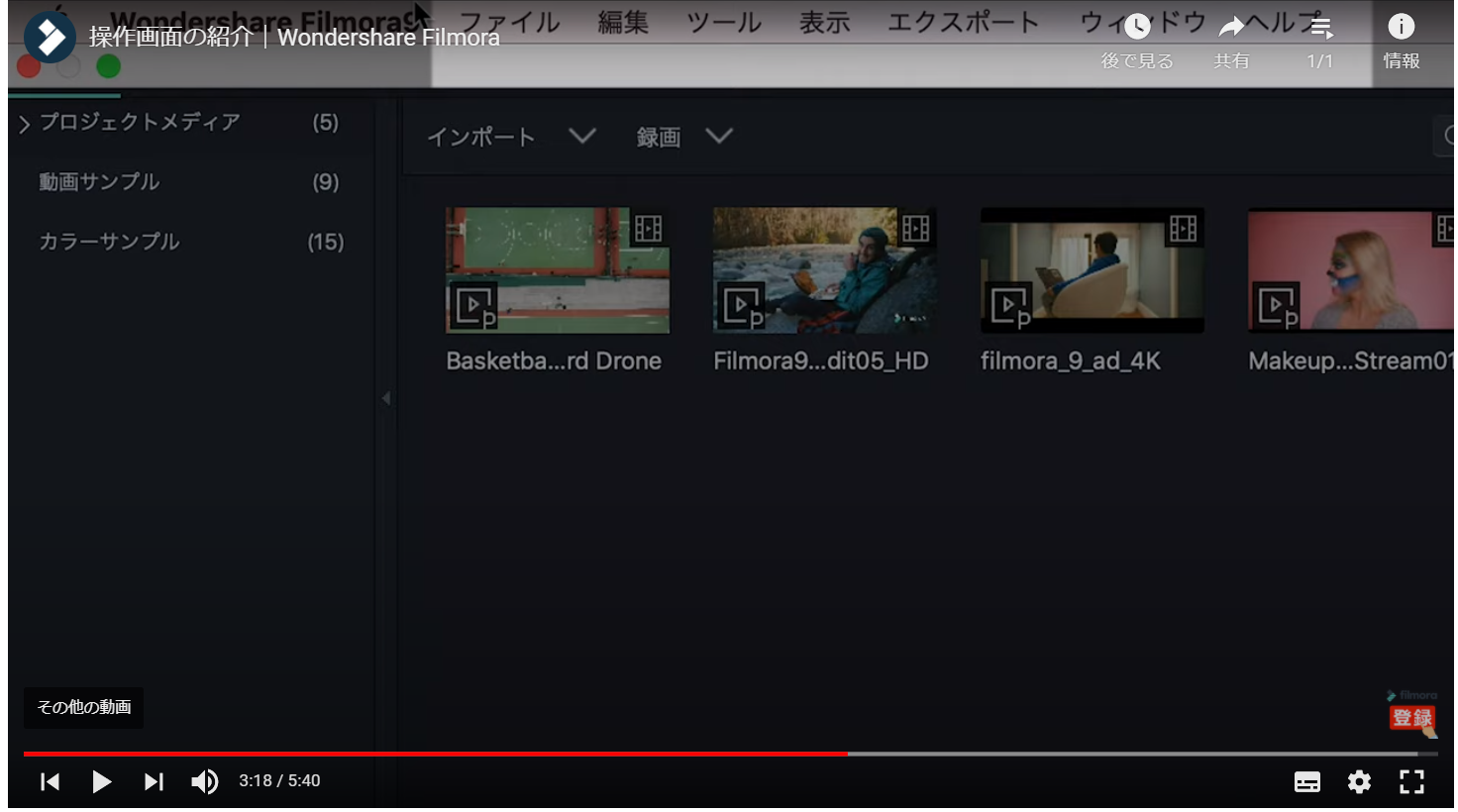
④ 画面右上のアイコンから作成中のプロジェクトを保存する
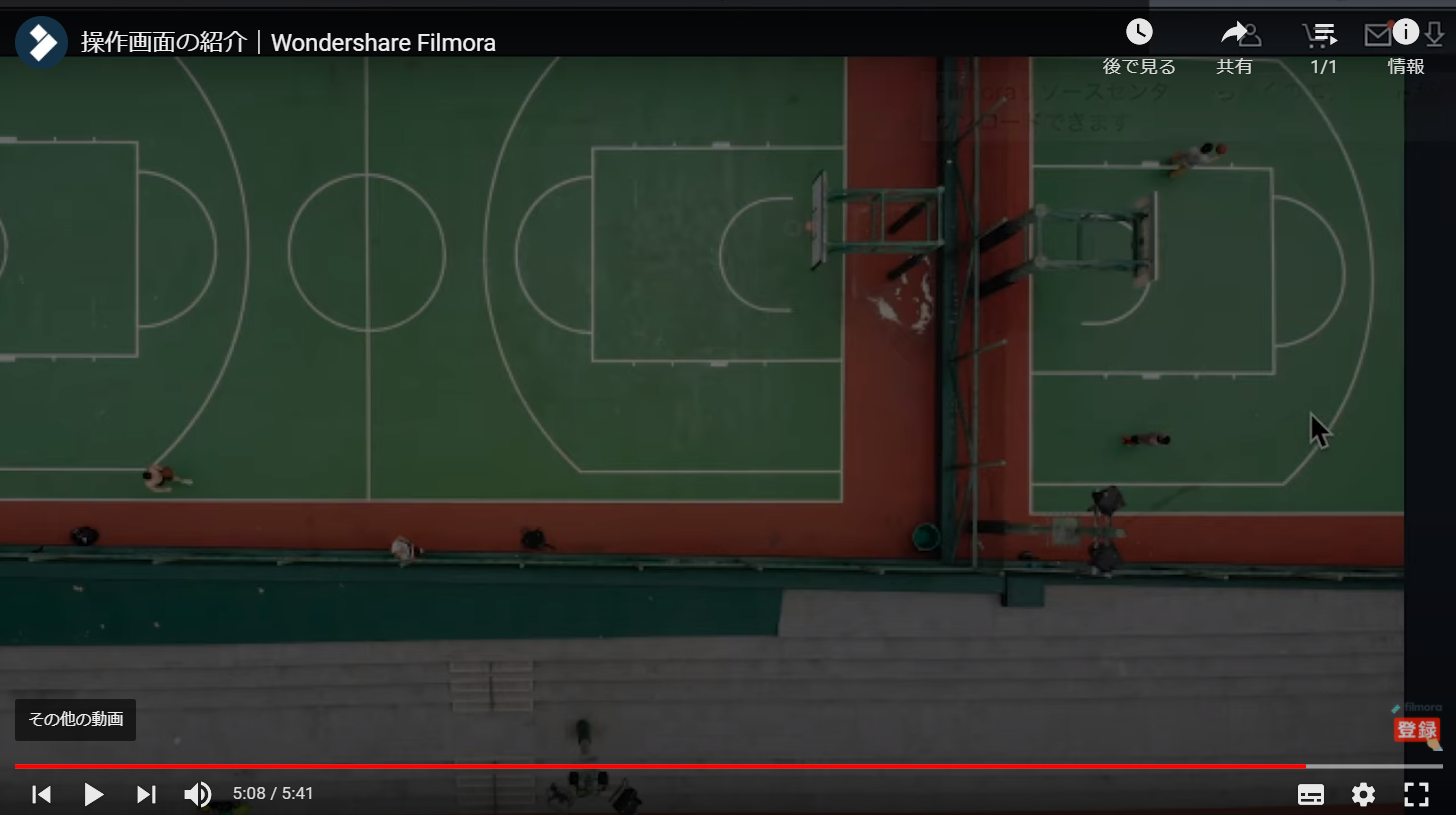
使用方法の詳細については、「クイックスタート」「操作画面の紹介」「メディアのインポート」「基本編集」など、操作したい内容別に4~5分のチュートリアル動画が用意してあるので、それを見ると理解しやすいでしょう。
また、テキストを読み込んで画面と照らし合わせながらしっかりと確認したい人向けには「Wondershare Filmora使い方ガイド」というページが用意されており、Mac版とWindows版に分けて基本的な編集方法から高度なテクニック、よくある質問までまとめてあります。
Filmoraの使用方法についてはこのように公式ホームページでも、短くてわかりやすい動画やテキストが豊富に準備してありますが、インターネットを検索しても比較的記事が多く出てきます。自分に合った方法で、少しずつ使用方法を理解していきましょう。
まとめ
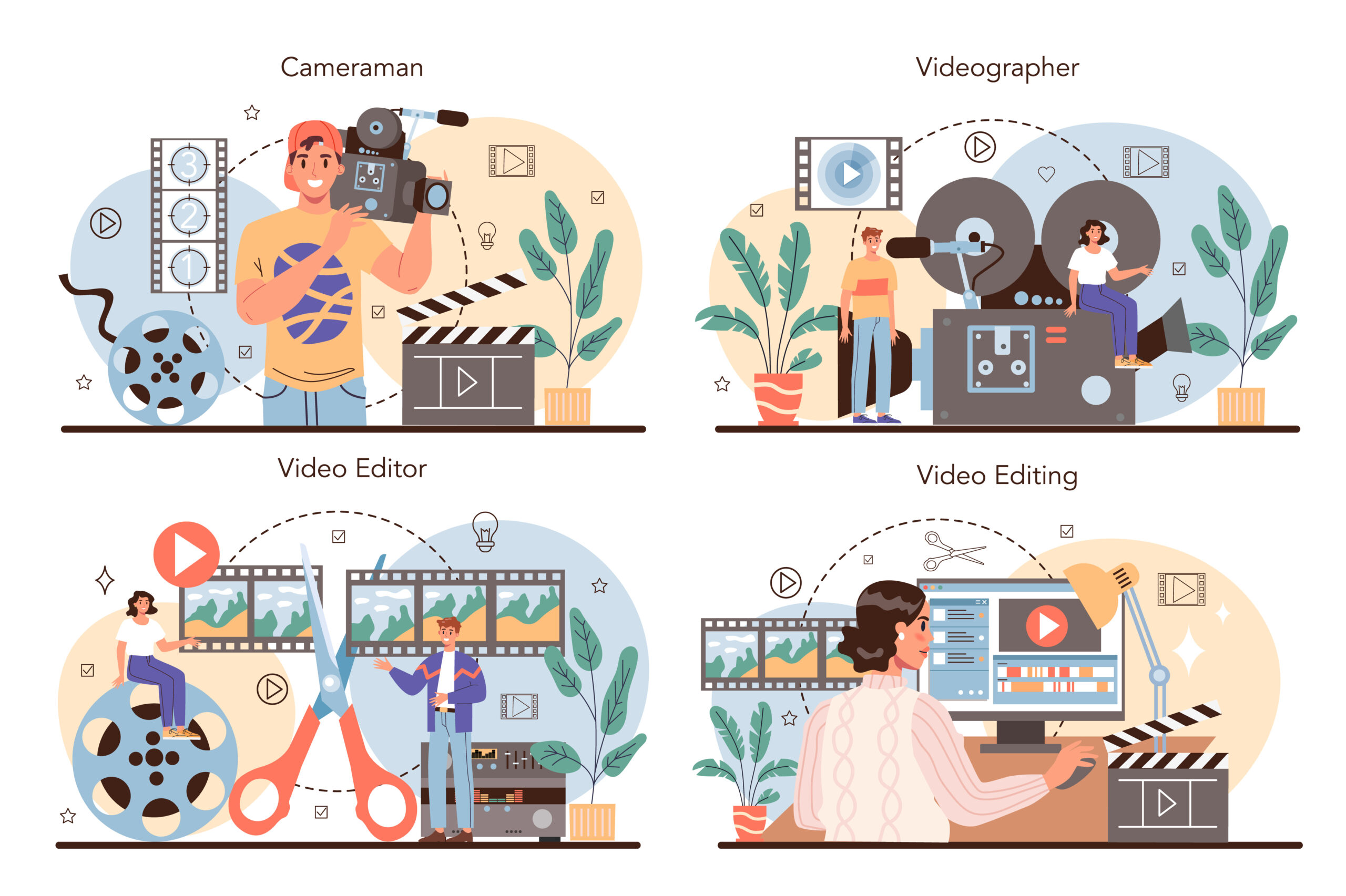
Filmoraは直感的に操作できることや豊富な素材が準備してあること、また公式ホームページに短くわかりやすいチュートリアル動画やテキストでの操作ガイドがたくさん用意されているため、初心者にとっては敷居が低く、使いやすい動画編集ソフトであることがわかりました。
動画編集ソフトとしては有料版でもリーズナブルで明確な価格と言えますし、個人利用もビジネスプランも用意されているためニーズに合わせて幅広いシーンで活用できます。
この記事を参考にして、ぜひFilmoraを積極的に活用してみてください。
WEBでのお問い合わせはこちら






