コラム

【初心者向け】Adobe Premiere Proで動画編集!基本操作を詳しく解説!
愛用するプロも多いソフトですが、簡単な動画編集も可能です。
機能が多いことも特徴の一つですが、初心者からすると、多すぎて混乱する場合もあるでしょう。
今回は、Adobe Premiere Proを使った動画編集の基礎知識や、実際の動画編集方法など、
画像を使いながら徹底解説します。
目次
Adobe Premiere Proとは?

Adobe Premiere Proとはアドビ社が提供している動画編集ソフトの一つです。Adobe Premiere Proは、アドビ社から提供されている多くのアプリのなかでも比較的シンプルな動画編集に向いている編集ソフトです。
アドビ製の「Adobe Premiere Pro」と「Adobe After Effects(アフターエフェクト)」の2種類は、プロの現場でもよく使用されています。数多くリリースされている動画編集ソフトのなかでも最もポピュラーなアプリといえるでしょう。操作性は似ていますが、十分な機能を備えているアプリとして初心者には「Adobe Premiere Pro」が適しています。
アドビ製のソフトはそれぞれに互換性があるため「Adobe Premiere Pro」で制作した動画を「Adobe After Effects」で加工する、という使い方ができる点も、アドビ製ソフトの魅力の一つです。イラストの作成に特化した「Adobe Illustrator」や、写真の加工に特化した「Adobe Photoshop」とも、動画に使用する素材の共有が簡単に行えるため、凝った映像を制作する場合などに重宝します。
アドビ製のアプリは単体でも月額費用で使用できますが、3つ以上のソフトを継続して使用したい場合は「Adobe Creative Cloudコンプリートプラン」を契約するとよいでしょう。
Adobe Premiere Proでできること

Adobe Premiere Proは、WindowsとMacのどちらでも使用できるため、プロ・アマ問わず多くの動画編集者に愛用されています。同じアドビ製のAdobe After EffectsがイラストやCGにアニメーションを付けた映像制作を得意としているのに対し、Adobe Premiere Proはカットやテロップ・効果音の挿入など、動画編集に適したアプリです。
Premiere Proの基本的な機能は、以下のとおりです。
- カット:動画を任意の時間でカットする
- テロップ:動画の任意の時間、位置に文字を挿入する
- エフェクト:動画や素材に特殊効果を付ける
- 補正:動画、素材の色や明るさなどを補正する
- トランジション:場面の切り替え時に演出を挿入する
- BGM:動画に効果音やBGMなどの音を挿入する
- 書き出し:任意の形式、サイズで動画を書き出す
以下、代表的な機能や使い方をいくつかご紹介します。基本操作①~⑨を押さえておけば、YouTube動画のような編集が可能です。
凝った編集を行いたい場合はAdobe After Effectsなどのほかのアプリが必要な場合もあります。
基本操作①|プロジェクトを作成する

Adobe Premiere Proを起動し、新規プロジェクトを作成しましょう。プロジェクトを作成すると、いくつかの枠で区切られた「ワークスペース」とよばれるウィンドウが開きます。
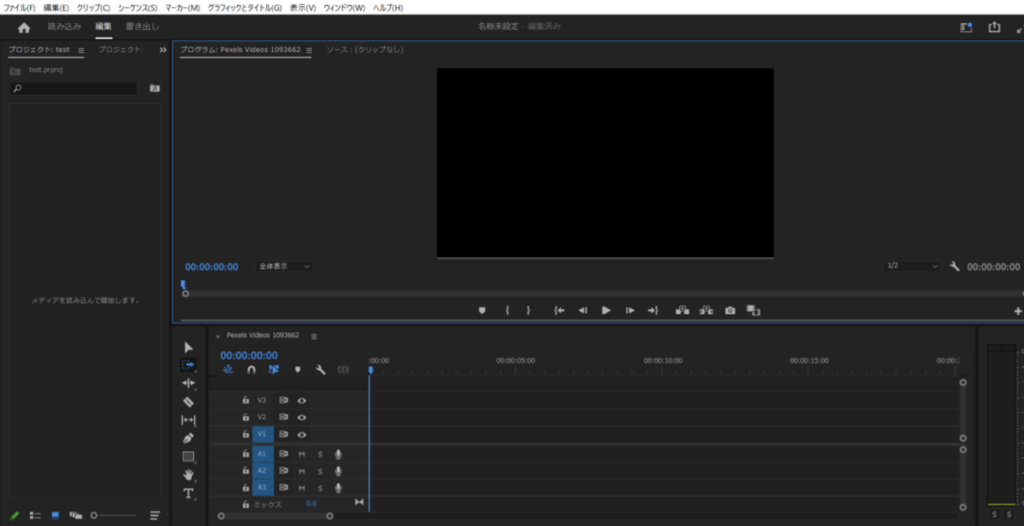
ワークスペースは動画編集を行う作業場です。自分が使いやすいようにパネル(それぞれの枠)の位置や表示する種類、サイズなどを調整する必要があります。慣れるまでは、基本の配置として公式が推奨する「アセンブリ」に設定するとよいでしょう。
ワークスペースに表示されるパネルは、画面上部のウィンドウタブからそれぞれの項目にチェックを入れることで追加できます。アセンブリで使用する場合は、画面上部のウインドウタブ>ワークスペース>アセンブリを選択して設定しましょう。
上記画像は、アセンブリで設定されているワークスペースです。

アセンブリで設定されているワークスペースを見ながら、動画編集を行う際に重要なパネルをいくつか解説します。なお、ワークスペース内のパネルは、ドラッグ&ドロップでパネルごとのサイズや位置を簡単に変更することが可能です。
解説ではパネル情報を見やすくするため、ツールパネルを縮小、トラックミキサーパネルの位置を変更しています。
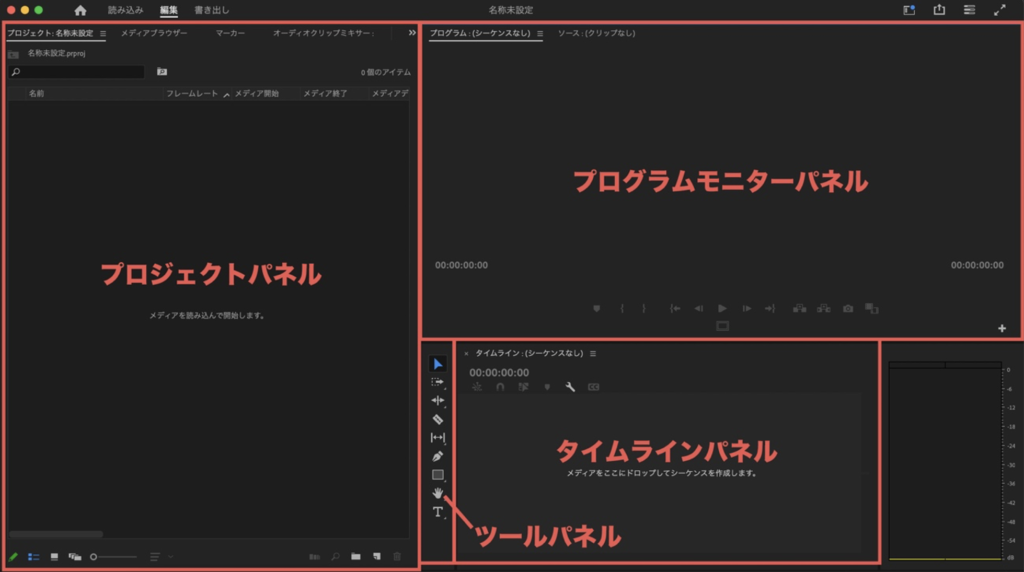
プロジェクトパネル
プロジェクトパネルは、プロジェクト(編集する動画)内で使用する動画・イラスト・画像・BGM・効果音などを管理するパネルです。動画に使用したい素材をプロジェクトパネル内に読み込みましょう。
プロジェクトパネル内で、右クリック>読み込みを選択、もしくはPC内のフォルダからプロジェクトパネル内へドラッグ&ドロップで素材を読み込むことができます。プロジェクトパネルに読み込まれた素材を、後述するタイムラインパネルに移動して編集します。
タイムラインパネル
タイムラインパネルは、時間軸に沿って素材を編集する際に使用するパネルです。
編集したい素材を、プロジェクトパネルからタイムラインパネルへドラッグ&ドロップして移動させましょう。移動した素材が、動画素材のように再生時間が決まっているものであれば、その長さに応じたバーが表示されます。
画像・イラストのように再生時間が定まっていない素材の場合、表示させたい任意の位置・長さになるようにバーを調整してください。
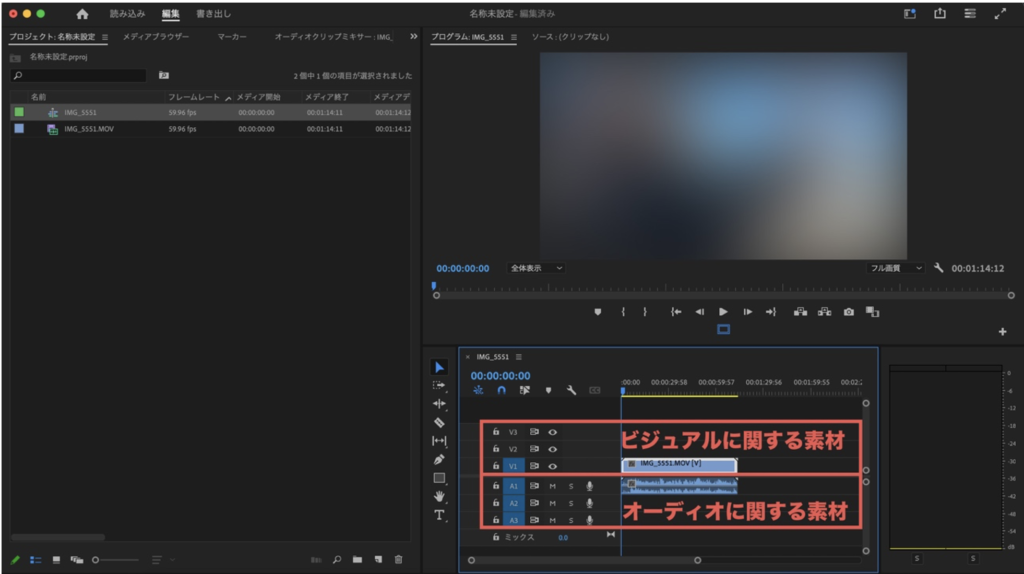
基本設定では、タイムラインパネルの上部にビジュアルに関する素材、下部にBGMや効果音などオーディオに関する素材が表示されます。
Adobe Premiere Proにあるタイムラインパネルでは、時間軸に対応した編集が直感的に行えます。Adobe Premiere Proが初心者に向いている理由の一つです。
プログラムモニターパネル
プログラムモニターパネルは、現在編集している動画が表示されるパネルです。タイムライン上にある再生ヘッドが指している位置の動画が表示されており、再生することで自身が編集中の動画を確認できます。
動画編集は、基本的にプログラムモニターパネルを見ながら、タイムライン上に配置した素材を編集する作業が中心になります。
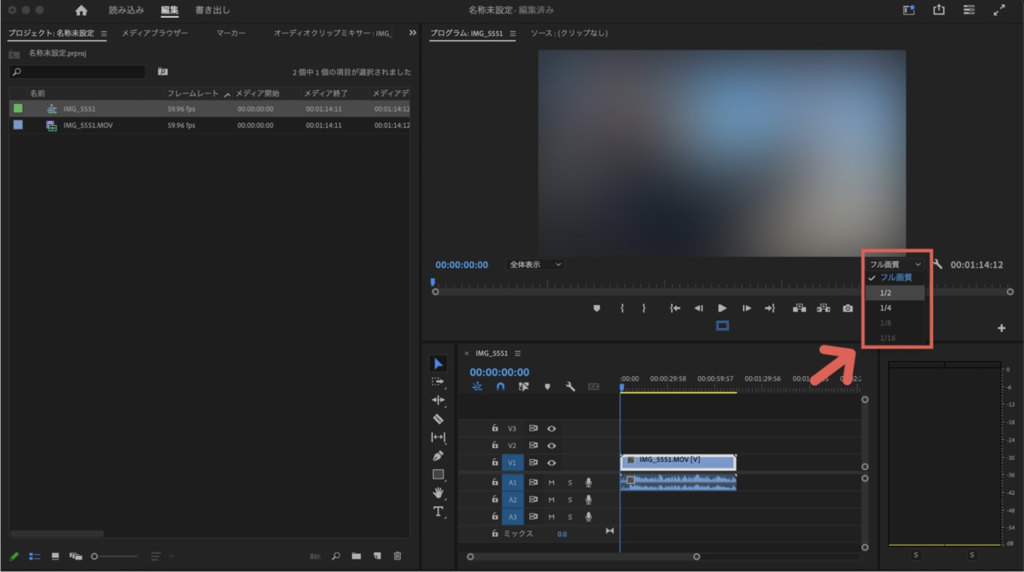
編集したい素材や素材にかけたエフェクトの容量が多い場合、プログラムモニターパネル内の動画が正しく表示されないケースがあるでしょう。正しく表示されない場合は、プログラムモニターパネル内の「再生時の解像度」を1/2・1/4などに変更することで、動画がカクカクすることなどを軽減できます。
ツールパネル
ツールパネルは、選択ツール(矢印のアイコン)・手のひらツール(手のひらのマーク)・横書き文字ツール(T字のアイコン)などが並んでいるパネルです。ツールパネルでは、プログラムモニターパネルやタイムラインパネルに配置された素材に対してアクションする際に使用するツールが管理されています。
使用頻度の高くないアイコンもあるので、最低限、選択ツールと横書き文字ツールは覚えておきましょう。
選択ツールは、プログラムモニターパネル内の素材を選択する際に利用します。選択ツールを選んで任意の素材をクリックすることで、素材を自由な位置に移動させるなどが可能です。
横書き文字ツールは、テキストアイコンです。プログラムモニターパネル内の任意の位置に、テキストを入力する際に利用します。
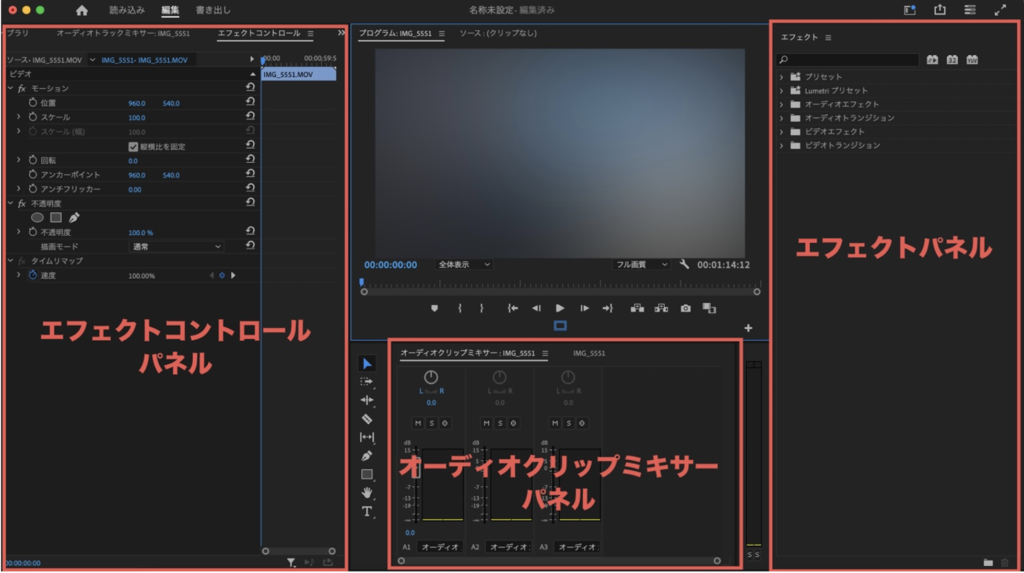
エフェクトコントロールパネル
エフェクトコントロールパネルは、名前のとおりエフェクトを管理するパネルです。エフェクトといっても、複雑な特殊効果を使用するときのみに必要となるわけではなく、素材のサイズ・色・透明度など、素材の基本的な属性を変更する際にも使用します。テロップを挿入する際も、文字のフォント・サイズ・色だけでなく、境界線の色・サイズや背景色などを変更可能です。
複雑な装飾を施す場合は「エッシェンシャルグラフィックス」というパネルから編集する必要がありますが、基本的なテロップであれば、エフェクトコントロールパネルのみでも十分作成できます。
エフェクトパネル
エフェクトパネルは、タイムライン上の素材に任意の特殊効果を設定する際に使用するパネルです。エフェクトパネル内のビデオエフェクトには、動画や画像などのイメージに適用するエフェクト、オーディオエフェクトには音に関する素材に適用するエフェクトが格納されています。
エフェクトをかける素材を選択した状態で、エフェクトパネル内の任意のエフェクトをダブルクリック、またはドラッグ&ドロップして使用します。エフェクトが適用された素材を選択した状態でエフェクトコントロールパネルを開き、エフェクトの値を調整してください。
オーディオクリップミキサーパネル
オーディオクリップミキサーパネルは、動画内の音量調整に使用するパネルです。オーディオクリップミキサーパネルでは、現在に配置されている素材の音量がトラックごとに表示されます。
BGMと効果音の調整や一時的に音量を上げ下げしたい際など、使用頻度が高い機能です。アセンブリの設定同様、ワークスペースに表示するとよいでしょう。
基本操作② | シーケンスを作成・設定する

シーケンスとは、動画制作における土台です。Adobe Premiere Proで動画制作をする際は、シーケンス上に素材を並べます。動画やテロップ、音声を並べて切り取って、まとめて動画にしましょう。以下、シーケンスの作成方法を解説します。

シーケンスは、画面上部のウインドウタブ>ファイル>シーケンスから(①)、またはプロジェクトパネル下部の新規項目>シーケンス(②)から作成可能です。

上記の画面になるので、シーケンス名やフレームレート、フレームサイズを設定しましょう。フレームレートやフレームサイズを設定する場合は、設定タブをクリックします。

前述した①②の手順だけでなく、プロジェクトパネル内の素材をタイムラインパネルにドラッグ&ドロップすることでも、簡単にシーケンスを作成できます。フレームサイズやフレームレートの設定もその際に行いましょう。シーケンスの設定は、画面上部のウインドウタブ>シーケンス>シーケンス設定から行います。
タイムベースでフレームレートを設定できます。動画は、複数の静止画をコマ送りで表示したものです。1秒間の動画が何枚の静止画で作られるかを表す数値が、フレームレートです。FPSゲームなどで耳にすることが多い「60fps」は、1秒あたり60枚の静止画で作られていることを意味します。
フレームサイズでは、縦および横の解像度を入力しましょう。
基本操作③|動画素材を配置する
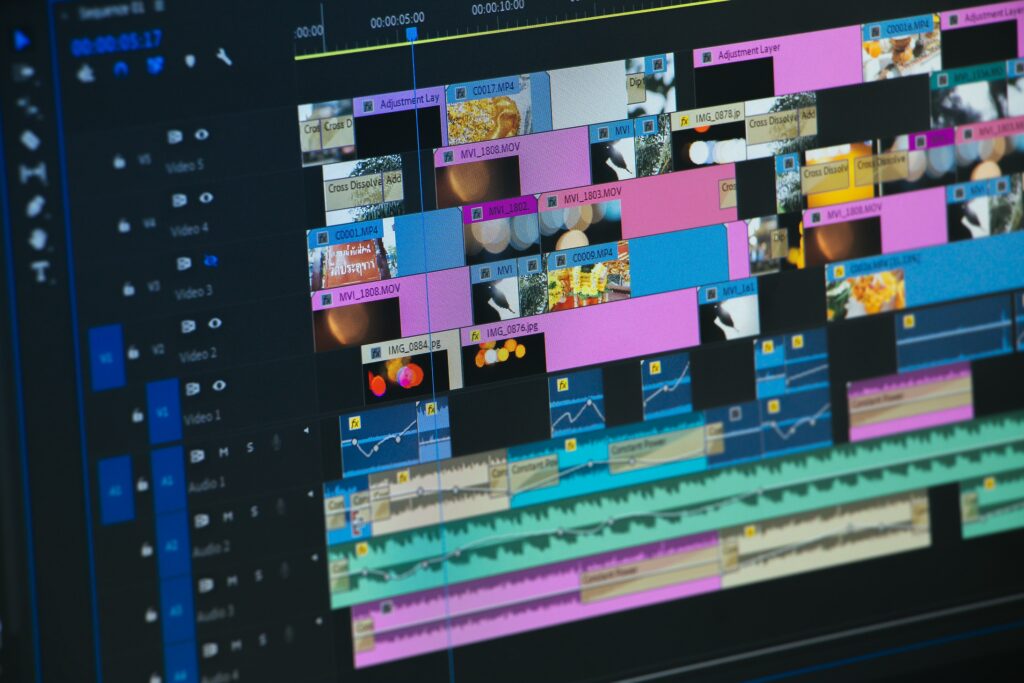
動画編集を行いましょう。編集するもとの動画素材をプロジェクトパネル内に格納し、任意の動画素材をタイムラインパネル上に配置します。

複数ある場合は、位置を調整しながらタイムラインパネル上の任意の位置に配置してください。
基本操作④|動画素材を切り取る
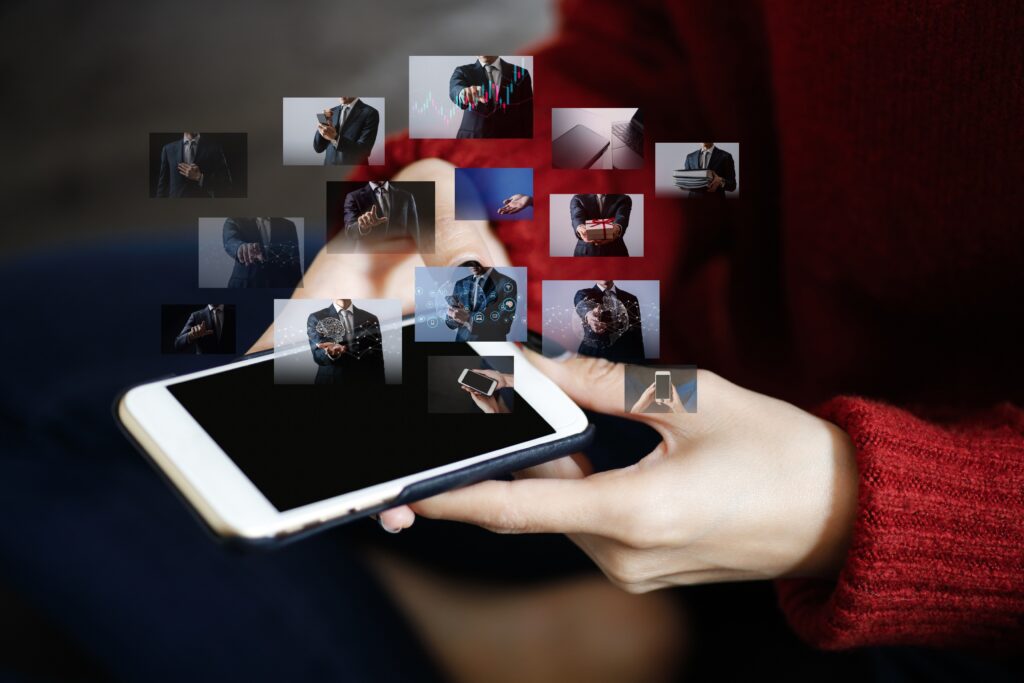
続いて、動画素材の切り取りやカット編集を行います。
カット編集は、動画編集の基本ともいえる作業の一つです。動画素材の不要な部分をカットすること、カットした前後の素材を繋げることを、カット編集とよぶことが多いです。不要な部分をカットする工程は、以下の手順で行います。
1.ツールパネルのレーザーツール(カミソリのようなアイコン)を選択する

2.動画素材のカットしたい始点に再生ヘッドを移動させ、レーザーツールを合わせてクリックする

3.動画素材のカットしたい終点に再生ヘッドを移動させ、レーザーツールを合わせてクリックする

4.ツールパネルの選択ツール(矢印アイコン)を選択してカットした素材をクリックしたあと、キーボードのdeleteキーを押す

5.動画素材を削除してできた空白部分を選択し、キーボードのdeleteキーを押す

上記5つの工程で、不要な部分をカットして前後の素材を繋げることできます。カット編集は動画編集で最も多く使用する機能です。カット編集を効率的に行うことができれば、動画編集の作業時間を短縮できるでしょう。
ショートカットキーを利用することで、カット編集の作業効率は格段に向上します。これから動画編集を始める人や、上記5つの工程でカット編集を行っている人は、ショートカットキーを利用してカット編集を行うとよいでしょう。
- 動画素材のカットしたい位置へ再生ヘッドを移動する
- ツールパネルの選択ツールをクリックした状態でキーボードの「Q」を押す
上記2つの操作で、前回の編集点(なければ動画素材の最初)から再生ヘッドの現在位置までをカットし、カット後の素材を前に詰める作業を行えます。
※編集点からうしろを削除する場合は「W」を押す
ほかにも、Adobe Premiere Proには多くのショートカットキーが設定されています。作業効率に直接影響するものも多いので、基本的な操作に慣れてきた人は、一度基本設定のショートカットキー一覧を確認してください。
基本操作⑤|動画にテロップを入れる

動画にテロップを入れる際は、ツールパネルの横書き文字ツール(T字のアイコン)をクリックします。テロップを挿入したい位置に再生ヘッドを移動し、プログラムモニターパネルの任意の位置をクリックすることで、テロップを挿入する位置を決めます。表示したいテロップの文字を入力すれば、テロップの基本が完成です。
テロップのサイズや位置、色の調整などはエッセンシャルグラフィックスパネルで行います。エッセンシャルグラフィックスパネルが表示されていない場合は、画面上部のウィンドウ>エッセンシャルグラフィックスを選択し、パネルを追加しましょう。
前述のとおり、簡単な装飾であればエフェクトコントロールパネル内で調整可能です。エッセンシャルグラフィックスパネルでは、整列と変形がワンクリックで適用できるなど、使いやすい機能が搭載されています。そのため、エッセンシャルグラフィックスパネルを使用して解説します。
エッセンシャルグラフィックスパネルで行える変更や調整は、以下のとおりです。
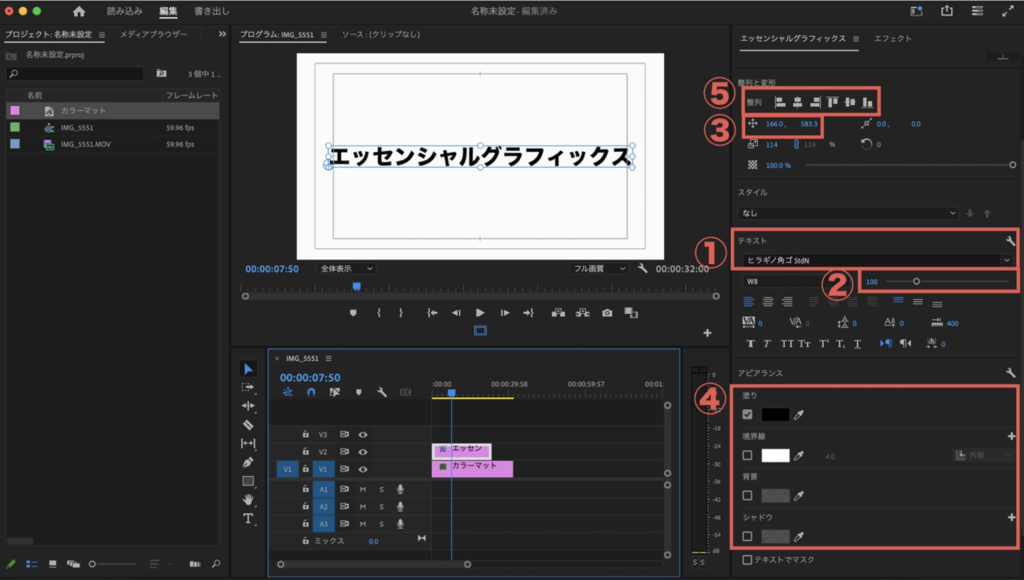
- ①テキストのフォント
- ②テキストのサイズ
- ③テキストの位置
- ④テキストの色・境界線・背景・シャドウ
- ⑤整列と変形
基本操作⑥|動画に効果音やBGMを加える

動画に効果音やBGMを挿入しましょう。動画や画像素材と同様、使用したい効果音やBGMなどの素材を、プロジェクトパネル内に格納する必要があります。
使用したい効果音やBGMの素材を格納したら、プロジェクトパネルからタイムラインパネルにドラッグ&ドロップして、任意の位置に調整します。BGMの場合は、動画素材同様にカット編集を行うことで、任意の長さに調整することも可能です。オーディオクリップの波形などを見ながらカットし、不自然な位置でカットしないように注意しましょう。
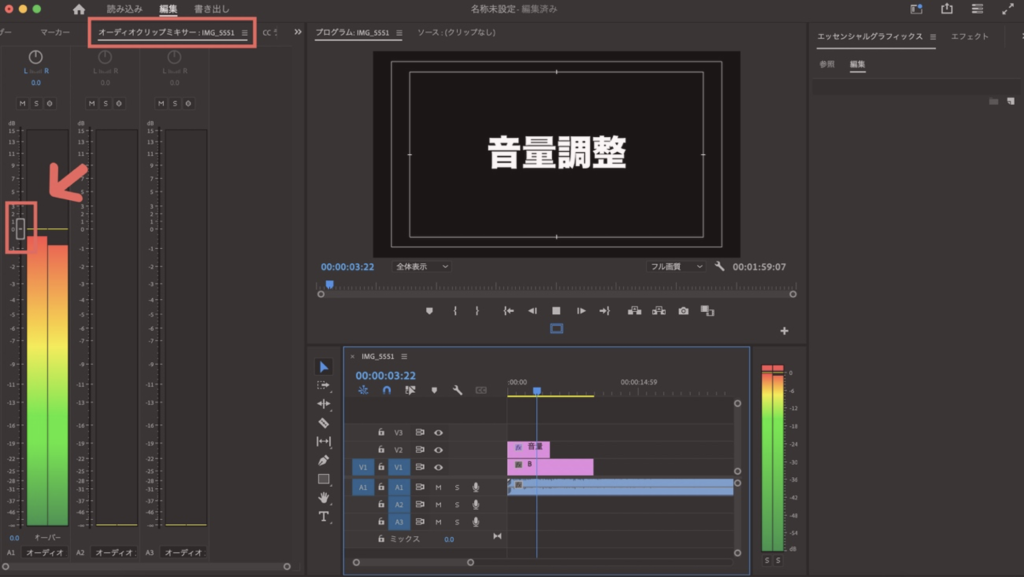
音量を調整するときは、オーディオクリップミキサー・オーディオトラックミキサーを使用します。上記の画像左側のつまみを上下に動かすことで、音量の調整が可能です。
基本操作⑦ | エフェクトコントロールの基礎

エフェクトコントロールは、名前のとおりエフェクトの調整を行うことです。
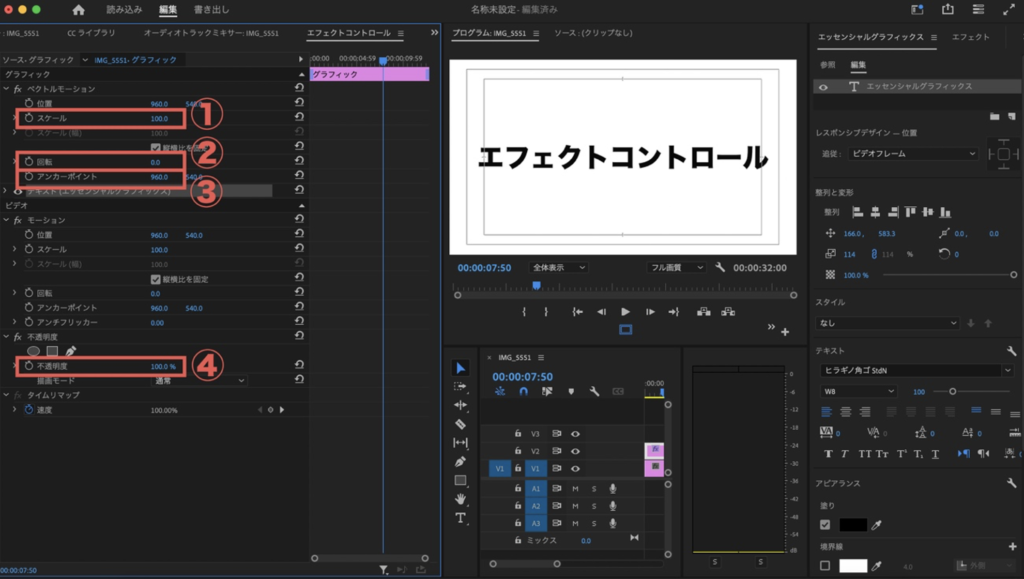
数値の部分にカーソルを合わせて左右にドラッグすることで、クリップを上下左右に移動できます。
- ①スケール:サイズの調整ができる
- ②回転:クリップの素材を回転できる
- ③アンカーポイント:クリップ内の基準点で、回転させるとアンカーポイントを基準としてエフェクトがかかる
- ④不透明度:0~100の間でクリップが薄くなる
基本操作⑧|動画に特殊効果を加える「エフェクト」

基本操作⑦までを行えば、カットやテロップの挿入など、動画の基本はできているでしょう。ここからは、より魅力的な動画編集を行うために必要な機能をご紹介します。
動画に加える特殊効果のことを「エフェクト」とよびます。Adobe Premiere Proでは、トランジョンやブラーなどのさまざまなエフェクトを使用することが可能です。
エフェクトを挿入する場合は、エフェクトパネルを使用します。ワークスペースに表示されていない人は、画面上部のウィンドウタブ>ウィンドウ>ワークスペースをクリックして、エフェクトパネルを追加しましょう。
エフェクトの種類は数多くありますが、今回は比較的メジャーなトランジションとブラーの挿入方法と、音声のノイズ除去方法を解説します。ご紹介するエフェクトのほかにも、さまざまなエフェクトが標準搭載されています。エフェクトを適用して数値を調整し、それぞれのエフェクトがどのような影響を与えるかを試すとよいでしょう。
トランジション
トランジションは英語で「移行」「過渡」という意味をもつ言葉です。動画編集における「移行」とは、カットとカットの繋ぎ目、場面の切り替わりのことを指します。トランジションは、場面転換を自然に見せる効果のことです。
Adobe Premier Proでは、オーディオトランジション・ビデオトランジションが利用可能です。
今回は、前の動画をフェードアウトさせ、次の動画をフェードインさせる「クロスディゾルブ」というトランジョンの挿入方法をご説明します。

エフェクトパネル>ビデオトランジョン>ディゾルブ>クロスディゾルブを選択し、動画と動画の間にドラッグ&ドロップしましょう。2つの動画を繋ぐように、トランジョンが適用されます。
ブラー
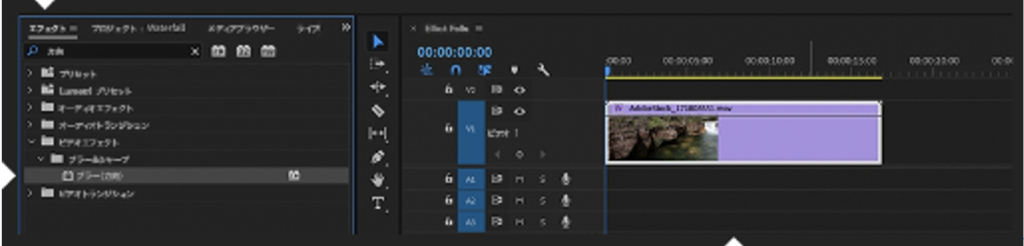
ブラーは、動画の背景をぼかすために使います。ぼかしのエフェクトは多いですが、ブラーは最も使いやすいエフェクトです。
ワークスペースでエフェクトパネルを開き、ブラーを選択しましょう。ブラーを使いたい部分を決めたら、エフェクトコントロールパネルを開きます。その部分を囲むようにブラーを追加してください。
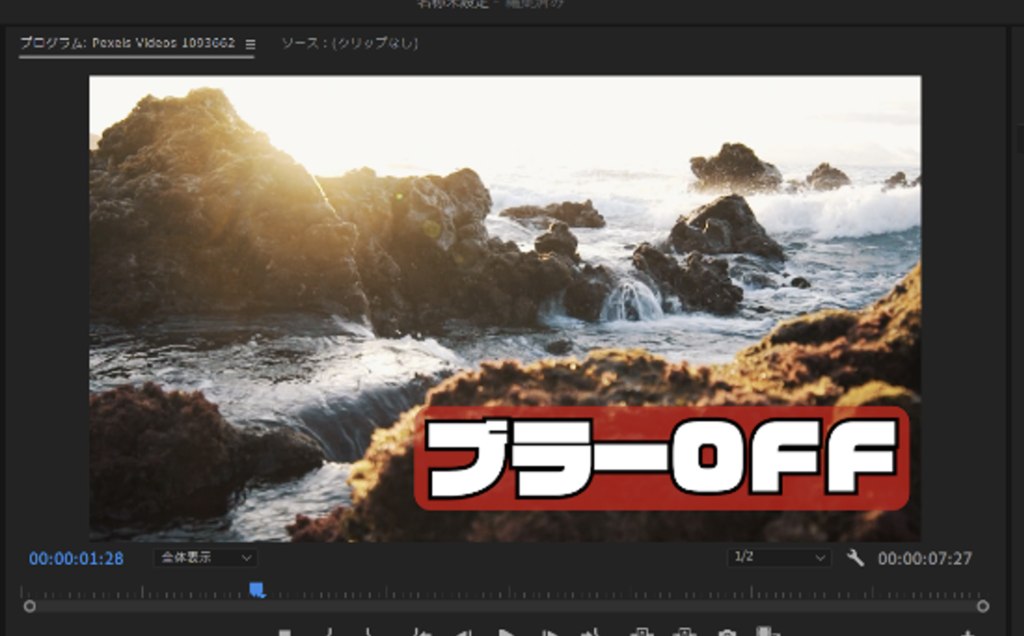

上記では、動画素材にビデオエフェクト>ブラー&シャープ>ブラー(ガウス)を追加し、ブラーの数値を0から40に変更しました。水平および垂直に動画素材をぼかすと、画像のようになります。
音声のノイズ除去
撮影した動画に、生活音や環境音などのノイズが入ることもあるでしょう。Adobe Premiere Proには、ノイズを簡単に除去する「クロマノイズ除去」というエフェクトが搭載されています。以下、クロマノイズ除去を適用させる方法を解説します。

エフェクトパネル>オーディオエフェクト>ノイズリダクション/レストレーション>クロマノイズ除去を選択し、オーディオのクリップにドラッグ&ドロップしましょう。これだけである程度のノイズの除去が可能です。

さらに細かくノイズを調整したい場合は、エフェクトコントロールパネルに追加される「クロマノイズ除去」の「編集」を押します。上記のような画面が表示されるので、動画を再生して音を確認しながらノイズを調整してください。
基本操作⑨|動画を書き出す

「動画を書き出す」とは、Adobe Premiere Proで編集した動画を、閲覧可能な動画ファイルに変換する作業のことを指します。
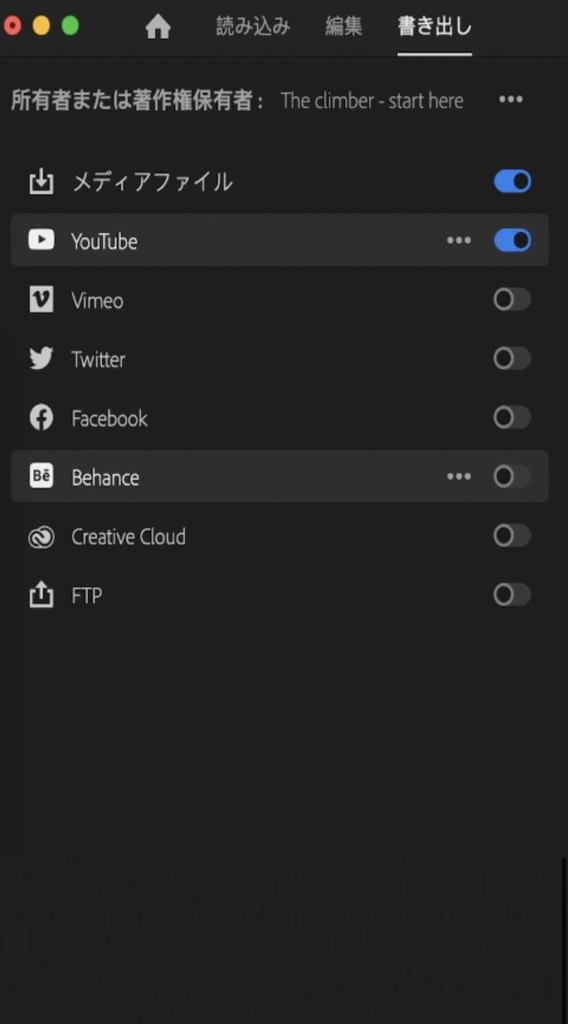
動画の書き出しの手順は、以下のとおりです。
- 画面上部のファイル>書き出し>メディアを選択
- 任意の設定を行いウィンドウ下部の書き出しをクリック
書き出し設定は、動画のサイズや形式など、第三者が動画を視聴する際に非常に重要となる設定です。
上記の手順で書き出しを行う場合、フレームサイズやフレームレートなどは編集時に作成したシーケンスの設定に依存します。フレームサイズなどの項目は、動画配信サービスへのアップロードを行う場合、誤った設定で書き出すとアップロードや視聴ができなくなります。書き出し設定をする際は、以下の項目を十分に理解しましょう。
- 動画形式
- フレームサイズ・フレームレート
- 出力名
- 出力先
動画形式は、動画の形式や拡張子を決める設定項目です。動画配信サイトなどへ動画をアップロードする際は「MP4」とよばれる形式に設定するのが一般的です。MP4の形式で動画を書き出す場合は、書き出し設定の形式を「H.264」に設定します。
フレームサイズ・フレームレートは、前述のとおり、編集時に作成したシーケンスに依存する数値がデフォルトで入力されています。シーケンス設定と書き出し設定で異なるフレームサイズやフレームレートを設定した場合、望んでいた結果にならない可能性があるためです。
フレームサイズは、動画の縦横サイズ、フレームレートは動画のコマ数を表します。フレームサイズは、YouTubeなどでは1920×1080(フルHD)が一般的です。4Kのように、より高画質な動画の編集やアップロードも可能ですが、縦横の比率(アスペクト比)が16:9となるように設定しましょう。
フレームレートは「fps(frames per second)」で表される動画のコマ数に関わる数値です。動画の滑らかさはフレームレートで決まり、fpsは動画の1秒間が何コマの静止画で構成されているかを表します。
動画は、目には見えないほどの速度でパラパラ漫画をめくっているものと考えるとわかりやすいでしょう。30fpsの動画であれば、1秒間に30枚のページがパラパラとめくられていることになります。fpsの数値が高ければ高いほど、滑らかに動く高品質な動画に仕上がります。
しかし、fpsの数値は動画ファイルの重さに直接関わるため、必ずしもフレームレートを高く設定すればよいとはいえません。
また、フレームレートは編集に使用している動画素材にも存在します。30fpsで撮影された動画素材の場合、60fpsのフレームレートで編集・書き出しを行うと、カクついた印象の動画に仕上がります。
基本的には、撮影時・編集時・書き出し時のフレームレートは統一するとよいでしょう。
まとめ

「Adobe Premiere Pro」は、プロの編集者にも愛用されているポピュラーな動画編集アプリの一つです。今回は基本的な仕様や使い方を解説しました。
需要が急増している動画編集をこれから始める方は、ぜひ本記事を参考にAdobe Premiere Proを触ってみてはいかがでしょうか。
WEBでのお問い合わせはこちら






