コラム
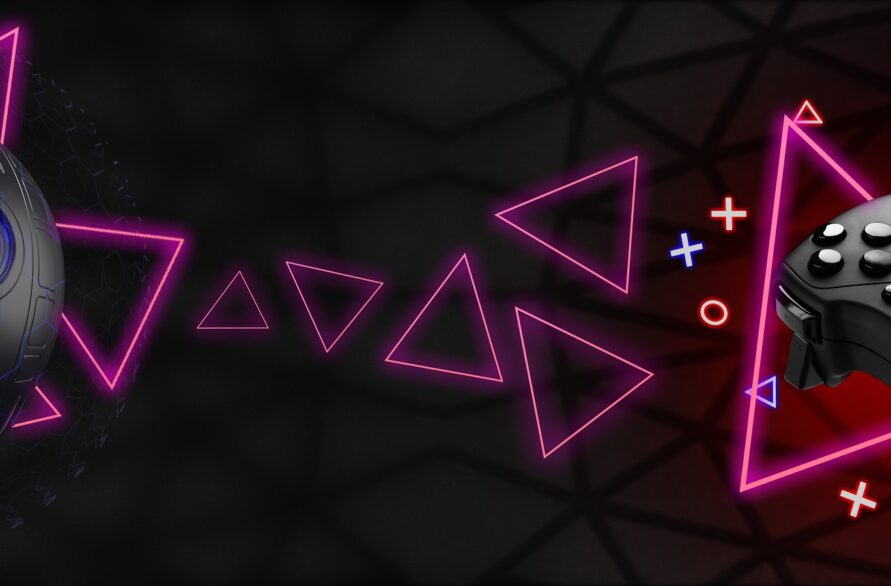
【最新版】ゲーム実況のやり方~YouTuberになるために
やり方がよくわからないと悩んでいる人はいませんか?
この記事では、YouTubeにおけるゲーム実況の種類・必要なデバイス・かかる予算まで詳しく解説します。
目次
ゲーム実況は2種類

YouTubeにおけるゲーム実況には、動画投稿とライブ配信の2種類のやり方があります。それぞれの特徴についてご紹介します。
動画投稿
1つ目は、ゲームをしている様子を素材として録画し、編集を加えてYouTubeに投稿するという方法です。自分でゲームをした様子をあらためてチェックし、見栄えのする部分や視聴者が知りたい情報が入っている部分を選んで編集できるため、トークやプレイの腕にあまり自信がなくてもそれなりの動画に仕上げることができるのがメリットです。
ただし、編集する手間や時間がかかってしまうのがデメリットです。そのため、ゲーム実況の初心者で動画編集にあまり抵抗のない人におすすめの方法だと言えるでしょう。
また、2021年7月より日本でもYouTubeショートという機能が開始されました。これは、60秒以内の縦型動画をスマートフォンから投稿・視聴できるサービスです。こちらにゲーム実況内でのファインプレーの様子を投稿して視聴者の興味を惹くという方法もあります。
ライブ配信
2つ目は、YouTubeライブという機能を用いて、リアルタイムでゲームをしている様子を配信する方法です。YouTubeライブでライブ配信を行うためには、過去90日間にライブ配信に関する制限を受けていないこと・YouTubeアカウントの確認をしていることが条件となります。あらかじめ、YouTubeヘルプのライブ配信についての内容を確認しておくことをおすすめします。
ライブ配信では、視聴者とコメント欄でコミュニケーションを取りながらゲーム実況をすることができるため臨場感があり、編集作業が不要なので手間や時間がかからないのがメリットだと言えるでしょう。また、YouTubeライブでは、12時間未満のライブ配信は自動的にアーカイブされるため、配信時間に見ることができなかった視聴者も自分の都合の良い時間に見ることができるのです。
トークやゲームプレイの腕に自信があるなら、ライブ配信というやり方を選んでみてはいかがでしょうか。
ゲーム実況に必要なデバイス

YouTubeライブでゲーム実況をするためには、どのような機材が必要なのでしょうか。それぞれ解説します。
PC
ゲーム実況にはゲーミングPC(ゲームをプレイすることを前提にゲームに必要な部分を高性能化したPC)を使用するのがおすすめです。ゲーム実況と一口に言っても、ゲーム画面の取り込み・録画を行うキャプチャーソフトの起動・編集ソフトの起動などはPCで行う必要があります。そのため、ゲーム実況に適したゲーミングPCを用意するのがベターです。ゲーミングPCを用意しておけば、動画編集・フォトレタッチなどもスムーズに行うことができます。
ゲーミングPCの中でもデスクトップタイプでは、キーボードやマウス、ディスプレイもゲーム向けの製品と組み合わせて使うことができるのがメリットだと言えるでしょう。ノートPCタイプの場合、以前はデスクトップタイプと比較して性能が劣っているとの指摘がありましたが、近年はそのような問題はなくなってきています。
スマートフォン・タブレット端末
スマートフォン用のゲームアプリをゲーム実況したい場合、ゲーム画面を録画・編集して投稿するだけならスマートフォンのみで行うことが可能です。
また、YouTubeライブは、一部条件を満たせば、スマートフォンやタブレット端末を用いてライブ配信ができます。PCでのゲーム実況と比較すると音質が下がり、編集の選択肢が少ないというデメリットもありますが、初心者が試しにゲーム実況をしてみたい場合は、気負わずスマートフォンやタブレット端末を用いて行うのも良いでしょう。
マイク・ヘッドセット・ヘッドフォン
視聴者は、ゲームの映像だけではなく実況者によるゲーム内容の説明やおしゃべりも楽しみにしているものです。そのため、クリアで聴きやすい音声を届けるためのマイク選びは大切なことです。
予算や手間をあまりかけずにある程度の音質を確保したいなら、ヘッドフォンとマイクが一体型になっているヘッドセット、音質にこだわってゲーム実況をしたいなら、マイクとヘッドフォンを組み合わせて使用するのがおすすめです。ゲーム実況用マイクには、コンデンサーマイクとダイナミックマイクだけではなく、一方向から集音する単一指向性マイク、360度全ての方向から集音する全指向性マイクなど、さまざまな種類のマイクがあり、用途に合わせて選ぶことができます。
接続方法は「PC接続」「USB接続」「ワイヤレス接続」の3種類があります。また、音を集めて出力できるレベルの感度、マイクが再生できる音域の広さである周波数特性など、いろいろな要素にこだわって選ぶことも可能です。ゲーム実況用マイクについて、どのような製品があるかを一度は調べておくのが良いでしょう。
ヘッドセットの中には、ゲーミングヘッドセットという、遮音性が高くマイクを口元に持ってくることができるゲーム実況に特化した製品があるため、この中から予算に合わせて選ぶとよいでしょう。
さらに、ヘッドフォンにもゲーム実況用のものがあります。音質の上限が高く、アンプやオーディオインターフェースとの相性が良いため、音質を追求したい人は専用のものを選ぶことをおすすめします。
キャプチャーボード
キャプチャーボードとは、ゲーム機などの映像信号や音声をPCに出力するための機器です。PCゲーム配信には基本的に必要ありません。初心者の人は、ゲーム機をHDMIケーブルでPCに接続するだけでゲーム実況ができるのではないかと考えがちですが、PCのHDMIはほとんどが出力専用で入力はできないため、これだけではゲーム実況をすることはできません。
キャプチャーボードには外付けモデルと内臓モデルの2種類があり、編集ソフトがついているものなどゲーム実況に便利な機能を備えているものも多いため、予算と相談しながら自分に必要な機能に合わせて選ぶと良いでしょう。
キャプチャーソフト
キャプチャーソフトとは、PCなどの画面に出力される映像情報を、画像または動画のファイルとして取り込み保存することのできるソフトのことです。ゲーム実況に特化したキャプチャーソフトは無料・有料を問わず数多く出回っているため、機能や予算に合わせて選ぶことができます。
動画編集ソフト
動画投稿のかたちでゲーム実況をしたい場合は、動画編集ソフトが必要となります。動画編集ソフトには、比較的簡単に動画編集ができる初心者向けのソフトからプロ向けの本格的なソフトまで、無料・有料を問わず、さまざまな選択肢があるので、予算や動画編集ソフトに求めるニーズを整理してから選ぶ方が良いでしょう。
例えば、オンラインマニュアルが充実している、チュートリアルを備えているなどの初心者に優しい機能を備えているソフトもあれば、テンプレートが充実している、動画編集からYouTubeへのアップロードがワンストップでできるなど、手間をかけずに編集できる機能を備えた動画編集ソフトもあります。どんな編集をしたいかを決め、それに合ったソフトを選ぶと良いでしょう。
動画制作の流れ

動画投稿のかたちでゲーム実況をする場合、どのように動画制作をすればいいのでしょうか。各段階別にご紹介します。
ゲーム画面を録画する
動画の素材となるゲーム画面を録画します。具体的には、家庭用ゲーム機やPCゲームなどのゲームとキャプチャーボードかキャプチャーソフトを起動し、録画を開始してゲーム実況を行います。
動画に使用したい素材が十分に録画できたら、録画を停止しましょう。
録画した素材を編集する
次に、録画した素材を編集します。動画編集ソフトを起動して、録画し終わった動画ファイルを読み込み、編集作業を行います。
具体的には主に次のような作業をすることになるでしょう。
- 画面の不要なシーンをカットする「トリミング」
- 動画素材の中間に不要なシーンがあった場合の「分割」「削除」「結合」
- 動画素材の色を修正する「色補正」
- タイトル・テロップ・字幕などを追加・編集する「テキスト追加・編集」
- BGMなどを追加・編集する「音声追加・編集」
これらの作業が終了したら、YouTubeでサポートされている形式でファイルを保存します。YouTubeでサポートされている形式以外でファイルを保存してしまうと、YouTubeに動画をアップロードすることができなくなるため、事前にどのような形式で動画を保存すべきか、YouTubeヘルプを見て確認しておきましょう。
また、YouTubeヘルプにはアップロードする動画におすすめのエンコード設定が、コンテナ・音声コーデック・動画コーデック・フレームレート・ビットレート・解像度とアスペクト比・色空間の項目別で詳細に記載されているので、一度目を通しておくとなおよいでしょう。
動画を投稿する
最後に、編集した動画をYouTubeにアップロードします。
YouTube Studioにログインし、右上の「作成」から「動画をアップロード」をクリックします。アップロードしたい動画を選択し、画面の指示に従って必要な項目を入力します。動画のタイトル・説明・サムネイル・終了画面・公開範囲なども、ここで設定します。すべての設定が完了したら「保存」を押して完了です。
ここでの注意は、チャンネルが1日にアップロードできる動画数には上限があることです。上限に達した場合「アップロード上限に達しました」というエラーメッセージが表示されます。もしこのエラーメッセージが出たら、24時間後に再度アップロードを試してみてください。
また、PC・Androidのスマホ・iPad・iPhoneではそれぞれアップロードの方法が異なるため、やり方に不安がある場合は、YouTubeヘルプであらかじめ手順を確認しておきましょう。
ゲーム実況に必要な準備と予算

ゲーム実況に必要な準備と予算の目安を表にまとめてみました。
| 機材の種類 | 予算の目安 |
|---|---|
| PC | 5万~10万円 |
| 家庭用ゲーム機 | 1万~5万円 |
| スマートフォン | 1万~10万円 |
| HDMI変換アダプタ | 2,000~6,000円 |
| キャプチャーボード | 1万~3万円 |
| キャプチャーソフト | 無料~1万円 |
| ヘッドセット | 3,000~2万円 |
| マイク | 5,000~5万円 |
| ヘッドフォン | 5,000~3万円 |
| 動画編集ソフト(動画投稿の場合のみ必要) | 無料~2万円 |
| ゲームレコーダー | 1万~2万円 |
動画投稿で予算を抑えたい場合、無料の動画編集ソフトを活用する、PCゲーム実況から開始して無料のキャプチャーソフトを用いる、といった方法が考えられるでしょう。
ライブ配信で予算を抑えたい場合、無料のライブ配信ソフトを活用する方法などが挙げられます。また、動画投稿の場合と同様、PCゲームの実況から開始して無料のキャプチャーソフトを用いるのも予算を抑える方法です。
無料の動画編集ソフト、無料のキャプチャーソフトともに、近年では初心者向けとしては十分な機能を備えている製品も多く出回るようになってきました。そのため、まずは操作に慣れることから始め、予算がかけられる段階になってから、改めて有料のソフトの購入を検討してはいかがでしょうか。
著作権などの気を付けておくこと

ゲームも思想または感情を創作的に表現したものであるため、著作権の対象となります。
しかし、著作権に対する考え方はゲームタイトルやメーカーによって異なるのが現状です。これは、ゲームのジャンルによってはゲーム実況の動画配信に宣伝効果が見込めるためだと言えるでしょう。
ゲーム実況を行う際に著作権によるトラブルを引き起こさないためには、まずゲームタイトルやメーカーごとに定めているガイドラインや著作物利用許諾条件にきちんと目を通すことが重要です。本来なら著作権法上で保護されている著作物の公衆送信権・複製権の侵害などに当たる行為をメーカーが個別に許諾して、初めてゲームの動画配信が可能になるのです。それを忘れないようにしましょう。
ガイドラインや著作物利用許諾条件を出している多くのメーカーは、上記に述べた宣伝効果を期待するところもあり、包括的にゲーム実況を許可している場合が大半です。
ただし、部分的なシーンのみを切り抜いた動画は配信してはいけないなど、許諾の範囲が細かく定められている場合があります。著作権法を理解するのはもちろんのこと、各ゲームタイトルにおける許諾の範囲を正確に把握してからゲーム実況を配信する必要があるのです。
まとめ

YouTubeでゲーム実況をするやり方は動画投稿とライブ配信の2種類があり、使用する機材や予算もそれぞれにおいて少しずつ異なることがわかりました。
この記事を参考にして、ぜひ楽しみながらYouTubeでのゲーム実況に取り組んでみてください。
WEBでのお問い合わせはこちら






