コラム

動画の画面サイズを変更するには?おすすめアプリ・ソフト10選
動画の画面サイズを変更するのは手間や時間がかかって大変そうだと感じている人はいませんか?
この記事では動画の画面サイズを変更する際におすすめの便利なアプリやソフトをご紹介します。
目次
変更が必要になるのはどんなとき?
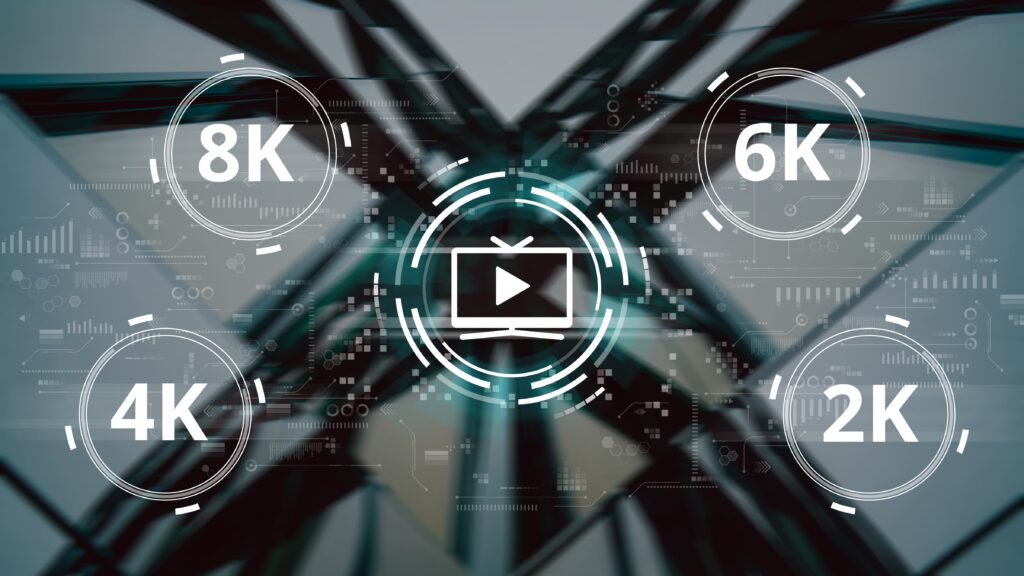
動画を制作する際、再生する媒体に応じて画面サイズを変更する必要があります。例えば、地上デジタル放送が開始される前のテレビ番組はアナログ放送の4:3の画面サイズに合わせて制作されていたため、現在のテレビ画面のサイズである16:9の画面で再生すると左右に余白ができてしまいます。
これを動画を再生できるプラットフォームに置き換えて考えると、横長の画面で再生するYouTubeと縦長の画面で再生するTikTokやInstagramでは、それぞれに合わせて動画の画面サイズを変更しなければ余白が大きくなってしまい、ユーザビリティを損ねてしまうのがわかるでしょう。また、通常の動画は縦長や横長が主流ですが、正方形などにして個性を出したい時にも画面サイズの変更は役に立ちます。
視聴者が動画をスムーズに視聴できるように違和感をなくし、オリジナリティを出すためにも、動画の画面サイズは再生媒体に応じて変更し最適化することが大切です。
動画の画面サイズを変更する際におすすめのアプリ

動画の画面サイズを変更するのにおすすめのアプリを5つご紹介します。
正方形どん

FANG inc.が提供する「正方形どん」は、動画を簡単に正方形に変換してくれるアプリで、App Store・Google Playからインストールできます。もともとFANG inc.では画像を正方形に変換するアプリ「正方形さん」を配信していたため、正方形さんを先に利用していた人にとっては操作感が似ていることから導入しやすいでしょう。
Instagram投稿用に特化して作られており、余白を追加して長方形の動画を正方形に変換するだけではなく、Instagramにアップロードするために適した60秒間の長さに切り出してくれます。また、Instagramには動画の美しさにもこだわりたいユーザーが多いのも踏まえて、最高1080pまでの高画質で出力することが可能です。
ほかにも、音楽を追加したり動画保存後にすぐにInstagramを起動することもできるため、Instagramユーザーで動画の画面サイズを変更したい人におすすめです。
動画のトリミングとズーム

Wander bit LLCが提供する「動画のトリミングとズーム」は、画像をトリミングする感覚で動画をトリミングできるアプリで、App StoreからインストールしiPhoneとiPadで使用することができます。
動画を視聴しながら1:1 、4:3 、3:4 、16:9、 9:16の5つの数値からサイズを決めることができるため、映像内に被写体がちゃんと収まっているかを確認しながら作業を行うことができるのです。また、アプリのタイトルにもあるように画面の一部を拡大するズーム機能もついているので、動画内で視聴者の視線を集中させたい部分に使用すると強いインパクトを与えることができます。動画だけではなく画像にも対応しているのがうれしいメリットだと言えるでしょう。
動画の画面サイズ変更だけではなく、少し編集寄りの機能も求めている人におすすめです。
InShot

Insta Shot inc.が提供する「InShot」は、動画作成・編集・加工ができるアプリで、App Store・Google Playからインストールできます。画像と動画両方の画面サイズ変更ができ、 Instagram 用の1:1、TikTok用の 9:16、YouTube 用の16:9など、さまざまなサイズに対応しています。
動画編集機能ではカットや速度調整などの基本的な機能にとどまらず、クロマキー機能やキーフレームアニメーションの追加機能といった高度な編集機能も備えているため、口コミで「無料アプリとは思えない」という声が多く挙がっているのが納得できるでしょう。また、画面サイズ変更や編集を行った後の動画は、最低120p~最高2304pまでの画質に変換して保存することができるため、高画質にこだわる人も安心して使うことができます。
動画編集を行うついでに画面サイズ変更も同時進行で行いたい人におすすめです。
SquareKit

Youthhrが提供する「SquareKit」は、画像と動画を正方形化できるシンプルなアプリで、App Storeからインストールできます。「正方形どん」と異なるのは、余白を追加するだけではなく切り抜きをすることもできるという点で、わずらわしい設定が必要ないというのも特徴的だと言えるでしょう。動画をズームイン・ズームアウトして自由に加工できるだけではなく、余白と動画の配置をフォーマットの中から選択して加工することもできます。
動画の画面サイズを変更するのに新しいアプリを導入したいけれど、手間をかけて操作方法を覚える時間を作るのは難しい人におすすめです。
FilmoraGO

Wondershare Technology Group Co.,LTDが提供する「FilmoraGO」は、動画作成・編集・加工ができるアプリで、App Store・Google Playからインストールできます。動画の画面サイズ変更は、Instagramストーリーの場合は1:1、YouTube動画の場合は16:9、TikTokの場合は9:16、その他5:4と4:5をサポートし、幅広く対応しています。
また、もともと1,000以上のBGM・5,000以上のステッカーとフィルター・テキスト・オーディオ・絵文字・背景などを搭載した高機能な動画編集アプリのため、アプリで本格的な動画編集を行いたい人に向いていると言えるでしょう。
将来的に、動画の画面サイズ変更だけではなくプロ級の動画編集に取り組んでみたいという人におすすめです。
動画の画面サイズを変更する際におすすめのソフト

前項ではスマホで手軽に動画の画面サイズを変更できるアプリについてご紹介しましたが、ここでは、PCを用いて動画の画面サイズを変更する際におすすめのソフトをご紹介します。
FilmoraX

アプリの項目でもご紹介した「FilmoraGO」の制作会社であるWondershare Technology Group Co.,LTDが提供する「FilmoraX」は、動画作成・編集・加工ができるソフトです。Windows版・Mac版の両方があり、無料でダウンロード可能なので、導入への敷居が低いのが特徴的だと言えるでしょう。
動画の画面サイズ変更においては、YouTube・TikTok・Twitter・Facebook・Instagramなど、動画のプラットフォームに合わせた縦横比で動画を書き出すことが可能です。また、初心者向けと銘打っているソフトだけあって、操作方法は感覚的に進められ、ホームページに一つひとつの操作方法を動画で解説してくれているのもあり、動画の画面サイズ変更だけではなく動画編集を行いたい人にも親切であると言えるでしょう。
今までアプリで動画の画面サイズ変更を行ってきたけれど、PCでも本格的に取り組んでみたいという人におすすめです。
HD Video Converter Factory Pro

WonderFoxが提供する「HD Video Converter Factory Pro」は、多機能な動画変換ソフトです。動画の形式変換・編集・画面と音声のキャプチャ・GIF作成など、動画の画面サイズ変更にとどまらずさまざまなことができます。無料でダウンロード可能なのも導入しやすいと言えるでしょう。
もともと高画質な動画変換するのを目指して作られたソフトであるため、動画形式を変換するとともに低画質な動画の画質を上げることができるのもうれしいメリットです。また、画面解像度・ビットレート・フレームレートなどのパラメータ設定について詳しくない人向けには自動設定機能がついているので、元ファイルの情報と出力ファイルの形式に応じて最適なパラメータが自動で選択されます。
動画の画面サイズ変更とともに高画質にこだわって出力したい人におすすめです。
ApowerEdit

WANGXU TECHNOLOGY(HK)CO.,LIMITEDが提供する「ApowerEdit」は、無料でダウンロード可能な動画編集ソフトです。動画の画面サイズ変更は、動画を出力する時にYouTube・Vimeo・Facebookなどの投稿したい動画プラットフォームを選択し、出力設定のボタンから行うことができます。
ホームページにある画像つきの詳細なマニュアルは、クリックする場所を赤枠で囲んでわかりやすく表示してあるため一つひとつ確認しながら操作を進めることができます。また、ApowerEdit専用のYouTubeチャンネルがあり、そこでも操作方法を解説しているため、初心者でも感覚的に操作することができるでしょう。
動画の画面サイズ変更をPCで行うと失敗するのではないかと不安に感じている人は「ApowerEdit」を試してみましょう。
ビデオコンバーター

QAAMGOが提供する「ビデオコンバーター」は、無料オンラインコンバータサービスの1つです。PCソフトだけではなくアプリもあり、App storeとGoogle Playからそれぞれ入手することが可能です。
使い方はとてもシンプルで、変換したいファイル形式を選択して、画面サイズ・ビットレート・フレームレートなどの数値を入力し、必要があればトリミングを設定して「始める」のボタンをクリックするだけなので、動画の画面サイズ変更だけをしたい人にとっては便利に活用できるでしょう。
本格的な動画編集機能などは不要で、PCだけではなくスマホでも動画の画面サイズ変更を行いたい人におすすめです。
BeeCut

「ApowerEdit」と同じWANGXU TECHNOLOGY(HK)CO.,LIMITEDが提供する「BeeCut」は、初心者向け動画編集ソフトです。勉強やトレーニングをしなくても多くの人が簡単に動画編集をできるようになることを目的に開発されているため、マニュアルやチュートリアルが整っているだけではなく「ショートカットキー一覧」など、作業を効率化するための情報がホームページにわかりやすくまとめられているのが特徴的と言えるでしょう。
動画の画面サイズ変更においては、 1:1・9:16などのアスペクト比の数値だけでは具体的なイメージがわかない人のために「1:1(Instagram)」といった形で選択肢にプラットフォーム名が表示されるため、初心者の人でも操作に迷いにくくなっています。
PCで動画の画面サイズ変更を行いたいけれど、詳細な操作方法の勉強までは手が回らないという人におすすめです。
動画の画面サイズを変更する際に注意すべきポイント
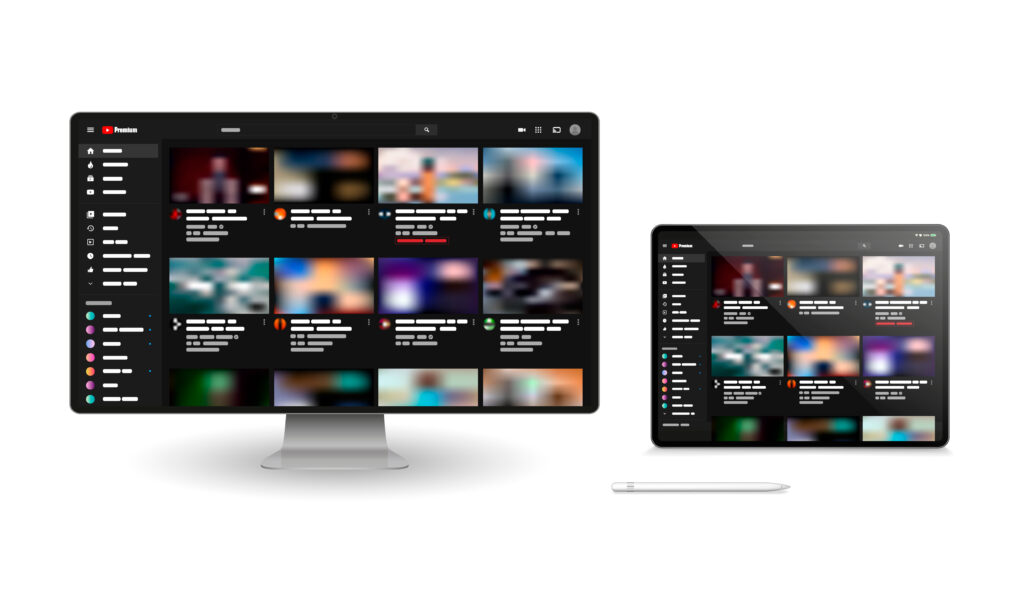
動画の画面サイズを変更する際に注意すべきポイントを3つご紹介します。
対応している動画形式を確認する
動画の画面サイズを変更するためのアプリ・ソフト共に、最初に自分の希望するファイル形式に対応しているかどうかを確認しましょう。アプリやソフトに応じて、さまざまなファイル形式に対応している場合もあれば、そうではない場合もあるため、アプリのダウンロードページやソフトのホームページをあらかじめチェックしておくことが重要です。
画質や音質が劣化しないかを確認する
動画の画面サイズを変更するためのアプリやソフトには高画質にこだわって出力してくれるものもありますが、そのような機能がない場合、画質や音質が低下してしまう可能性があります。そのため、元の動画のバックアップを取っておくことはもちろんですが、試しに別の動画を何度か出力してみて画質や音質の低下が見られるかどうかをチェックしておくのも大切だと言えるでしょう。
処理時間はどのくらいかかるのかを確認する
動画の画面サイズを変更するためのアプリやソフトは、1クリックするだけで希望するプラットフォームにアップロードできる機能を備えているものもありますが、アップロードにかかる時間は変更内容やPCの性能に左右されるため試してみないとわかりません。動画の画面サイズの変更処理が自分の希望通りにできたとしても、肝心のアップロード作業にあまりにも時間がかかるようではスムーズな動画共有に支障が出てしまいます。
変更内容に応じたアップロード時間がどのくらいかかるのかは、アプリやソフトを活用する前に把握しておくようにしましょう。
まとめ
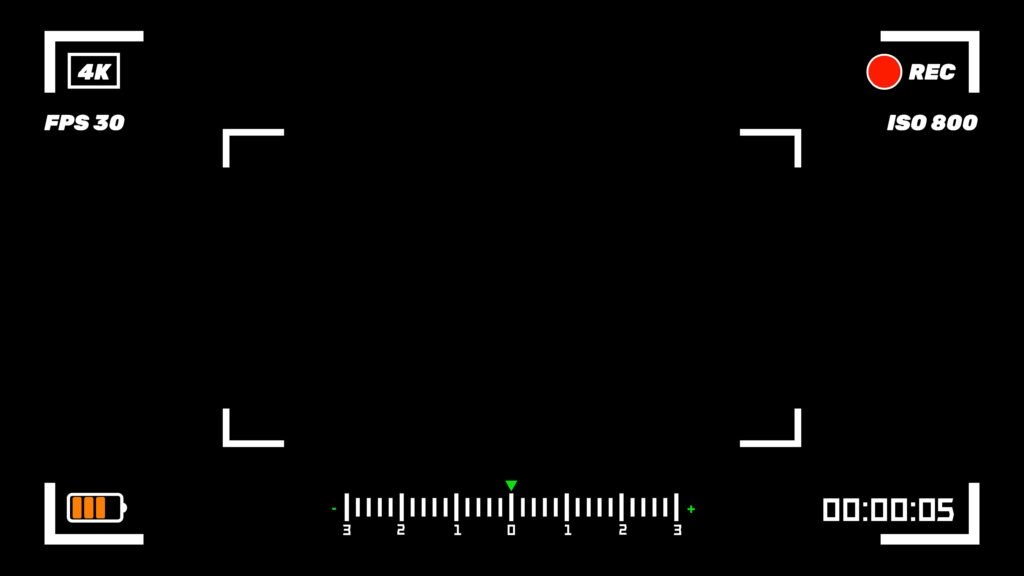
違和感なくスムーズに動画を視聴するためには、動画の画面サイズはプラットフォームに応じて変更し最適化することが大切だとわかりました。現在、アプリで行う手軽な動画の画面サイズ変更から、本格的な動画編集を含めたPCでの変更作業まで、いろいろな選択肢の中から自分に合った方法を見つけることができます。
ぜひこの記事を参考にして事前にしっかりと情報収集をしたうえで、適切なアプリやソフトを用いるようにしてみてください。
WEBでのお問い合わせはこちら






