コラム

OBS Studioで配信するための設定方法や使い方について、わかりやすく解説します!
導入や設定の方法がよくわからず一歩足を踏み出せないという人もいるのではないでしょうか。
この記事では、OBS Studioでスムーズに動画を配信するための設定方法や使い方について詳しく解説します。
目次
OBS Studioとは?
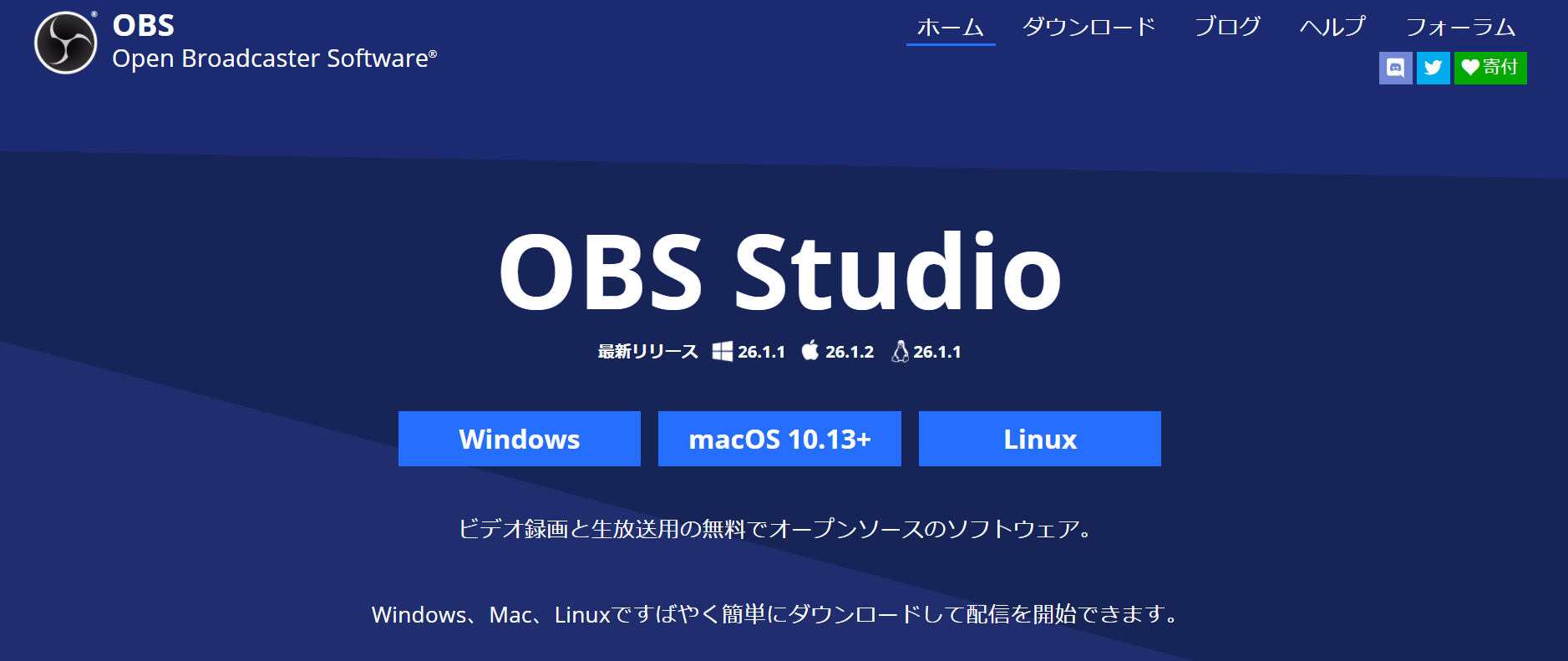
OBS Studioとは、正式名称をOpen Broadcaster Softwareと言い、OBS Projectによって開発された動画の録画やリアルタイム配信に利用できる無料の配信ソフトです。
配信ソフトには次のような機能があります。
- ライブ配信の開始・終了機能
- 自分のPCに映っている画面を視聴者に見せる機能
- 自分のPCに保存してある画像・動画を視聴者に見せる機能
- 自分のPCの音を視聴者に流す機能
- 自分の声(マイク音声)を視聴者に流す機能
OBS Studioは配信ソフトの中でも知名度が高く、YouTube・Twitch・ニコ生・ツイキャスなど、さまざまな配信プラットフォームに対応しているので、配信初心者の人が最初に使用することが多いと言われます。
OBS Studioは、Windows・Mac・Linuxでダウンロードすることが可能で、推奨される環境は次の通りです。
| Windows |
|
|---|---|
| macOS |
|
| Linux/Unix |
|
また最近では、OBS Studioを動画の録画用ソフトとして使用したり、Web会議でPowerPointの画面を見せながら説明したりするのに用いたりと、配信だけではない活用の幅が様々に広がってきています。
※参照元:OBS Studio公式ホームページ
※参照元:OBS Studio「システム要件」
OBS Studioの導入方法
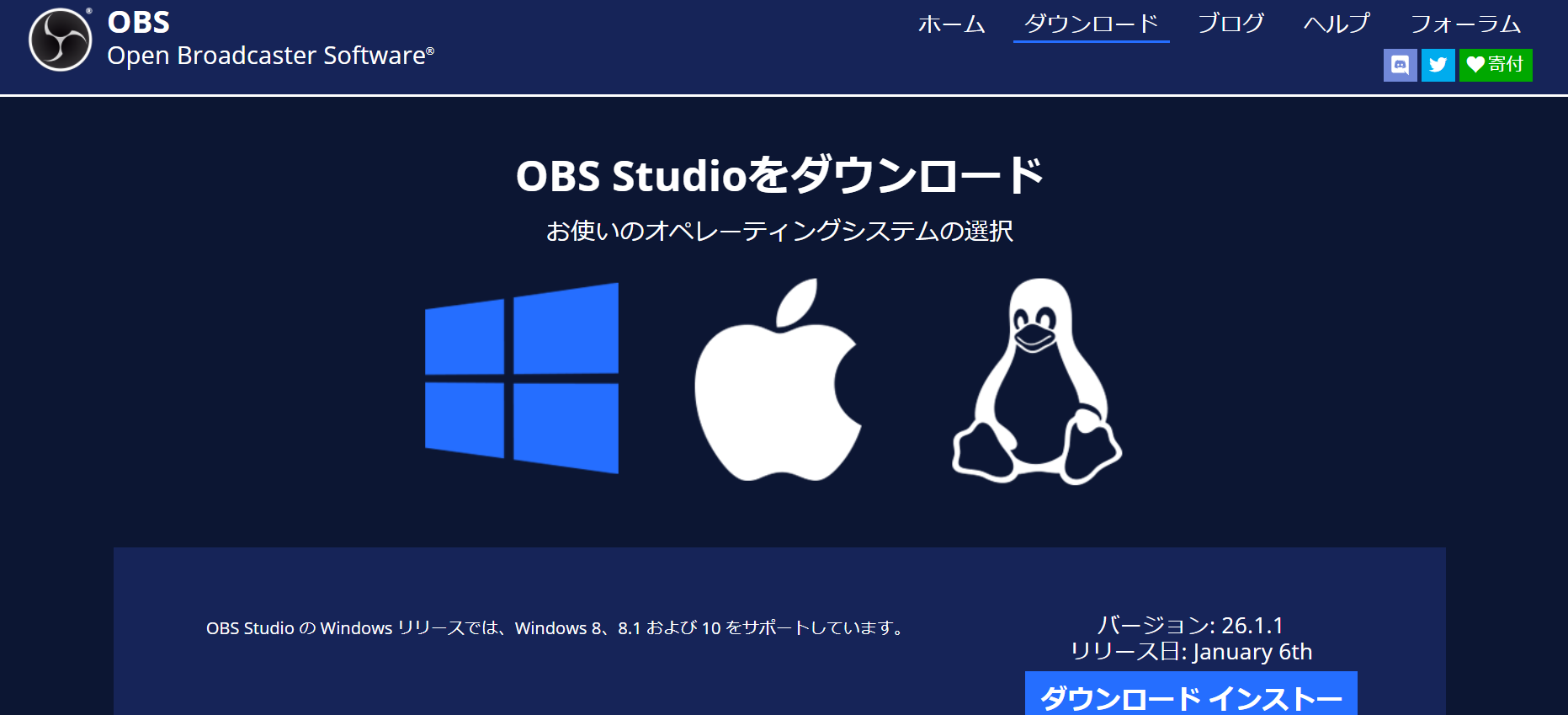
OBS Studioを導入するには、公式ホームページ右上のダウンロードタブから行います。タブをクリックするとWindows・Mac・Linuxのマークが画面中央に大きく表示されるので、自分の使用している動作環境に合ったマークをクリックしてダウンロードを開始しましょう。
WindowsとMacの手順をそれぞれご紹介します。
WindowsでOBS Studioをダウンロードする手順
WindowsでOBS Studioをダウンロードする手順は次の通りです。
- 画面中央のWindowsマークを選択する
- 画面右側の「ダウンロードインストーラ」ボタンをクリックする
- ファイルを開くとセットアップ画面が表示されるので、「Next」をクリックして先へ進む
- 「Install」をクリックするとインストールが開始される
- 「Finish」をクリックして終了
それほど難しい手順ではありませんし、インストールにもそれほど時間はかからないでしょう。
MacでOBS Studioをダウンロードする手順
MacでOBS Studioをダウンロードする手順は次の通りです。
- 画面中央のMacマークを選択する
- 画面右側の「ダウンロードインストーラ」ボタンをクリックする
- ファイルを開くとセットアップ画面が表示されるので、「続ける」をクリックして先へ進む
- 「インストール」をクリックするとインストールが開始される
- 「インストールが終了しました」と表示されたら終了
Windowsとそれほど大きな手順の差はありません。
ダウンロード後の初期設定
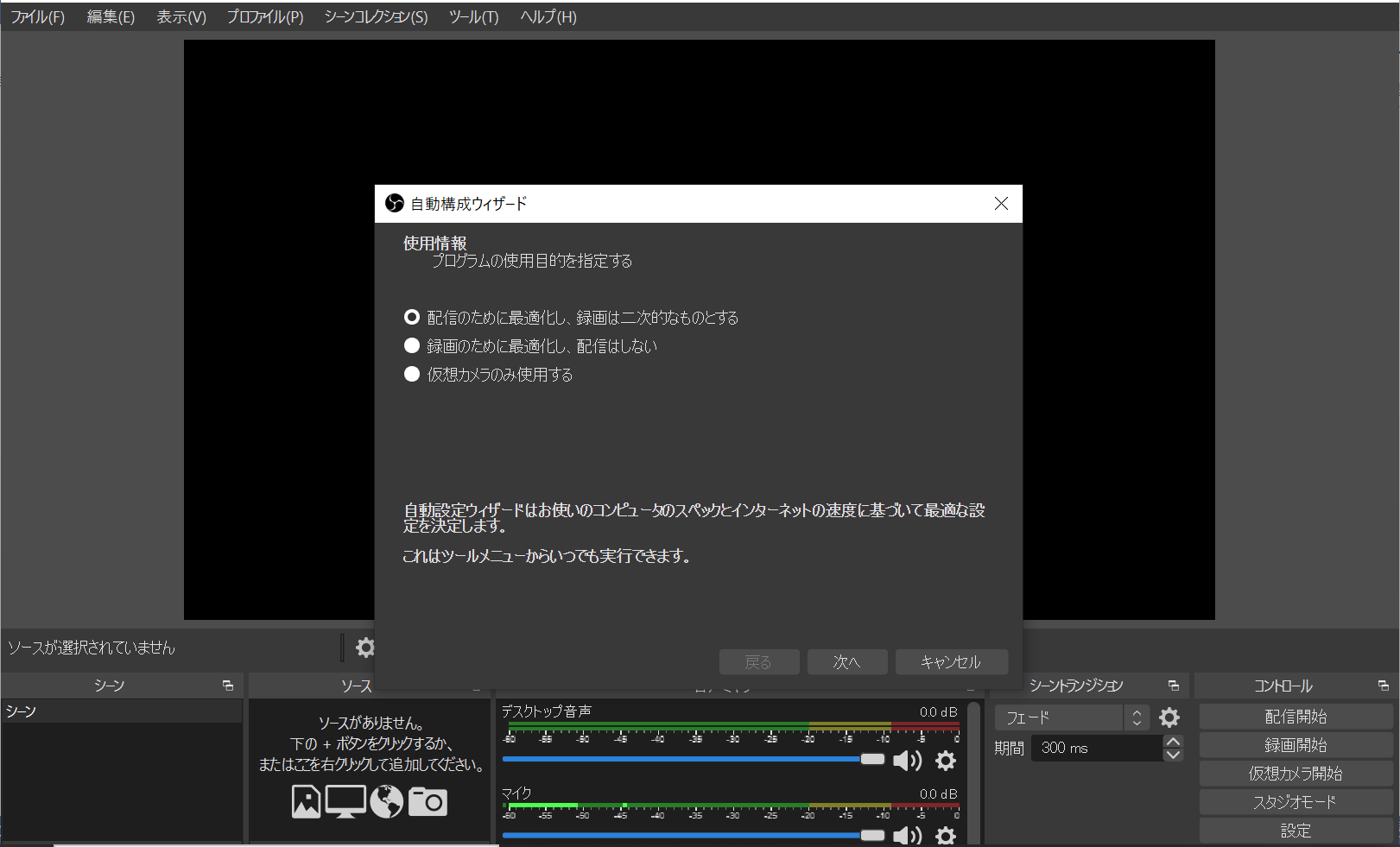
ダウンロードとインストールが正しく終了すると、「自動構成ウィザード」という窓が表示されます。
これは配信設定を自動で行ってくれる機能ですが、人によって最適な配信環境は異なるので、いったんキャンセルしましょう。ここから初期設定を行うには、画面右下の「設定」ボタンから行います。
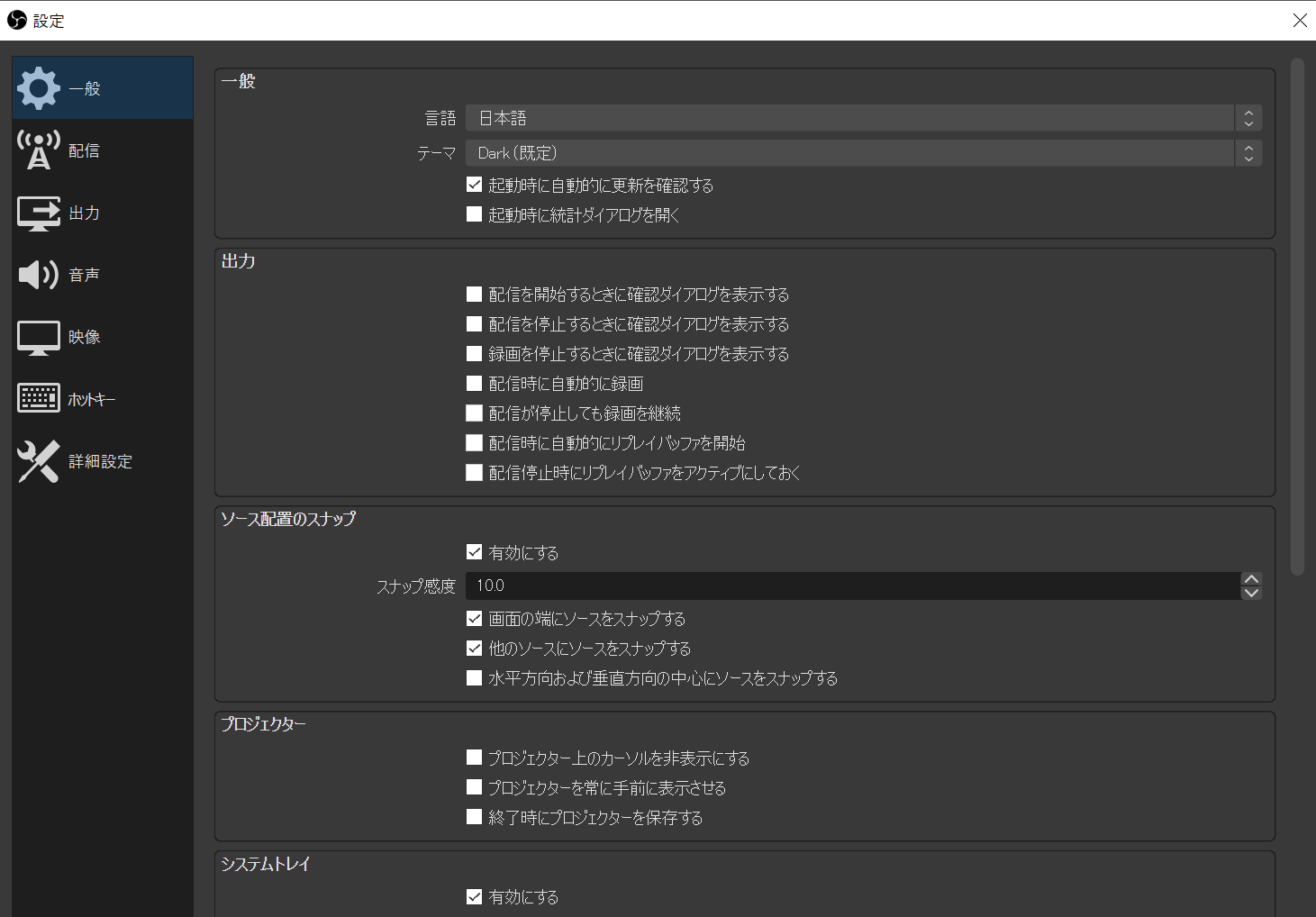
初期設定で設定する必要があるのが、画面左のメニューのうち「配信」「出力」「音声」「映像」の4つです。
それぞれの設定方法をご紹介します。
「配信」の設定方法
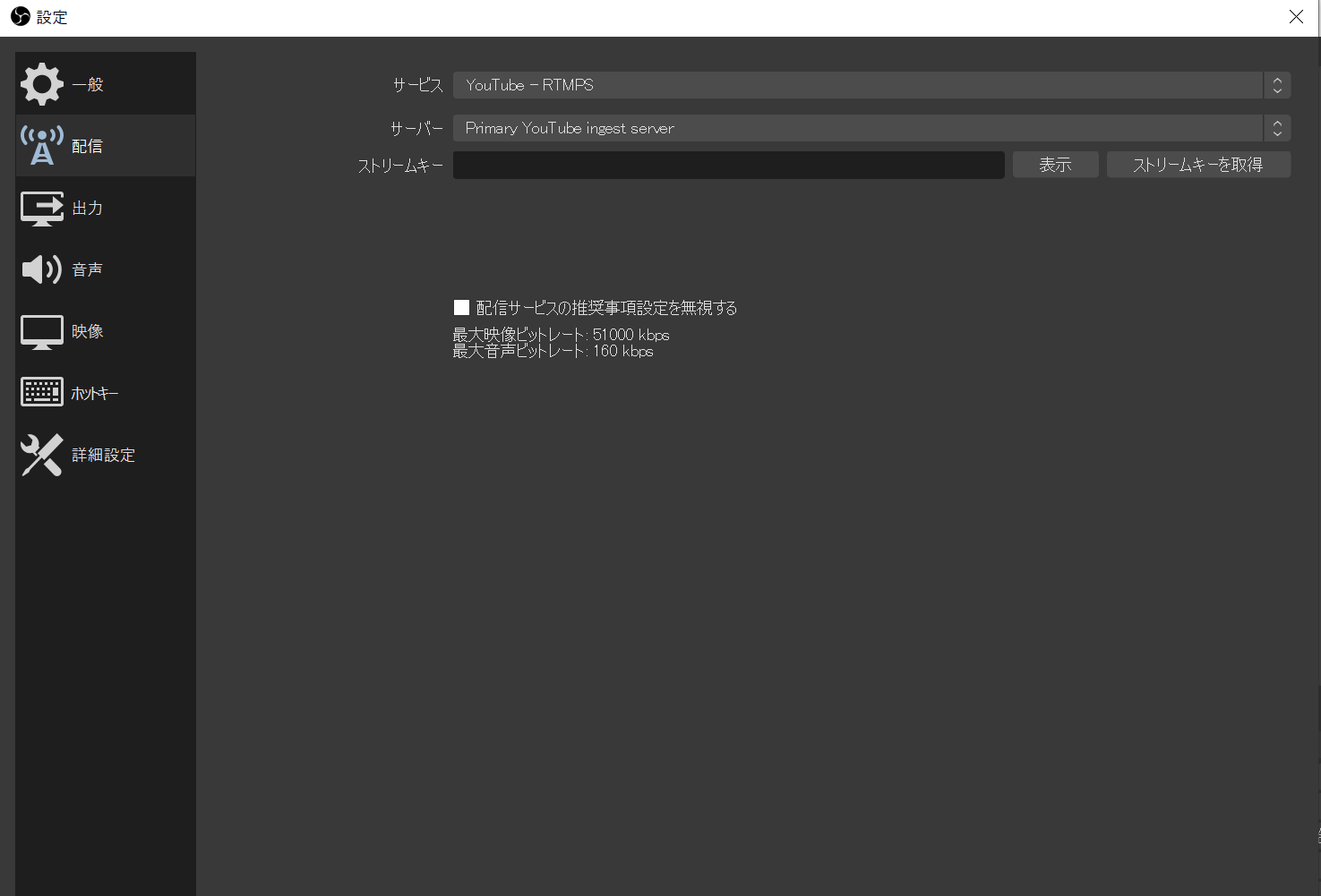
「配信」のタブをクリックすると「サービス」のプルダウンで配信したいプラットフォームを選択することができ、「サーバー」と「ストリームキー」の入力を求められます。
ストリームキーというのは配信をするためのパスワードとアドレスのようなものなので、例えばYouTubeでの配信を行いたいならば、YouTubeからストリームキーを入手する必要があります。
YouTubeからストリームキーを入手する手順は次の通りです。
- 画面右の「ストリームキーを取得」をクリックする
- YouTube Studioの画面が表示されるので、左上の「エンコーダ配信」をクリックする
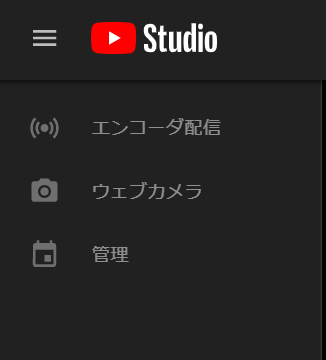
- ストリームキーが表示されるので「コピー」を選択する
ストリームキーをOBS Studioに貼り付ければ設定完了です。
「出力」の設定方法
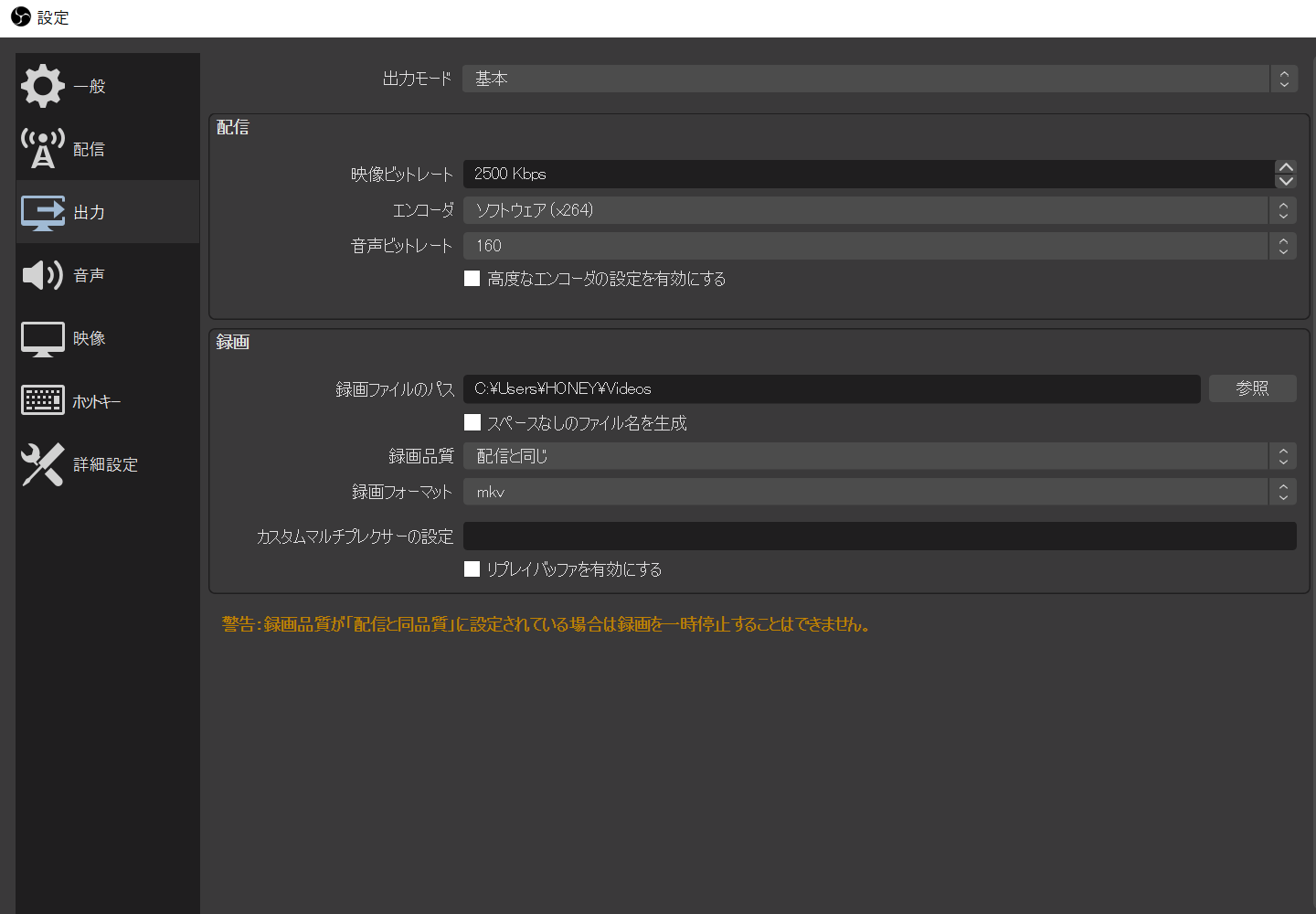
「出力」のタブをクリックすると設定画面が表示されるので、出力モードのプルダウンで「詳細」を選択します。
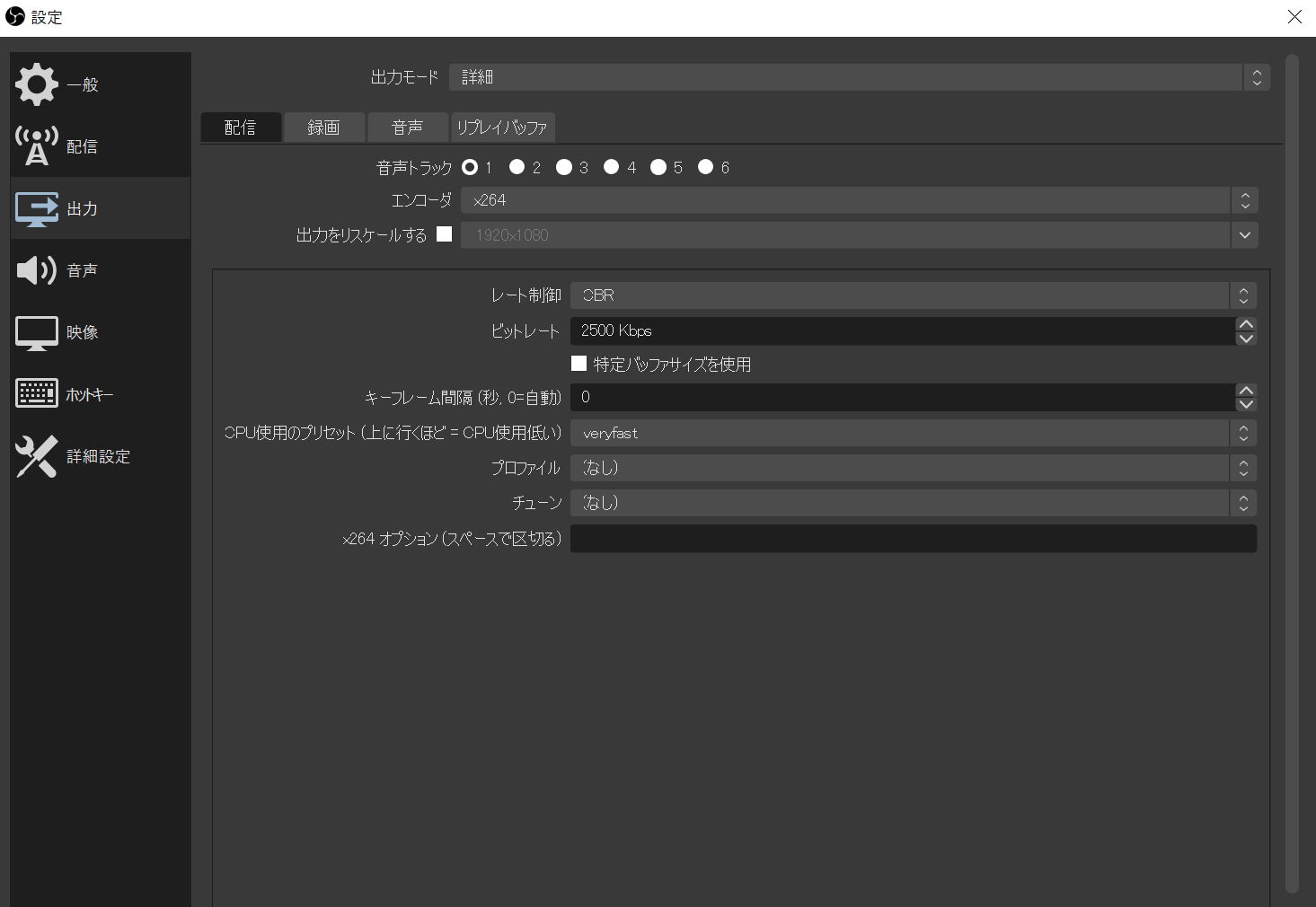
まず、ビットレート(1秒間のデータ量)とキーフレーム(ビデオの中で主となる変化が記録されている位置)は配信するプラットフォームが推奨する設定に合わせましょう。
例えばYouTubeでは、YouTubeヘルプの「アップロードする動画におすすめのエンコード設定」というページにおすすめのビットレートの記載があります。
また他の値については最初は次のように設定して、配信しながら調整していくことをおすすめします。
- エンコーダ:x264
- レート制御:CBR
- 出力をリスケールする:チェックなし
- CPUのプリセット:medium
※参照元:YouTubeヘルプ「アップロードする動画におすすめのエンコード設定」
「音声」の設定方法
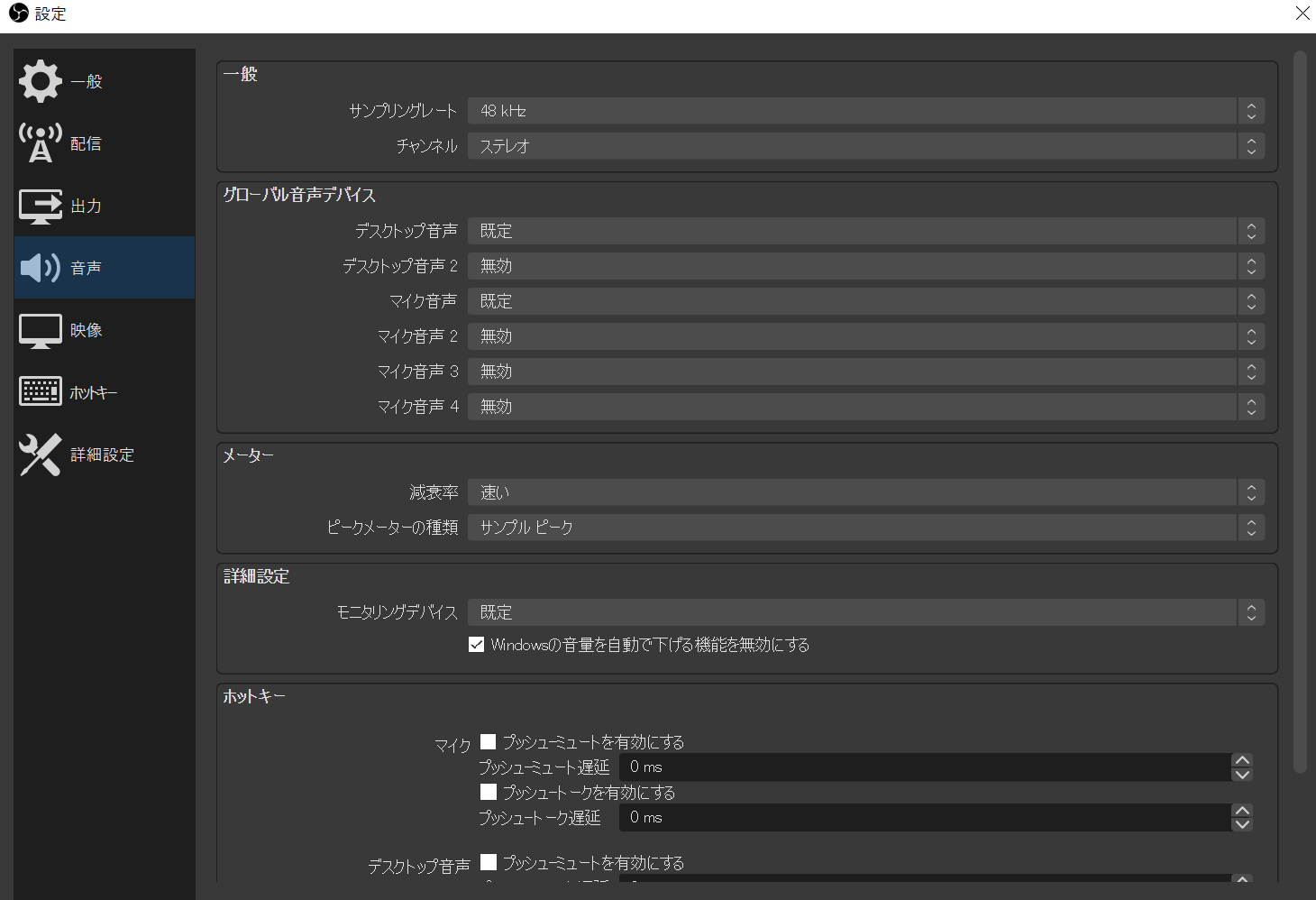
「音声」のタブをクリックすると設定画面が表示されるので、もし複数のマイクを使用する場合はマイク音声デバイスを選択しておきましょう。
「映像」の設定方法
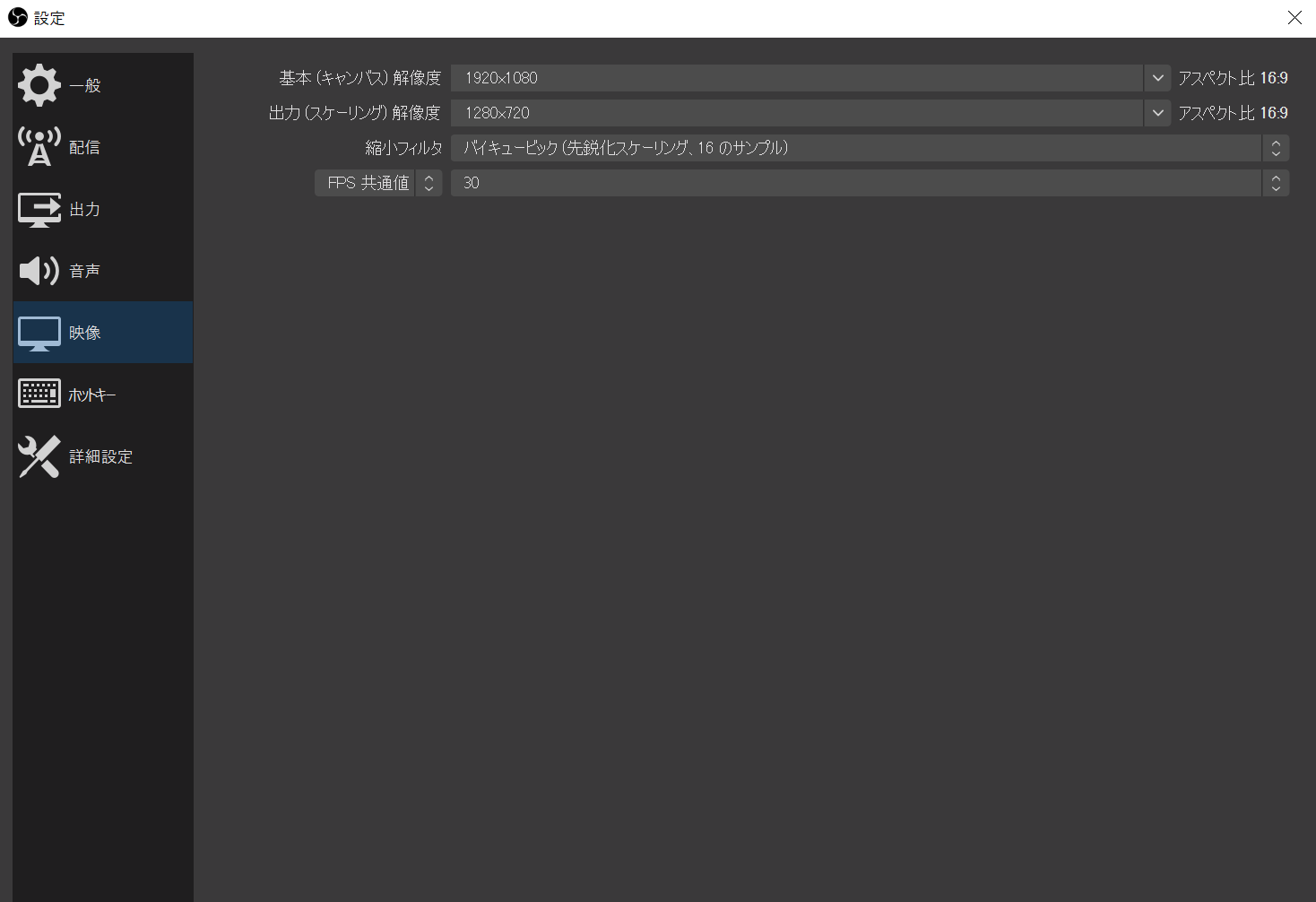
「映像」のタブをクリックすると設定画面が表示されますが、「基本(キャンバス)解像度」と「出力(スケーリング)解像度」と「FPS共通値」は出力を設定した時と同じく配信するプラットフォームに合わせて設定する必要があります。
例えばYouTubeでは、YouTubeヘルプの「ライブエンコーダの設定、ビットレート、解像度を選択する」というページを参考に設定するのが望ましいでしょう。このことから「出力(スケーリング)解像度」は「1280×720」と入力し、「縮小フィルター」で「ランチョス」を選択することをおすすめします。
※参照元:YouTubeヘルプ「ライブエンコーダの設定、ビットレート、解像度を選択する」
OBS Studioで画面を映す方法
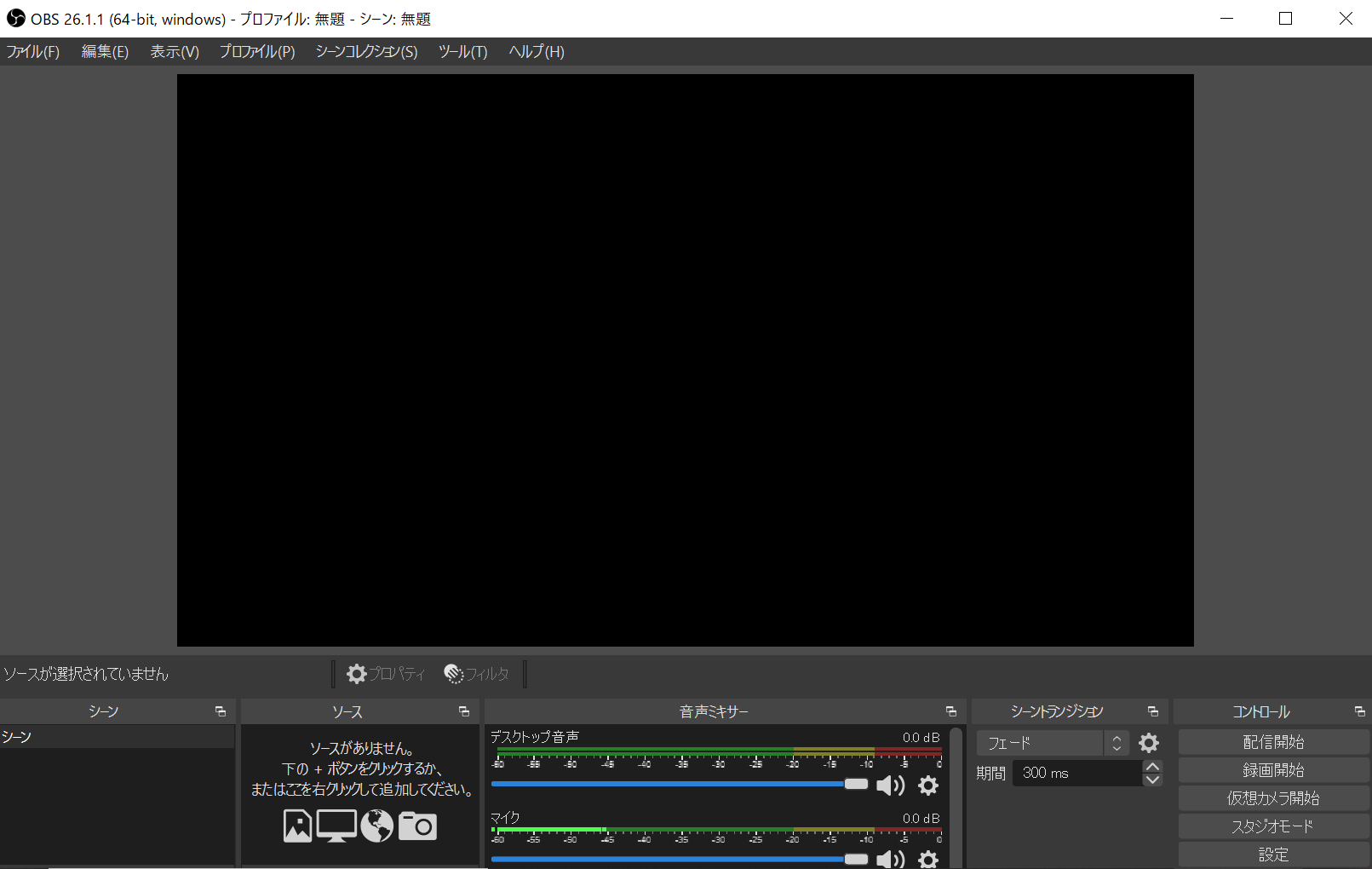
OBS Studioの初期設定が終了したら、ライブ画面に映像を映してみましょう。
ライブ画面に映像を映すためには、画面左下の「ソース」という項目で視聴者に見せたいものを選んで設定する必要があります。どのような内容を映したいかによって設定方法が変わるので、それぞれご紹介します。
TVゲームの配信をしたい場合
TVゲームの配信をしたい場合の設定手順は次の通りです。
- 「ソース」を右クリックして「追加」を選択
- 「映像キャプチャデバイス」を選択して「新規作成」をする
キャプチャーボードが必要なので、あらかじめ準備しておきましょう。
PCゲームの配信をしたい場合
PCゲームの配信をしたい場合の設定手順は次の通りです。
- 「ソース」を右クリックして「追加」を選択
- 「ゲームキャプチャ」を選択して「新規作成」をする
顔出しで雑談配信をしたい場合
顔出しで雑談配信をしたい場合の設定手順は次の通りです。
- 「ソース」を右クリックして「追加」を選択
- 「映像キャプチャデバイス」を選択して「新規作成」の所に「Webカメラ」と入力する
- Webカメラのプロパティが表示されるので、解像度などの必要項目を入力して「OK」をクリック
ウィンドウ画面を配信で見せたい場合
ウィンドウ画面を配信時に見せたい場合の設定手順は次の通りです。
- 「ソース」を右クリックして「追加」を選択
- 「ウィンドウキャプチャ」を選択して「新規作成」をする
映したいものを選んで「ソース」の部分に追加するだけなので、どの手順もそれほど難易度は高くないと言えるでしょう。
OBS Studioで画質や音声を設定する方法
OBS Studioで映像を映してみて、画質や音質を調整したい時はどうすればよいのでしょうか。画質と音質に分けてそれぞれ紹介します。
OBS Studioで画質を設定する方法
OBS Studioで画質を良くしたい場合、まずは映像ビットレートの調整を行いましょう。
映像ビットレートの調整手順は次の通りです。
- 画面右下の「設定」から「出力」のタブをクリックすると設定画面が表示されるので、出力モードのプルダウンで「詳細」を選択する
- 「配信」のタブをクリックする
- レート制御が「CBR」になっているか確認して「ビットレート」に数字を入力
入力する数字が大きいほど高画質にできますが、動きの少ない映像の場合はあまり大きな影響が出ません。
この数値の決め方ですが、配信サイトの上限ビットレートと配信者のインターネット上り速度を比較し、低い方に合わせて決めるのが望ましいと言われます。「映像」の設定で行った解像度も画質に影響を及ぼしますが、解像度を大きくしても映像ビットレートが不足していると逆に画質は落ちてしまうので、インターネット上り速度が速く、高スペックPCを使用している場合以外は1920 x 1080の解像度はあきらめたほうがよいでしょう。
OBS Studioで音質を設定する方法
OBS Studioで音質を良くしたい場合、映像の時と同じように音声ビットレートの調整を行いましょう。
音声ビットレートの調整手順は次の通りです。
- 画面右下の「設定」から「出力」のタブをクリックすると設定画面が表示されるので、出力モードのプルダウンで「詳細」を選択する
- 「音声」のタブをクリックする
- 「音声ビットレート」に数値を入力する
音声ビットレートも数字が大きいほど高音質にできます。
配信サイトごとに設定を変更する必要がある部分
OBS Studioはさまざまな配信プラットフォームに対応していますが、配信サイトごとに設定を変更しなければならない部分が2つあるのでそれぞれご紹介します。
「配信」の設定
配信サイトごとに設定を変更しなければならない部分の1つめは、「配信」の設定です。
画面右下の「設定」をクリックして、左側のメニューから「配信」を選択して、「サービス」というプルダウンから配信したいプラットフォームを選択して、サーバーとストリームキーの設定を行う必要があります。
「出力」の設定
配信サイトごとに設定を変更しなければならない部分の2つめは、「出力」の設定です。
画面右下の「設定」をクリックして、左側のメニューから「出力」を選択すると、出力モードを「基本」「詳細」のプルダウンで選ぶことができるので、「詳細」を選んでビットレート(1秒間のデータ量)とキーフレーム(ビデオの中で主となる変化が記録されている位置)を配信するプラットフォームが推奨する設定に合わせましょう。
配信サイトごとの設定を保存しておく方法
OBS Studioを利用して複数の配信プラットフォームで配信を行う場合は、配信サイトごとの設定内容を「プロファイル」という機能で保存し、切り替えて使用することができます。プロファイルで保存される内容は「設定」ボタンから設定できる内容で次の通りです。
- URL・ストリームキー
- 映像ビットレート、音声ビットレート、プリセット
- 解像度、フレームレート
- サンプリングレート、チャンネル
- 録画に関連する設定
また、プロファイルを使用して設定を保存する手順は次の通りです。
- プロファイルに保存したい配信サイト用の設定を行う
- 画面左上の「プロファイル」から「複製」を選択する
- 保存したい設定の名前を入力し、「OK」をクリックする
その後プロファイルをクリックすると、保存した設定の名前を選択できるようになるので、クリックするとOBS Studioのタイトルバーに名前が表示されて設定を切り替えることができるようになります。
OBS Studioを使っているときにトラブルが起きた場合
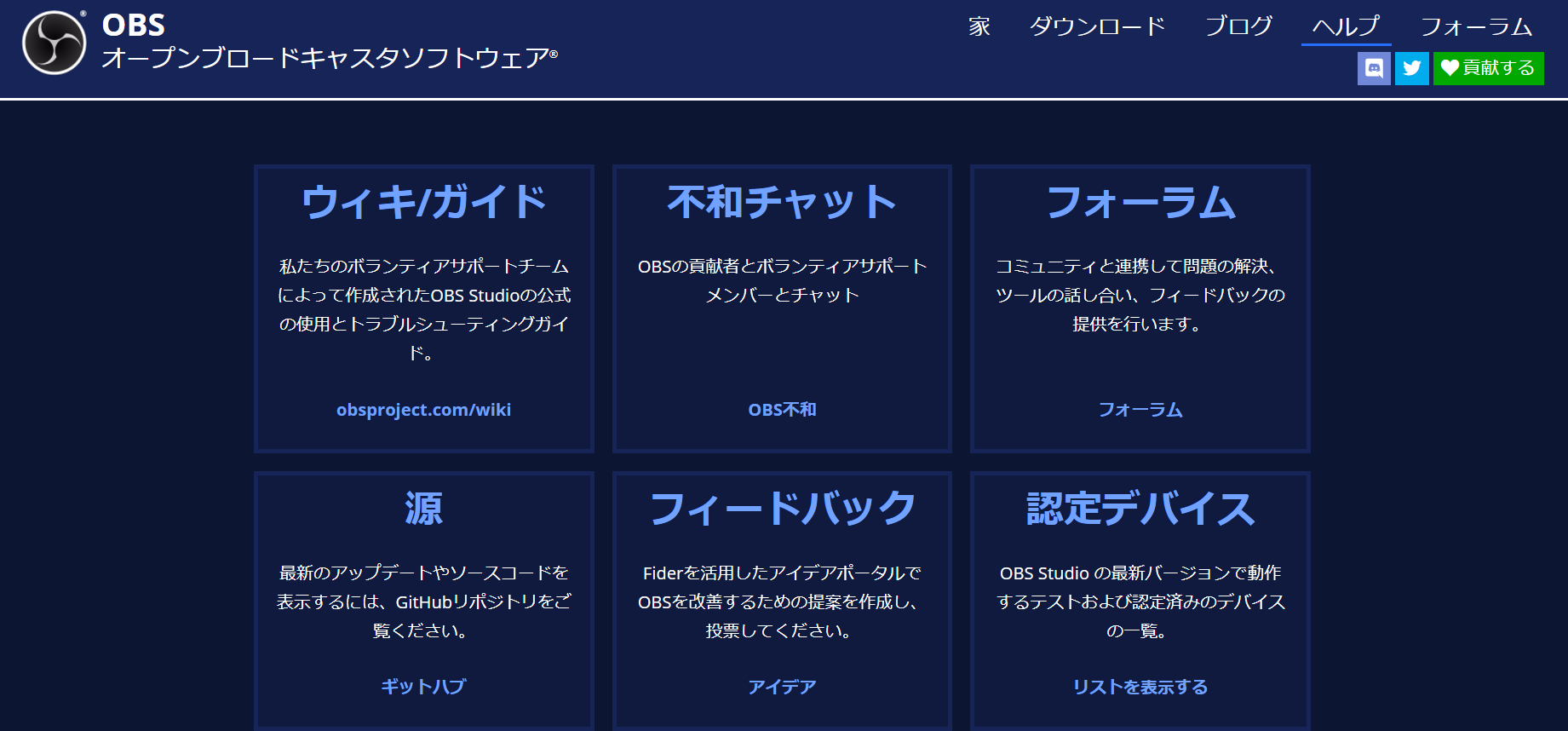
OBS Studioを使っている時にトラブルが起きた際、まず開いてほしいのはヘルプです。ヘルプは、ホーム画面の右上のタブから見ることができます。
ヘルプで問題を解決する方法は、ウィキガイドで問題を検索する方法・チャットでサポートメンバーに質問する方法・フォーラムに質問を投稿する方法の3種類があるので、まずウィキガイドに解決方法が記載されていないかを確認したうえでチャットやフォーラムを活用するのが望ましいでしょう。
フォーラムでは最新の投稿などで過去の質問内容を確認することもできるので、ここで解決方法が見つかる場合もあるでしょう。
まとめ
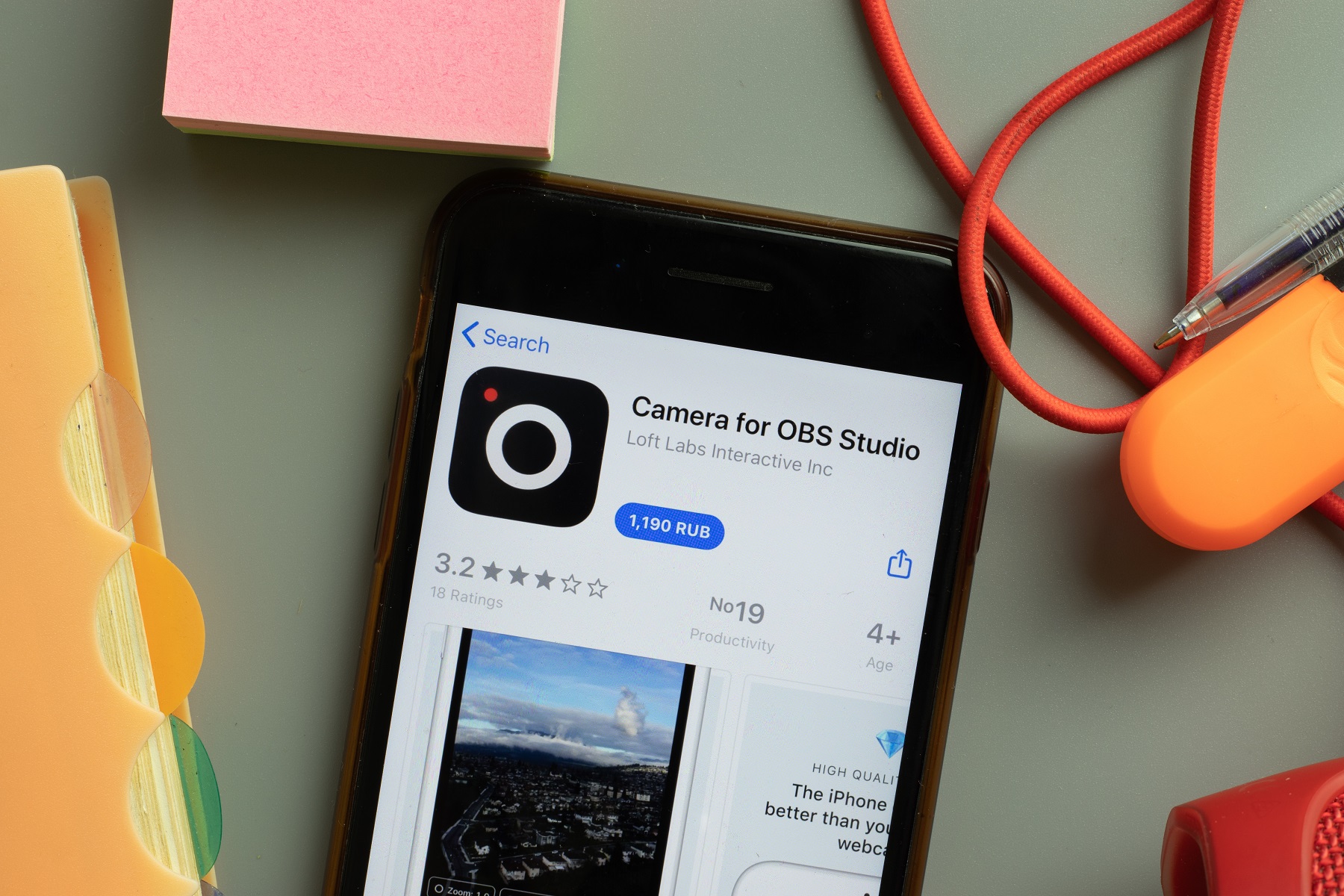
OBS Studioを使用して配信するためには、ダウンロードとインストールを行った後に初期設定が必要ですが、難しい手順や操作は必要なく、複数のプラットフォームで配信を行いたい場合でもそれぞれにプロファイル機能で保存しておくことができるとわかりました。
ダウンロードから設定に至るまで感覚的な操作ができ、ヘルプも充実していて初心者にも親切な作りなので、配信ソフトを初めて導入する人にも敷居は低めだと言えるでしょう。
ぜひOBS Studioを活用して、たくさんの視聴者の人に喜んでもらえる配信をしてみてください。
WEBでのお問い合わせはこちら






