コラム

【初心者向け】Illustrator iPad版を使ってデザインを楽しもう!PC版との違いもご紹介!
iPad版ではApple Pencilでの描画ができますが、それ以外にデスクトップ版と何か違う点があるのでしょうか。
本記事では、Adobe IllustratorのiPad版について、デスクトップ版との違いやできること、
基本操作などを解説していきます。
目次
そもそもAdobe Illustratorとは?

Adobe Illustratorとは、アドビ社が提供するデザイン作成アプリです。ベクター画像という、拡大しても画質が荒くならない画像を作成できます。
アドビ社が提供するPhotoshopと混同されることも多いですが、Illustratorが線や図形を組み合わせたデザイン・レイアウト作成が得意なのに対し、Photoshopは色彩調整や合成、切り抜きなど繊細な画像加工に使用されます。
Illustrator iPad版の特徴

ここからは、Illustrator iPad版について、デスクトップ版と比較しながら解説していきます。
対応機種
Adobe IllustratorのiPad版は、次の機種に対応しています。
- iPad Pro 12.9インチ
- iPad Pro 11インチ
- iPad Pro 10.5インチ
- iPad Pro 9.7インチ
- iPad 第5~7世代
- iPad mini 第4~5世代
- iPad Air 第2~3世代
上記機種のいずれでも動作しますが、推奨機種はiPad Pro 12.9インチです。
Illustrator iPad版とデスクトップ版の違いは?
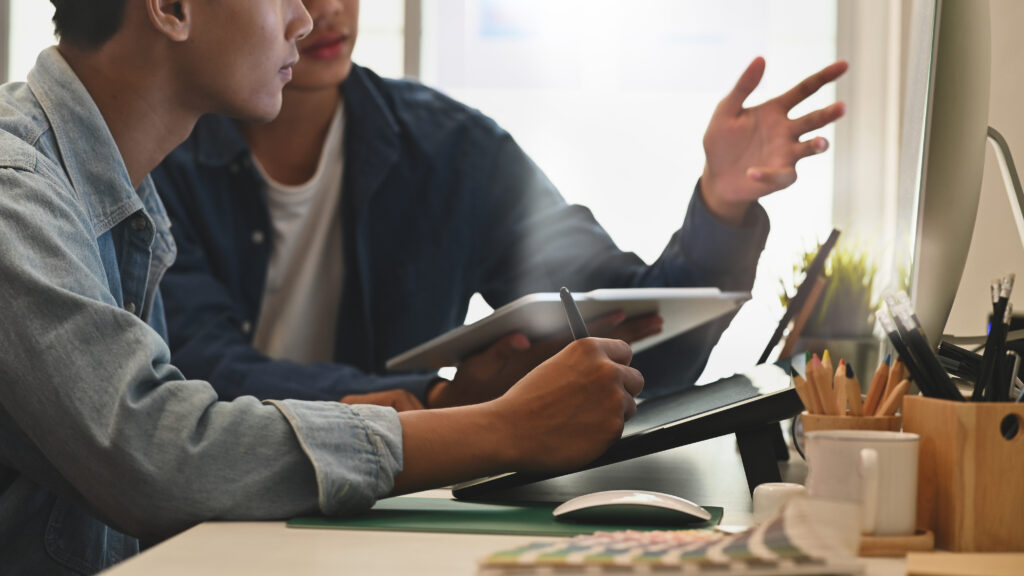
IllustratorのiPad版とデスクトップ版の違いは、主に次の3点です。
- 料金
- Apple Pencilに最適化されている
- デスクトップ版の一部機能は使用不可
料金
Illustrator iPad版は、Adobe Illustratorを含むいずれかのプランを契約していれば、追加料金なしで使用できます。iPad版単品で使用したい場合は、月額1,080円で契約できます。デスクトップ版が月額2,780円〜なので、半額以下で購入できることになります。
ただし、iPad版よりもデスクトップ版のほうが機能が豊富なので、料金だけで安易にiPad版の購入を決めるのはおすすめできません。iPad版もデスクトップ版も無料体験版があるため、まずはそちらで使用感などを確かめるとよいでしょう。
Apple Pencilに最適化
Illustrator iPad版の最大の特徴は、Apple Pencilでの描画に最適化されている点です。特に違いが大きいのが鉛筆ツールで、滑らかさの調整や描画中に角を作成する機能などが追加されました。
デスクトップ版の一部機能は使用不可
Illustrator iPad版では、デスクトップ版の一部機能が使用できません。iPad版で使えてデスクトップ版にはない機能もありますが、iPad版はデスクトップ版の付属品という扱いなので、基本的にデスクトップ版のほうが機能は豊富です
iPad版特有の機能およびiPad版で実装されていない機能については、のちほど解説します。
Adobe Frescoとの違いは?

Adobe Frescoは、アドビ社が開発した無料のイラスト作成アプリです。Apple pencilでの描画に向いているアプリという点ではIllustrator iPad版と似ていますが、作成できるイラストのテイストが違います。Illustrator iPad版は、ベジェ曲線を使ったなめらかなイラストが得意です。
一方、Adobe Frescoは、ピクセルブラシや水彩画風ブラシなどブラシを使い分けた繊細なイラストの作成に向いています。もう少し簡単に説明すると、Illustratorはデザイン作成、Adobe Frescoはイラスト作成が得意なアプリといえるでしょう。
Illustrator iPad版でできること

Illustrator iPad版では、次のようなことができます。
- 繊細な描画
- ベクター変換
- デスクトップ版、Photoshop、Frescoとの連携
繊細な描画
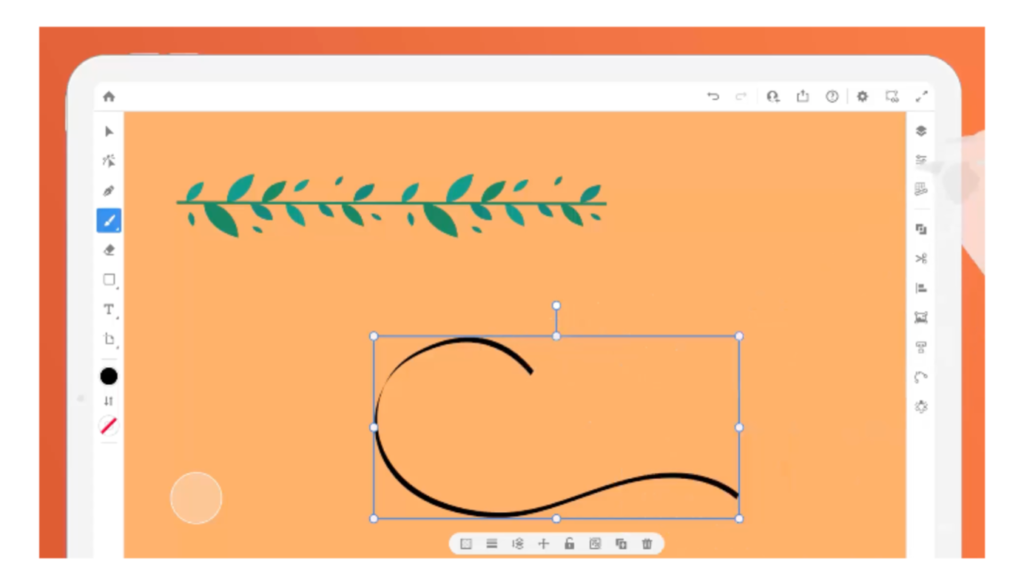
iPad版では細いペン先を使って描画するため、より細かな線を引くことができます。また塗りブラシも、線が徐々に細くなるように設定できたりと、より繊細な表現ができるように変更されています。
ベクター変換
デスクトップ版にもある便利な機能「ベクター変換」は、iPad版でも使用できます。ベクター変換とは、写真に撮ったスケッチやラスタライズされた画像を、ベクター画像に変換できる機能のことです。
デスクトップ版、Photoshop、Frescoとの連携
iPad版で編集したデータは自動的にCreative Cloud上に保存されるため、保存や書き出しをせずにデスクトップ版での編集が可能です。また、PhotoshopやFrescoとの連携も可能で、Photoshopで作成した画像をレイヤー情報を保持したままIllustrator iPad版で編集できます。
Illustrator iPad版でできないこと

Illustrator iPad版では、次の機能は実装されていません。
- 塗りつぶし
- 変数やアクションによる自動処理
- パスのオフセット
- トリムマークの作成
- Adobe Fonts以外のフォントの編集 など
iPad版の機能は順次追加されているため、現在実装されていなくても今後実装される可能性は十分にあります。ちなみに、2023年3月現在、高度なスナップ機能、幅を変えられるストロークのプロファイル、編集モードなどが実装予定です。
また、デスクトップ版で作成したファイルをiPad版で開いたときに「?」マークが表示されることがあります。これは、iPad版では作成・変形ができないオブジェクトが含まれていることを示します。
Illustrator iPad版の基本操作

ここからは、Illustrator iPad版の基本的な操作を解説していきます。
ホーム画面
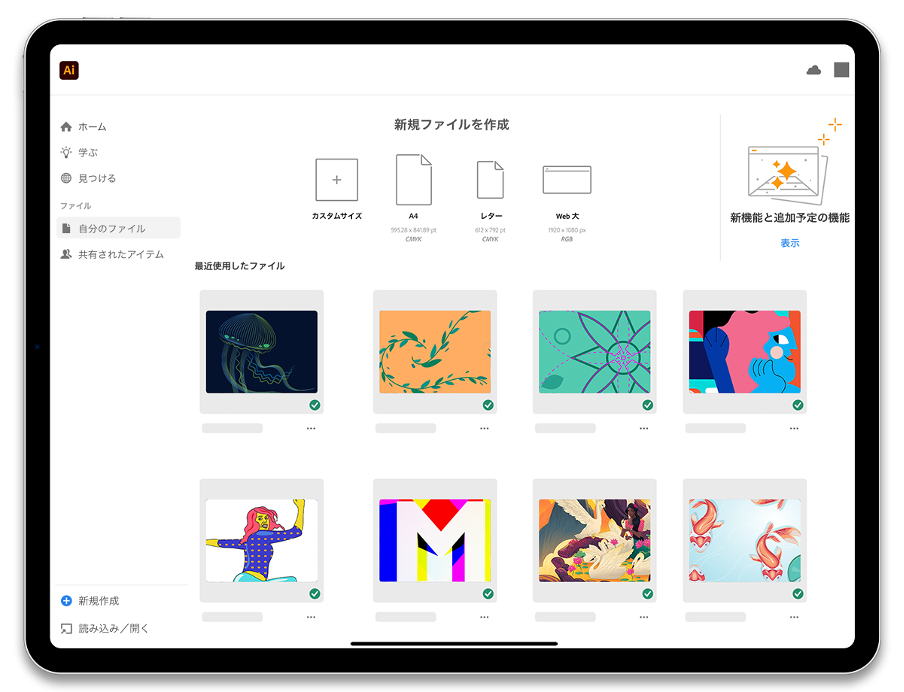
引用元:Adobe「Illustrator iPad 版のワークスペース」
「新規作成」もしくは「読み込み/開く」をクリックすると、作業が開始されます。
「学ぶ」でチュートリアルを確認できるため、Illustratorを使い慣れていない人はまず確認してみましょう。「見つける」では、Illustrator内の有名クリエイターのライブ配信を見られます。作業に行き詰ったら参考にのぞいてみてもよいでしょう。
ワークスペース
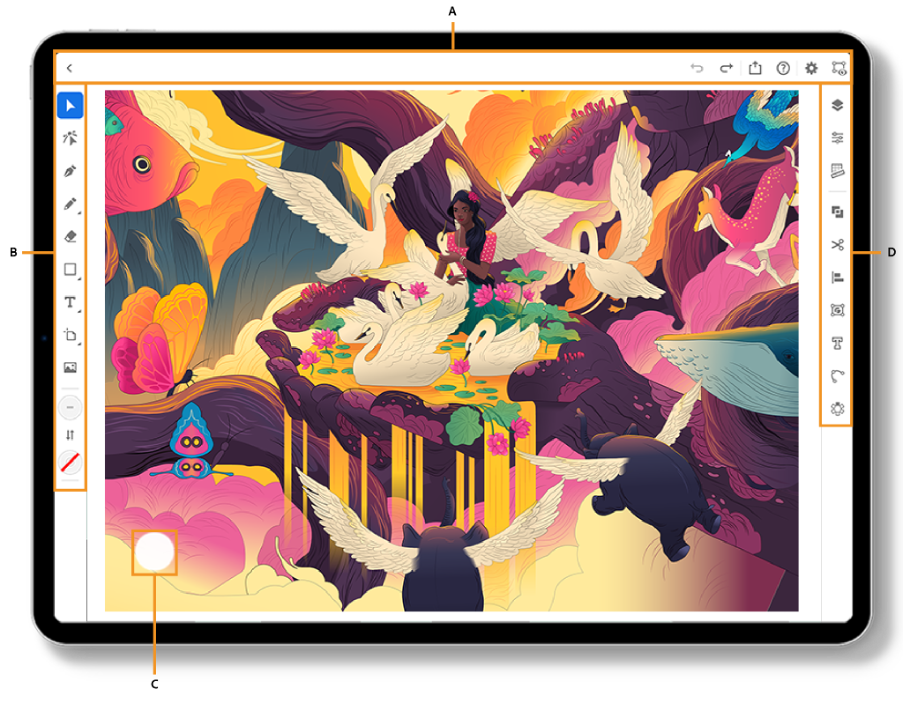
引用元:Adobe「Illustrator iPad 版のワークスペース」
次に、ワークスペースの見方を解説していきます。ワークスペースのアイコンのレイアウトは、基本的にはデスクトップ版と同じです。
- 左:ツールバー
- 右:タスクバー
- 上:ナビゲーションバー
ツールバー
画面左側のアイコンは、ツールバーです。それぞれの意味と機能は、上から順に次のとおりです。
- 選択ツール:オブジェクトの選択
- ダイレクト選択ツール:パスの選択
- ペンツール:ベジェ曲線でパスを作成
- 鉛筆、塗りブラシ、ブラシツール:ブラシ
- 消しゴムツール:消しゴム
- シェイプ:長方形、円、星など図形の追加
- テキストツール:テキストの追加
- アートボードツール:
- 配置:画像、ファイルなどの読み込み
- カラー:描画色の設定
タスクバー
画面右側のアイコンは、タスクバーです。それぞれの意味と機能は、上から順に次のとおりです。
- レイヤー:レイヤー管理
- プロパティ:選択したオブジェクトのプロパティを表示
- ガイドとグリッド:定規やガイドの作成など
- シェイプを結合:図形の結合
- アピアランスの編集:アピアランスのコピーペースト
- 整列と分布:オブジェクトの整列、分布、反転
- オブジェクト:分割・拡張、クリッピングマスクの作成、複合パスの作成など
- 文字:テキストスタイルの設定
- パス:パスの作成、編集
- リピート:パターンの作成
ナビゲーションバー
画面上部のアイコンは、ナビゲーションバーです。それぞれの意味は、左から順に次のとおりです。
- 取り消し
- やり直し
- 公開と書き出し
- ヘルプ
- アプリケーション設定
- 表示モード
クイックアクションバー
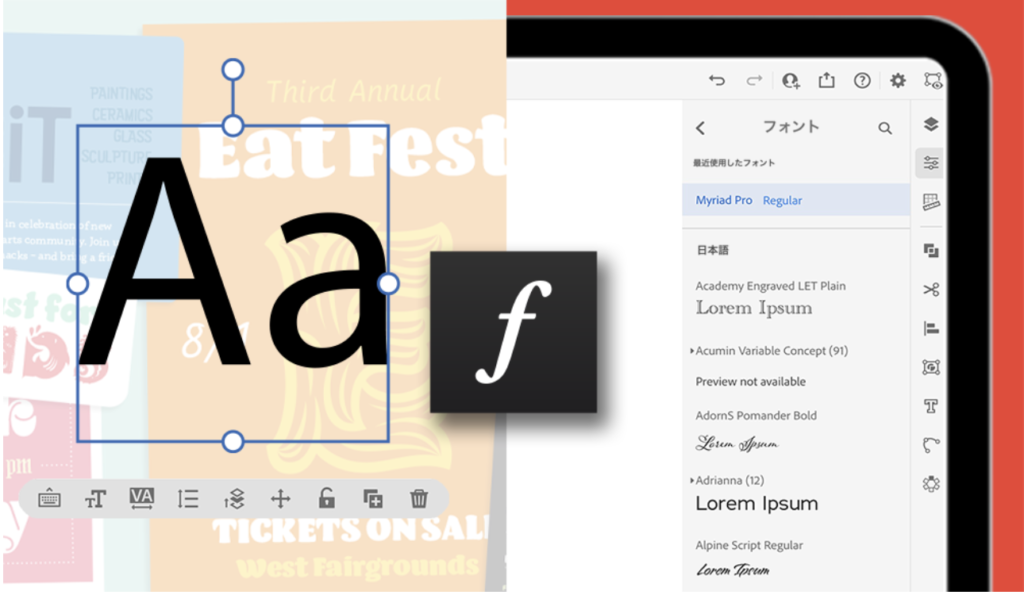
引用元:Adobe 「Illustrator iPad 版の概要」
オブジェクトをロングタップすると、選択範囲の下にクイックアクションバーが表示されます。クイックアクションバーの機能は、左から順に次のとおりです。
- 透過度設定
- 線の太さ
- レイヤーの並べ替え
- 移動
- オブジェクトのロック
- オブジェクトの複製
- 削除
タッチショートカット
カンバス上に表示されている二重円で、タッチショートカットが使えます。円をタップすることで使用できるプライマリショートカットと、中心の円を外円に向かってスライドさせて使用するセカンダリショートカットの2種類あり、それぞれに移動やポイント選択、回転、レイヤー作成など、さまざまな機能が割り当てられています。
タッチショートカットに割り当てられた操作を確認するには、ワークスペースの右上の「?」マークからタッチショートカットを表示を選択します。
タッチジェスチャー
Illustrator iPad版には、タッチジェスチャー機能が備わっています。操作とアクションは次のとおりです。
- 取り消し:2本指でタップ
- やり直し:3本指でタップ
- ポイント編集:オブジェクトをダブルタップ
- フィールド値変更:スワイプ
- ツールバーから切り離す:上部のバーをドラッグ
- その他オプションを表示:ツールとアクションを長押しもしくはダブルタップ
- カンバスのズーム:2本指でピンチ
- カンバスのパン:2本指でドラッグ
- 表示サイズ調整:2本指で素早くピンチ
Illustrator iPad版がおすすめのケース

次のいずれかに当てはまる場合は、Illustrator iPad版の使用がおすすめです。
- ペンでイラストを描く場合
- ラフ作業をする場合
- 外出先で作業する場合
- デジタルイラスト初心者
ペンでイラストを描く場合
Illustrator iPad版は、Apple Pencilでの作業に最適化されています。そのため、ペンでイラストを描くこと、特にApple Pencilでの作成に慣れている場合は、iPad版が使いやすいでしょう。
ラフ作業
Illustrator iPad版は、イメージをダイレクトに表現できるためラフ作成に向いています。手ブレを補正し線をなめらかにしてくれるため、紙に鉛筆で描くよりもきれいに見やすく仕上がります。
外出先での作業
ソフトの機能面の違いというよりはPCとタブレットの違いですが、外出先で作業したいという人も、iPad版が向いているでしょう。
デジタルイラスト初心者
iPad版は、デスクトップ版にくらべて、機能が基本的なものに限定されています。機能が多すぎても初心者には使いこなせないため、Illustrator初心者の場合はiPad版のほうが使いやすいでしょう。
また、紙に直接書いているような操作感も、デジタルイラスト初心者にとって扱いやすいといえます。
Illustrator デスクトップ版がおすすめのケース
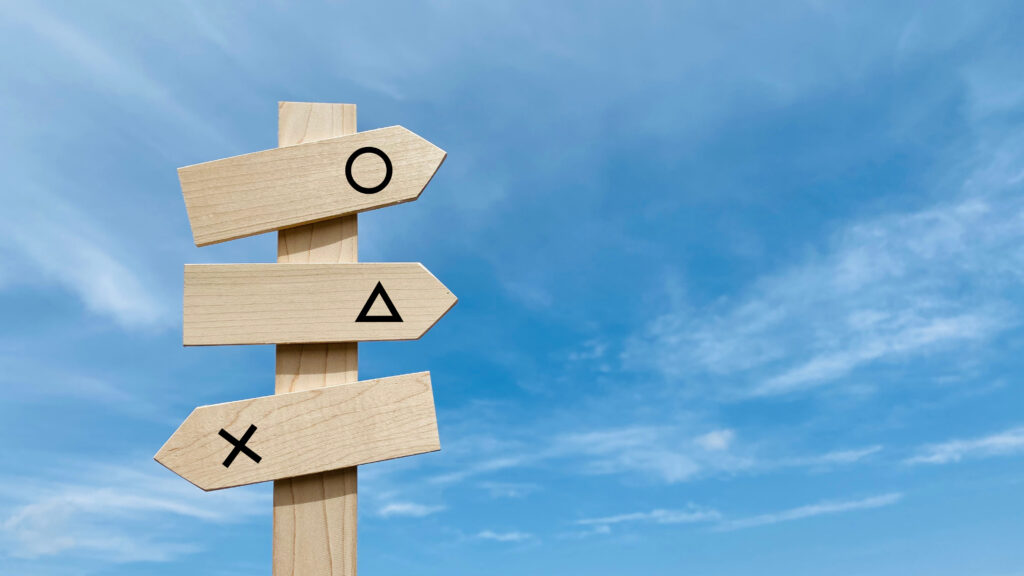
次のいずれかに当てはまる場合は、デスクトップ版のIllustratorの使用がおすすめです。
- 絵を描くのが得意ではない場合
- 業務利用の場合
絵を描くのが得意でない場合
iPad版は、デスクトップ版と違い、ペン先の動きが直に反映されます。線を滑らかにしたり、図形を組み合わせてデザインを作成することもできますが、デスクトップ版よりは画力が必要になるでしょう。
業務利用の場合
Illustrator iPad版に基本的な機能はすべてそろっていますが、仕事として本格的に扱う場合は物足りないかもしれません。
また、iPad版ではキーボードショートカットを使用するためには外付けのキーボードを用意する必要があります。キーボードを持っていないと作業効率が著しく落ちてしまうため、効率のよさが重視される仕事用としては向いていません。
基本的には併用がおすすめ
iPad版のみでも使用できますが、Illustratorの機能を最大限活用するには、デスクトップ版との併用がおすすめです。Creative Cloud上にデータを保存すれば、面倒くさい操作なしでiPad版とデスクトップ版を行き来できるため、作業内容によってうまく使い分けましょう。
まとめ

Adobe Illustrator iPad版は、Apple Pencilでの描画に最適化されたアプリです。デスクトップ版に比べて機能は少ないですが、繊細な描画が可能な点と直感的な操作が可能な点はメリットといえます。iPad版は、ペンでの描画に慣れている人やラフ作業をする際に向いています。また、PCに比べ持ち運びやすいため、外出先での作業におすすめです。
ただし、機能が制限されているため、iPad版のみで業務をこなすのは難しいでしょう。iPad版とデスクトップ版、それぞれの利点を理解し、状況に合わせて使い分けましょう。
WEBでのお問い合わせはこちら






