コラム
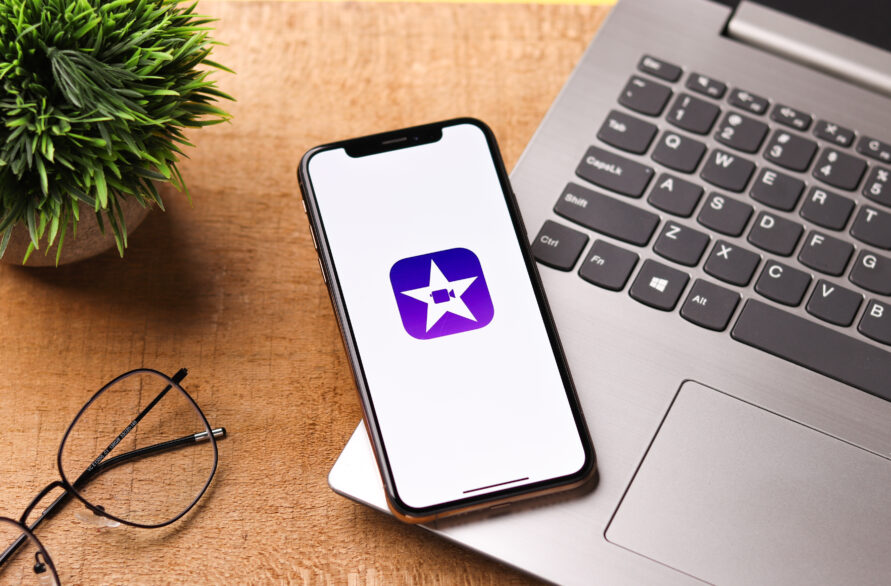
【2024年最新】iMovieで字幕を入れる方法と覚えておきたい機能を解説!
公式サイトでは、初心者の人でも簡単な操作で
映画のようなクオリティの高い動画を制作することができると説明されています。
しかし、初心者の人には本当にプロが行うような動画編集ができるのか不安に思う人もいるでしょう。
この記事では、iMovieの特徴やiMovieでできること・できないこと、さまざまな機能の中から使用頻度の高い字幕を入れる方法について詳しく解説します。
目次
iMovieとは?
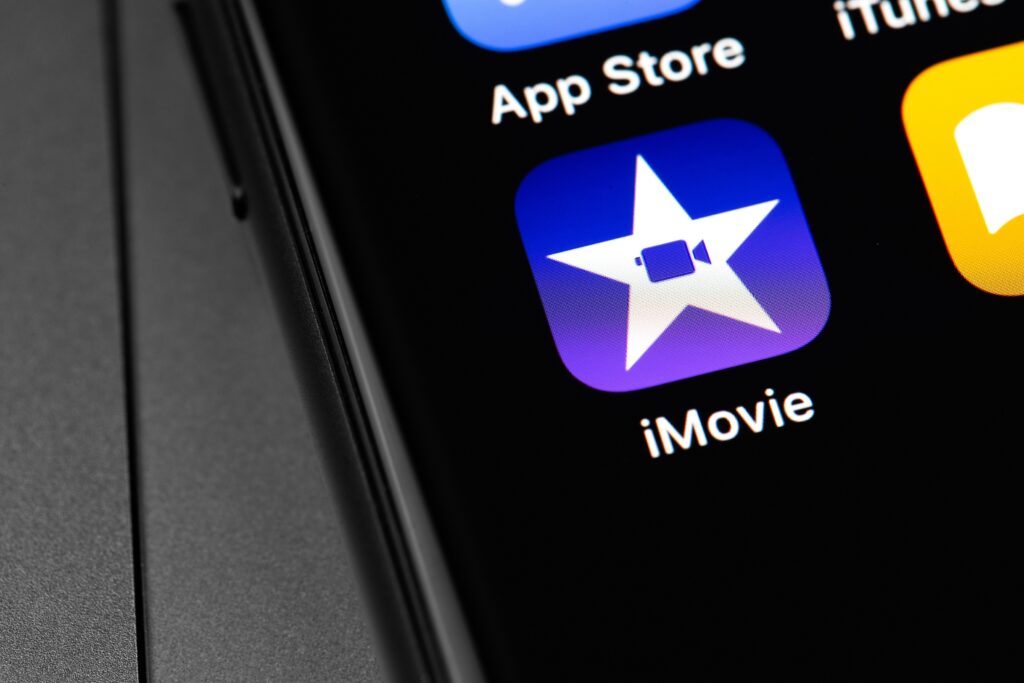
iMovieは、無料で使用できるApple製品向けにリリースされている動画編集アプリです。iPhoneに標準でインストールされているので、iMovieのアイコンを見たことがあるという人も多いのではないでしょうか。
それでは、iMovieをまだ使ったことがないという人に向けて、iMovieでできることを簡単に解説していきます。
iMovieでできること
iMovieは、主に以下の機能が搭載されています。
- 動画のカット
- テキストの挿入
- BGMの挿入
- フィルタ機能
- トランジション機能
- 保存
- SNSへの投稿
- iPhoneでの動画編集
iMovieには、カットやテキスト、BGMの挿入といった動画編集に最低限必要な機能、フィルタやトランジションなど動画にアクセントを付ける機能が標準で搭載されています。
非常に便利なiMovieですが、できないこともいくつかあるため、これからiMovieで動画編集を考えている人は注意が必要です。
iMovieではできないこと
iMovieは、MacやiPhone、iPadといったApple製品でのみ使用できるアプリのため、基本的にはAndroidやWindowsでは使用することができません。アプリが使用できる環境でも、以下はiMovieでできないため注意が必要です。
- テキストの詳細設定
- レイヤーを3つ以上重ねる
- 複数音源の音量調整
テキストの詳細設定
iMovieでは、どの端末でアプリを使用するかによってテキスト挿入で使える機能が変わります。Mac版では、いくつかの決められた位置への挿入しかできない仕様になっています。iPhone版とiPad版では文字のアニメーションを解除することができないため、デフォルトで付いているフェードのアニメーションのテキストしか挿入できません。
レイヤーを3つ以上重ねる
iMovieは基本的に1つの動画を加工・編集するアプリのため、動画の上に写真や画像、動画などを複数個重ねることができません。動画の上に1つだけ素材を重ねられる仕様となっているため、レイヤー数は最大で2つです。
複数音源の音量調整
iMovieには「アフレコ」という機能が搭載されており、動画に声を重ねることができるようになっています。
しかし、このアフレコ機能を使用すると、アフレコ再生時はバックのBGMが自動で小さくなるなど、複数音源を個別に音量調整することができません。また、iPhone版とiPad版では音声を2つ以上重ねること自体ができないなど、音楽の編集に関しても一定の制限があります。
iMovieはこんな人に向いている!
iMovieは、Apple製品ユーザーであれば誰でも無料で使用可能なアプリです。
有料の動画編集アプリと比べると、搭載されている機能も限られています。機能が限定されている分、操作性も複雑ではなく初心者でも使いやすいため、アニメーションなどを使用しない比較的シンプルな動画編集を行う際に便利なアプリといえます。
iMovieは、以下のような人におすすめです。
- Vlog系の動画を編集したい人
- スライドショーのような動画を作成したい人
- エフェクトが少ないYouTube動画を編集したい人
- 無料で動画編集をしたい人
基本的な動画編集機能のみで十分という人には、iMovieはおすすめの動画編集アプリです。端末のスペックも気にせず、無料で誰でも使用できるアプリのため、これから動画編集を始めてみたいという人は、とりあえずiMovieを触ってみてはいかがでしょうか。
ここからは、iMovieの具体的な使いかたを解説していきます。
iMovieで字幕を入れる方法

iMovieで動画に字幕を入れる方法を、PC版・iPad版・iPhone版の3つに分けてご紹介します。また、iMovieでは他の編集ソフトのように字幕の文字配置を自由に変更することができないため、その解決策もご紹介します。
PC版とiPhone版のどちらで作業する場合でも、下準備としてまずはAppleのホームページからiMovieをダウンロード・インストールしておきましょう。
PC版のiMovieで字幕を入れる方法
最初に、PC版のiMovieで字幕を入れる手順をご紹介します。
①iMovieに字幕を入れたい動画素材をアップロードする
iMovieの画面上部の左側に「メディアを読み込む」というメニューが表示されているため、クリックして動画素材をアップロードします。直接この部分に動画素材をドラッグ&ドロップして動画素材をアップロードすることも可能です。
②動画素材を画面下部のタイムラインに貼り付ける
読み込んだ動画素材を「+」または「E」ボタンで画面下部のタイムラインに貼り付けます。タイムラインとはiMovie内での編集画面です。ここでも直接タイムラインに動画素材をドラッグ&ドロップすることで貼り付けることができます。
③フォントのテンプレートを選択する
画面上部のタブ内の「タイトル」を選択すると、入力できるフォントのテンプレートが一覧表示されます。画面右側にプレビューが表示されるため、画面上部で見え方を確認しながら好きなフォントのテンプレートを選びましょう。
④フォントのテンプレートをタイムライン内の動画素材に貼り付ける
選んだフォントのテンプレートをタイムライン内の動画素材にドラッグ&ドロップで貼り付けます。
⑤字幕を入力する
画面右側に表示されているプレビュー内にタイトルテキストが表示されるため、そこから表示させたい字幕を入力します。
プレビューの上部にはフォントの種類・サイズ・位置・太さ・傾斜・影・色などを設定できるツールバーがついているため画面を見ながら調整を行うことができるのです。ツールバーの操作感はWordに似ているため、初心者の人でも直感的に操作することができるでしょう。
⑥字幕の表示時間を調整する
字幕の始点または終点にカーソルを合わせてドラッグすると、字幕の表示時間を調整することができます。
⑦保存する
ここまでの入力が終了したら動画ファイルとして書き出しを行いましょう。画面の右上の端にあるボタンをクリックすると保存したいファイル形式が選択できるため、解像度や品質などを設定して書き出しを開始します。この書き出しにかかる時間は動画の長さ・品質・PCの処理速度によって変わるため、時間に余裕を持って行うようにしましょう。
書き出しが終わると「完了しました」というメッセージが画面に表示されます。
iPad版のiMovieで字幕を入れる方法
iPad版のiMovieで字幕を入れる方法は、以下のとおりです。
- iPadでiMovieのアプリをタップして立ち上がる
- プロジェクトブラウザの「作成」ボタンをタップして「ムービー」をタップする
- 左上の「メディア」をタップして使用したい元動画を選択する
- 画面下部の「ムービーを作成」をタップする
- タイムライン上をスワイプして字幕を挿入するクリップを表示する
- 「編集」タブの「タイトル」を選択すると、入力できるフォントのテンプレートが一覧表示されるため、使いたいテンプレートを選択する
- 表示された「タイトルを入力」というテキストを任意のテキストに変更する
iPad版と次に解説するiPhone版では字幕の表示時間を設定することができません。挿入された字幕は動画の最初から最後までずっと表示されてしまうため、字幕を動画の一部分にのみ表示させたい場合は、動画をテキストの表示時間に合わせて分割する必要があります。
iPhone版のiMovieで字幕を入れる方法
次にiPhone版のiMovieで字幕を入れる方法をご紹介します。
- iPhoneでiMovieのアプリをタップして立ち上げる
- 「プロジェクト」という画面が表示されるため「+」をタップする
- 「新規プロジェクト」という窓が表示されるので「ムービー」と「予告編」から「ムービー」を選択する
- 写真アプリの中にある画像や動画は撮影した日付順に表示されるため、その中から字幕を入れたい動画素材をタップして選択する
- 画面下部の「ムービーを作成」をタップして動画素材のアップロードを完了する
- アップロードした動画素材をタップし、画面下部のメニュー一覧から「T」を選択する
- 画面下部にフォントのテンプレートが一覧表示されるため、画面上部のプレビューで見え方を確認しながら好きなフォントのテンプレートを選択する
- 画面上部のプレビュー内に「タイトルを入力」と表示されるので、その部分をタップして字幕を入力する
- 動画を確認し、問題がなければ左上の「完了」をタップする
- 画面下部のメニューの中から共有ボタンを選択して「ビデオの保存」をタップする
- 書き出しサイズを選択する
PCと比較すると少し手順が多くなりますが、直感的に操作できる部分も多いため、初心者の人もチャレンジしてみてください。
iMovieで字幕を好きな場所に入れる方法

iMovieで字幕を入れる場合、どの端末でも文字配置を自由に変更することができません。そこで、iMovieでも字幕の文字配置を自由に変更できるアイデアを3つご紹介します。
テキストの改行や空白を利用して配置する
字幕の文字配置を上下に動かして場所を調整したい場合は、改行を利用することで配置を変えることができます。また字幕の文字配置を左右に動かしたい場合は、左寄せや右寄せの機能やスペースを活用することで調整が可能です。
文字配置を大きく動かしたいのではなく、微調整したい時にはこの方法がおすすめです。
背景が透明な画像を活用する
文字の配置を大きく動かしたい場合は、背景が透明なPNG形式の画像を活用して、それを編集している動画素材の上部に重ねて配置することで自由な場所に字幕を入れることが可能です。字幕の入ったPNG形式の画像は、Macに標準搭載されている「Automator」や「Keynote」などのアプリを使用すれば簡単に制作することができます。
字幕の入ったPNG形式の画像が準備できたら、それをiMovie上に取り込む手順をご紹介します。
- 字幕が入ったPNG画像をiMovieのタイムライン内にドラッグ&ドロップで貼り付ける
- 画面右上のプレビュー画面にテキストの入った状態の画面が表示されるため、確認して調整を行う
別のアプリの操作方法も覚えなければならないので少し手間や時間はかかりますが、理想とする位置に字幕を入れることができるのがメリットだといえるでしょう。
他のアプリを併用する
iMovie以外の動画編集アプリを用いて字幕を入れ、iMovieでは動画の編集だけを行うという方法もあります。
字幕を入れることに特化した「vont」、音声認識技術を採用し1クリックで字幕を入力できる「BeeCut」、漫画作成に特化しているため文字入れが簡単にできる「Mediban Paint」などの無料アプリは、それぞれ簡単な動作で字幕を入れることができるため、iMovieだけで作業を完結することにあまりこだわりがない人におすすめです。
iMovieの字幕を入れるために覚えておきたい便利な機能

iMovieで字幕を入れる際に覚えておきたい便利な機能を5つご紹介します。
色を変更する方法
画面右側に表示されているプレビューの上部にはツールバーが表示されていますが、一番右端の四角をクリックすると色を設定するための窓が表示されるため、そこから自分の使用したい色を選択することができます。選択した色はプレビュー画面で確認しながら調整できるため、ここでさまざまな色を試してみるのがよいでしょう。
フォントやサイズを変更する方法
プレビューの上部にあるツールバーの左端に、フォントと文字サイズがプルダウンで設定できる機能がついています。Wordでフォントを変更する際と同じ感覚で選択できるので、初心者でも迷わずフォントとサイズを変更できます。サイズは直接数値を入力しても変更できるため、微調整も可能です。
字幕の位置を変更する方法
ツールバーのフォントと文字サイズを変更する部分の右側に線が並んでいるアイコンが表示されていて、クリックすると左寄せや右寄せなどを行い字幕の位置を調整することができます。字幕の位置はフォントの種類によっても異なるため、使用したいフォントを選択してから位置を設定するのが望ましいでしょう。
字幕に枠線を追加する方法
字幕に枠線を追加したい場合は、ツールバーから「O」をクリックしましょう。字幕を太字にしたい場合は同じくツールバーから「B」をクリックすると変更できます。
複数の字幕を入力する方法
複数の字幕を入力したい場合は、フォントのテンプレートを選択する際に(標準)と表示されているテンプレートを選択しましょう。標準と表示されているテンプレートは最初から字幕の入力箇所が3つ設定されているため、複数の字幕を異なる場所に設定することができ、文字のサイズもそれぞれに設定することが可能です。
ただし、この機能はiPhone版では使用することができないため注意しましょう。
iMovieで入れた字幕を削除する方法

iMovieで入れた字幕は、簡単に削除することができます。端末ごとの削除方法をご紹介します。
PC版で字幕を削除する方法
PCで字幕を削除する方法は次のとおりです。
- 動画素材が表示されているタイムラインの字幕部分にカーソルを合わせる
- メニューが表示されるため「削除」を選択する
- 削除されているかどうかを画面右上のプレビュー画面で確認する
慣れるとプレビューでの確認を怠ってしまいがちですが、削除されなかった字幕は動画の中で視聴者の人に唐突な印象や違和感を与えてしまうため、必ず確認するようにしましょう。
iPad版・iPhone版で字幕を削除する方法
iPad版・iPhone版で字幕を削除する方法は次のとおりです。
- タイムラインに表示されている動画素材をタップする
- 画面下部のメニュー一覧から「T」を選択する
- 一部の字幕を消したい場合は表示された字幕をタップして削除し、すべての字幕を消したい場合は画面下部に一覧表示されているフォントのテンプレートの中から「なし」をタップする
- 削除されているかどうか、再生ボタンを押して確認する
iPhone版で字幕を削除する場合もPC版と同じく確認を怠ってしまいがちですが、特に一部の字幕を消した際は、消した字幕と残した字幕に間違いがないかをよく確認しておくのが望ましいでしょう。
iMovieの字幕を入れるのにおすすめのフォントテンプレート3選
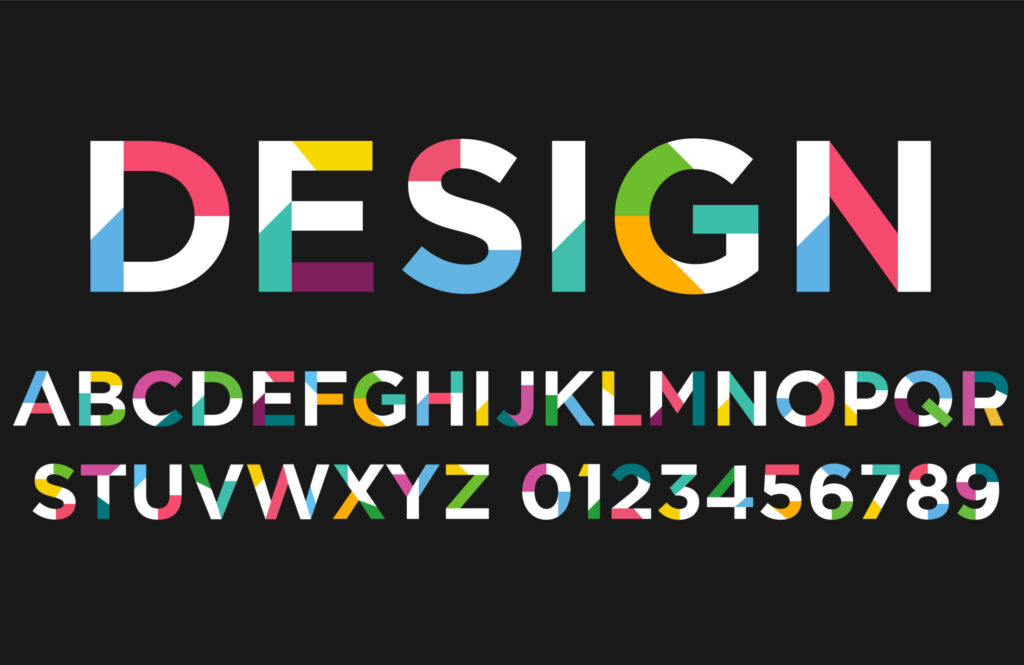
iMovieで字幕を入れるのにおすすめのフォントのテンプレートを3つご紹介します。
ドキュメンタリーのような終わりにしたいなら「下三分の一(線)」
-1024x654.jpg)
画面右下に線が現れ、ゆっくりと2段に分かれた字幕が見え始める映画の終わりのシーンのようなフォントのテンプレートが「下三分の一(線)」です。名前・日付・企業名などを入れると動画の終わりが印象に残りやすくなります。リアリティのあるドキュメンタリー風の動画や著作権のある動画などに向いているでしょう。
ある程度自由に字幕を入れて表現したいなら「下」
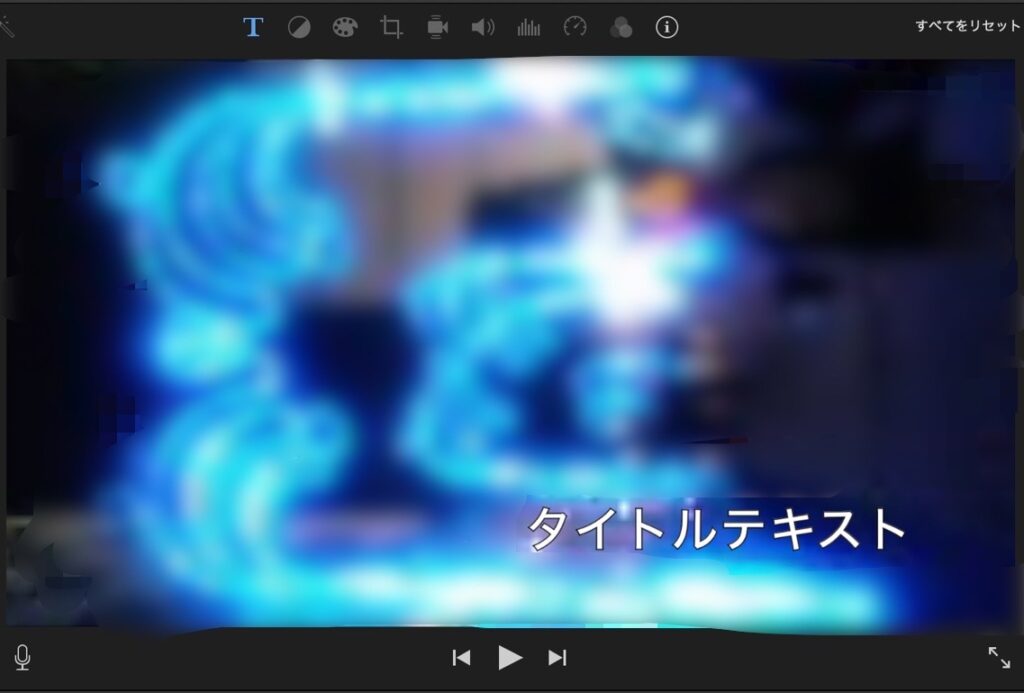
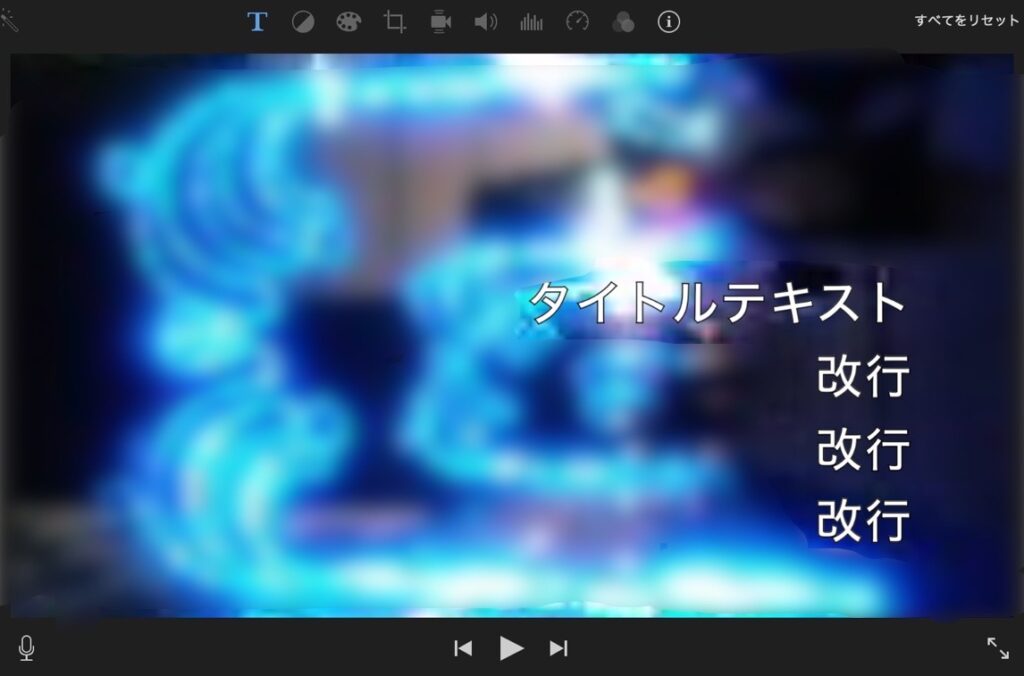
iMovieで字幕を入れる場合、どの端末でも文字配置を自由に変更することができませんが、改行を駆使して字幕を上下に動かしやすいのが「下」です。「下」においては、改行をすると文字の位置が上に移動していくため、改行の回数によって文字の上下がある程度自由に決められます。また、左右の位置合わせを右寄せ・左寄せ・センタリングから選ぶことができるため、iMovieだけで字幕の編集を完結させたい場合、かなり自由度の高いフォントのテンプレートだといえるでしょう。
動画編集をしたいけれど、iMovie以外のアプリの使用方法を覚えるのは時間的に余裕がないという人におすすめです。
子供向けのポップな動画にしたいなら「雲」
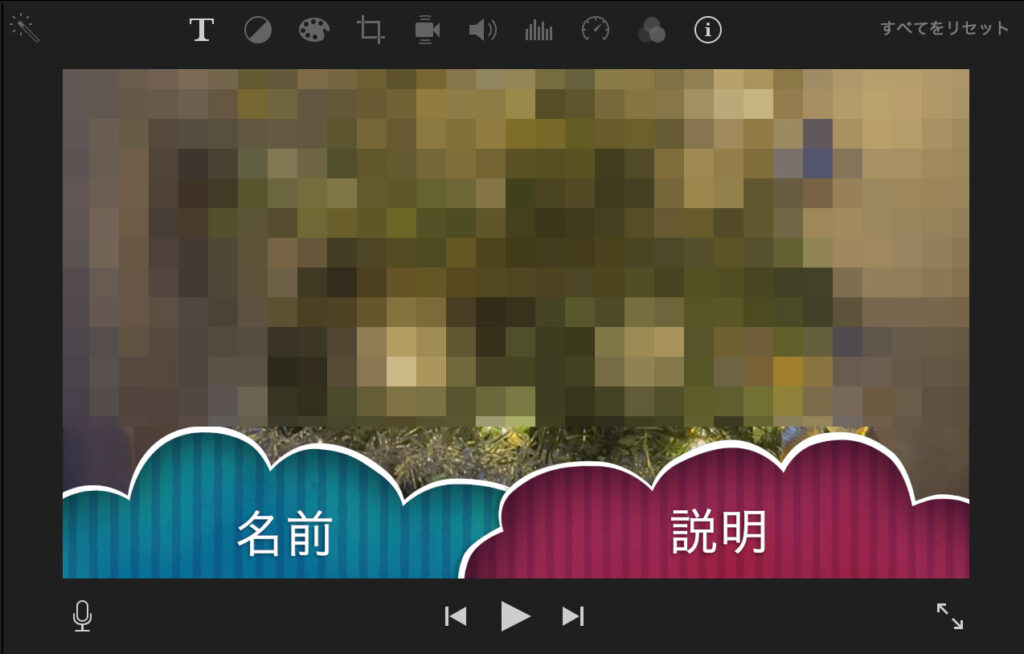
字幕を雲でデコレーションしているように見え、雲と一緒に字幕も動くので、ポップで楽しい印象を与えることができるのが「雲」です。デザイン性の高い字幕を1から制作しようとすると、素材集めから編集までかなりの手間がかかり初心者には敷居の高い面がありますが、iMovieではこのような字幕もフォントのテンプレートから選ぶだけで活用することができます。
子供向けの動画や、大人向けでも比較的ポップな動画を制作している人におすすめです。
まとめ

iMovieは、動画素材をアプリの中に取り込んでフォントのテンプレートを選択し、字幕として表示させたい内容を書き込むという流れで、PC版・iPad版・iPhone版のどの端末でも簡単に字幕を制作できることがわかりました。無料で使用できるうえに広告なども表示されないため、初心者の人でも集中して字幕の制作に取り組むことができるでしょう。
iMovieは操作性もシンプルで初心者にもおすすめの動画編集アプリです。iMovieに入っている機能は、基本的な動画編集に必要な機能がほとんどのため、iMovieに触れることによって基本的な編集作業を一通り覚えることができるため今後にも活かすことができます。
ぜひこの記事を活用して、iMovieで自分の動画に合った字幕を制作してみてください。
WEBでのお問い合わせはこちら






