コラム
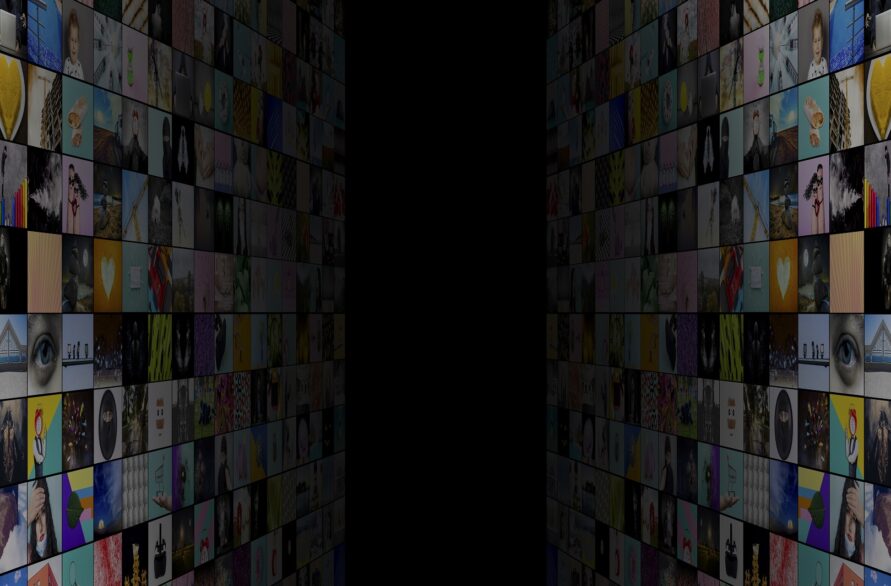
【初心者必見】Filmora(フィモーラ)の使い方を徹底解説!
使い方や設定方法が難しそうでよくわからないと感じている人も多いでしょう。
この記事では、Filmoraの使い方からインストール方法まで詳しく解説します。
目次
Fimora(フィモーラ)とは?

Filmoraとは、ソフトウェア会社のWondershareが開発・販売している初心者にも優しい動画編集ソフトです。
Filmoraの日本語版は2012年に販売開始され当初は「動画編集プロ」という名前でしたが、2015年11月よりFilmoraに改称され、現在では初心者からプロまで幅広い人気を保っています。
Filmoraの大きな特徴として、直感的に操作できるということ・動画エフェクトが充実しているため簡単に動画の品質が上げられること・BGMや効果音が搭載されているので探す手間が省けることなどが挙げられ、初心者が動画編集に踏み込みやすい環境を整えたソフトだと言えるでしょう。
2021年6月時点での最新版はFilmoraX(フィモーラ10)でWindows版とMac版の両方がありますが、Windows版の新バージョン10.4がリリースされ、新機能として「ハイライト自動検出」「オートノーマライズ」が新しく追加されました。
「ハイライト自動検出」とは撮影された動画素材から一番良い部分を自動的に抽出する機能で、「オートノーマライズ」は選択した全部のクリップのボリュームを解析し、ボリュームを23.0LUFS(ヨーロッパのオーディオプラグラムの標準ラウドネス基準)に自動で統一する機能です。
Windows版・Mac版ともに無料版と有料版があり、どちらもWondershare Filmoraのホームページからダウンロードと購入をすることが可能です。
Filmoraの使い方|基本操作
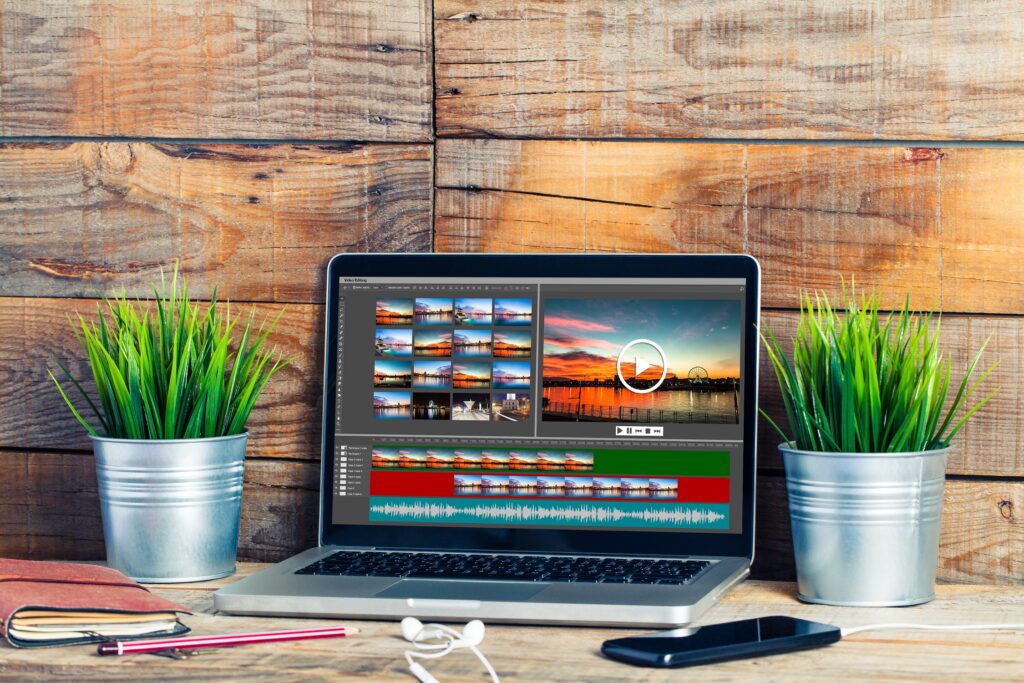
Wondershare Filmoraのホームページには、FilmoraXのWindows版とMac版のユーザーガイドが両方掲載されていますが、ここではWindows版の最新のユーザーガイドをもとに、Filmoraの基本的な使い方をご紹介します。
動画編集を開始・中断・再開する方法
最初に動画編集を開始・中断・再開する方法を説明します。
動画編集を開始する方法
編集プロジェクトを設定して動画編集を開始します。手順は次の通りです。
- 画面左上のファイルから「プロジェクト設定」を選択する
- 「アスペクト比」「解像度」「フレームレート」を設定して「OK」をクリックする
「OK」をクリックするとプロジェクトの設定が保存されるので、次は動画素材のファイルをFilmora内に読み込みましょう。手順は次の通りです。
- 「メディア」画面の左上に「ここにメディアファイルをインポートする」と書かれた枠があるので、この場所に動画・画像・音声ファイルをドラッグ&ドロップする(ショートカットキーはCtrl+I)
- 読み込んだ素材をタイムラインにドラッグ&ドロップする(プレビューウィンドウに表示される)
最後にプレビューウィンドウに動画が表示されるかどうかを確認するようにしましょう。
動画編集を中断する方法
動画編集を中断したい場合は、プロジェクトを保存する必要があるので新規保存の手順をご紹介します。
- 画面左上のファイルから「プロジェクトを名前をつけて保存」を選択する(ショートカットキーはCtrl+Shift+S)
- 「名前をつけて保存」の窓が表示されるので、ファイル名を入力して「保存」をクリックする
既に保存してあるプロジェクトの場合は「プロジェクトを保存する」を選択することで上書き保存も可能です。
動画編集を再開する方法
編集を再開する場合はFilmoraを起動すると「プロジェクトを開く」というアイコンが表示されるのでクリックし、プロジェクトファイルを選択して「開く」をクリックすると編集作業を再開できます。
どれも難しい手順ではないので、ユーザーガイドを見ながら行ってみましょう。
トリミング
トリミングとは動画素材の前後のシーンをカットする方法のことです。
Filmoraにおけるトリミングの手順は次の2種類あるので、それぞれご紹介します。
クリップをドラッグしてトリミングする方法
- クリップの左端を必要な位置までドラッグする
- クリップの右端を必要な位置までドラッグする
- クリップをドラッグして動画に隙間ができないように埋める
再生ヘッドの位置でトリミングする方法(クイックトリミング)
- 動画素材で必要な部分の開始位置または終了位置に再生ヘッドを合わせる
- クリップを右クリックする
- プルダウンの中から、最初に開始位置に再生ヘッドを合わせた場合は「編集開始点から再生ヘッドまでトリム」を選択すると再生ヘッドより左側がトリミングされ、終了位置に再生ヘッドを合わせた場合は「編集終了点から再生ヘッドまでトリム」選択すると再生ヘッドより右側がトリミングされる
操作に慣れるまでは、ユーザーガイド内に設置してある動画解説やテキストの解説に目を通しながら行うのが良いでしょう。
分割・削除・結合
動画素材の中間に不要なシーンがある場合は分割・削除・結合を行います。それぞれの手順をご紹介します。
分割
分割をする手順は次の通りです。
- 動画素材で不要な部分の開始位置に再生ヘッドを合わせて、ハサミアイコンをクリックする
- 不要な部分の終了位置に再生ヘッドを合わせてハサミアイコンをクリックする
ショートカットキーとして、再生ヘッドを合わせてCtrl+Bで分割可能なので、やりやすい方法を選択してください。
削除
削除をする手順は不要なクリップを選択してゴミ箱アイコンをクリックします。ショートカットキーとして、クリップを選択してdeleteでも削除可能です。
結合
結合をする手順は次の2通りです。
- 右側のクリップをドラッグして左側のクリップにくっつける
- 左側のクリップと右側のクリップの間の空白部分を削除する
ドラッグしてくっつける手順で行う場合、クリップが重なってしまうとその部分が上書きされてしまうので注意しましょう。
動画・画像を加工・編集
動画素材や画像素材を加工・編集する際の手順です。動画・画像クリップをダブルクリックするとメディアライブラリに編集画面が開くので、そこから操作を行います。
数値を変更する際の手順は次の通りです。
- バーをドラッグする
- 窓に数値を入力して設定する
- 窓の上で左右にドラッグする
もし失敗してしまっても設定した数値は矢印アイコンで元に戻せますし、「リセット」をクリックすると選択しているタブの項目がデフォルトの数値に戻るので初心者の人でも安心して操作できるでしょう。
また、動画素材の場合は「ビデオ」、画像素材の場合は「画像」タブから編集します。これらを踏まえて「変形」「合成」「ドロップシャドウ」「色補正」にチェックを入れて編集する際の手順をご紹介します。
変形
変形の項目では「回転」「反転(左右・上下)」「スケール(拡大・縮小)」「ポジション(位置)」を設定しましょう。
回転とスケールは数値を入力して設定し、反転はアイコンのクリック、ポジションはX軸とY軸の数値を入力して設定します。
合成
合成の項目のうち「描画モード」を変更すると素材同士を合成できます。プルダウンで「通常」「比較(暗)」など複数の項目の中から選択できるので、いろいろ試してみましょう。
また「不透明度」の数値を変更することで素材を半透明にもできます。
ドロップシャドウ
ドロップシャドウでは素材に影をつけることができますが、「距離」「ぼかし」「不透明度」はそれぞれに数値を入力して設定します。
また「シャドウの色」はプルダウン、「シャドウの方向」は8方向から矢印を選択しましょう。
色補正
画面上部に「色」のタブから色の補正を行うことができます。
数値入力とプルダウンの選択でほぼ対応できますが、色補正を行うと素材から受ける印象がかなり変わるので、よく確認しながら行うのが良いでしょう。
音声を追加・編集
BGMなどの音声を追加したり、動画と音声が一緒になっているのを分離して編集したりする手順をご紹介します。
音声の追加
音声を追加する手順は次の通りです。
- 音声ファイルをメディアライブラリにドラッグ&ドロップする
- メディアライブラリに追加した素材をタイムラインにドラッグ&ドロップする
音声ファイルを追加する際は、著作権を遵守した取扱をするよう注意しましょう。
音声の分離・編集
動画ファイルは基本的に動画と音声が1つになっているので分離をする必要があります。分離の手順は次の通りです。
- クリップを右クリックする
- 「オーディオを分離する」をクリックする(ショートカットキーはCtrl+Alt+D)
編集する手順は次の通りです。
- 音声クリップをダブルクリックして編集画面を開く
- 画面左側のバーで音量調節、LRのつまみで左右の音量バランスを調整する
- 音符アイコンでオーディオミキサーを開くと、マスターボリュームとトラックごとの音量調節・左右の音量バランスが調整可能
- その他フェードイン・フェードアウト・ピッチなども数値で調整可能
ミキサーや作曲ソフトなどの使用経験がある人には簡単かもしれませんが、初心者には難しいので用語をよく調べて意味を理解してから行うのが望ましいでしょう。
テキストを追加・編集
動画にはタイトル・テロップ・字幕などのテキストを入れる必要がありますが、Filmoraでは内蔵されているテキスト素材から選んで設定することができます。
タイムラインに選んだ素材を追加する手順は次の通りです。
- 「タイトル」をクリックする
- 左側にカテゴリが表示されるので選択する
- 項目を選択する
また、追加した素材は次の手順で編集します。
- テキストクリップをダブルクリックして編集画面を開く
- 「プリセット」で内蔵されているテキストスタイルを選択する
- 「アニメーション」でテキストに動きを加える
そして「フォント」「設定」「変形」「合成」「タイトルグループコントローラー」などでさらにテキストに編集を加えますが、WordやExcelでテキストの編集を行ったことがあればアイコンや表示が似ているため、感覚的に操作できるでしょう。
完成した動画を出力(エクスポート)
編集を行ったファイルはFilmoraでは「wfp」というファイル形式で保存されますが、この形式のままではFilmoraでしかファイルを開くことができないため、MP4やgifなど使用しやすいファイル形式に変換して保存する必要があるのです。
このようにアプリケーションからファイルを出力することをエクスポートと呼びますが、その手順をご紹介します。動画を出力するには最初にFilmoraにログインする必要があるので、まずはログインする手順からです。
- 画面右上の「ログイン」をクリックする
- Wondershare IDを持っている場合はメールアドレスを入力して「次へ」をクリックし、持っていない場合はアカウント作成をする
次にエクスポートを行います。
- メディアライブラリ右上の「エクスポート」をクリックする
- 「フォーマット」「ファイル名」「保存場所」「設定(解像度やフレームレートなどを変更できる)」をそれぞれ設定し、画面右下の「出力」をクリックする
エクスポート中には残り時間を表示する窓が現れるので、どのくらいの時間がかかるのかの目安を知ることができます。
エクスポートが終了すると窓に「エクスポートは成功しました」と表示されるので、「保存先を開く」をクリックして内容を確認するのが良いでしょう。
Filmoraをインストールする方法
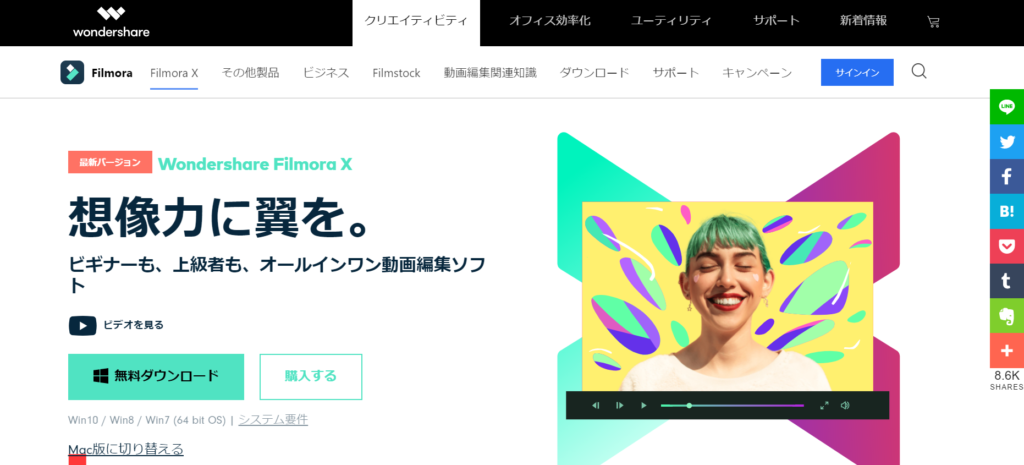
Filmoraをダウンロードしてインストールする方法ですが、まずはWindows版かMac版かのどちらかを選択することから開始します。
無料ダウンロードをする場合の手順をご紹介します。
①無料ダウンロードをクリックするとインストーラーがダウンロードされるので開く
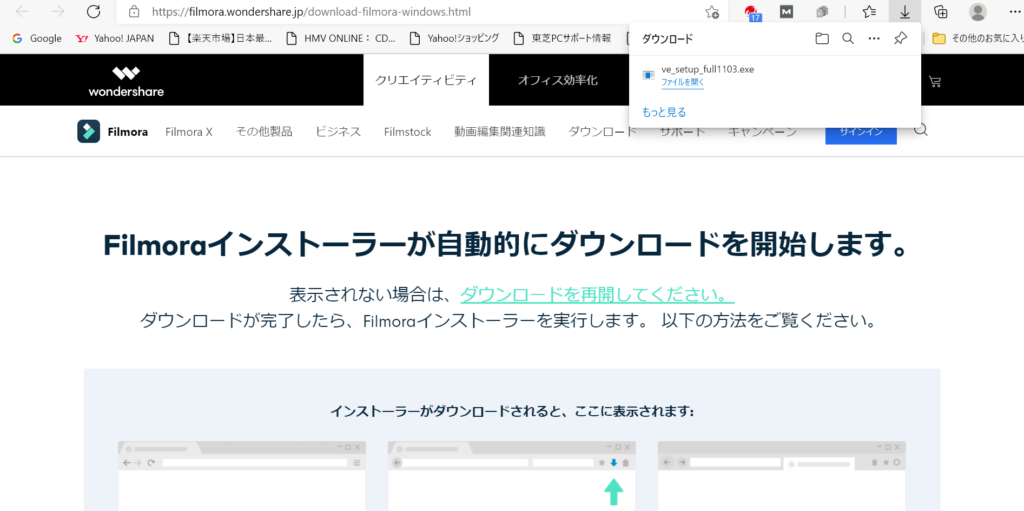
②表示された窓の中の「インストール」をクリックする
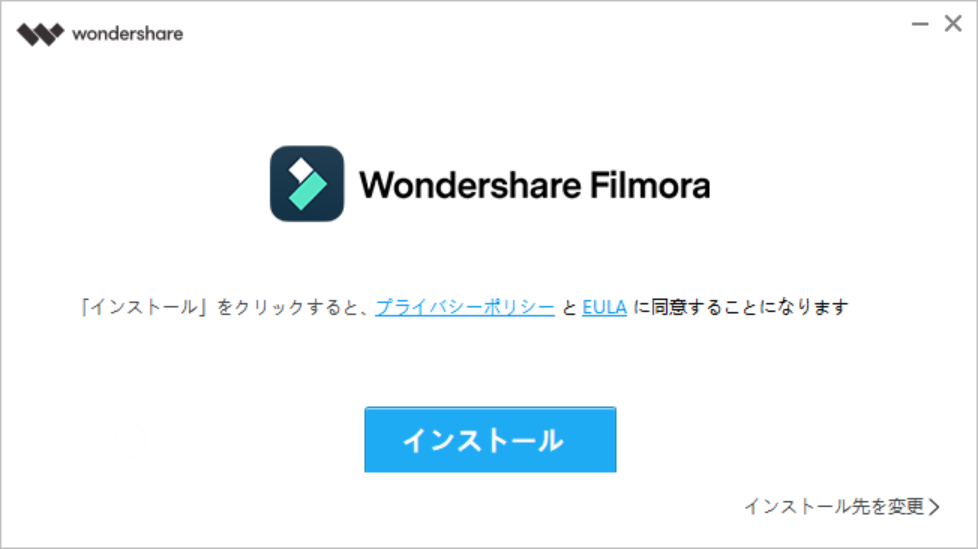
③窓にインストールの進行状況が表示されるので終わるまで待つ
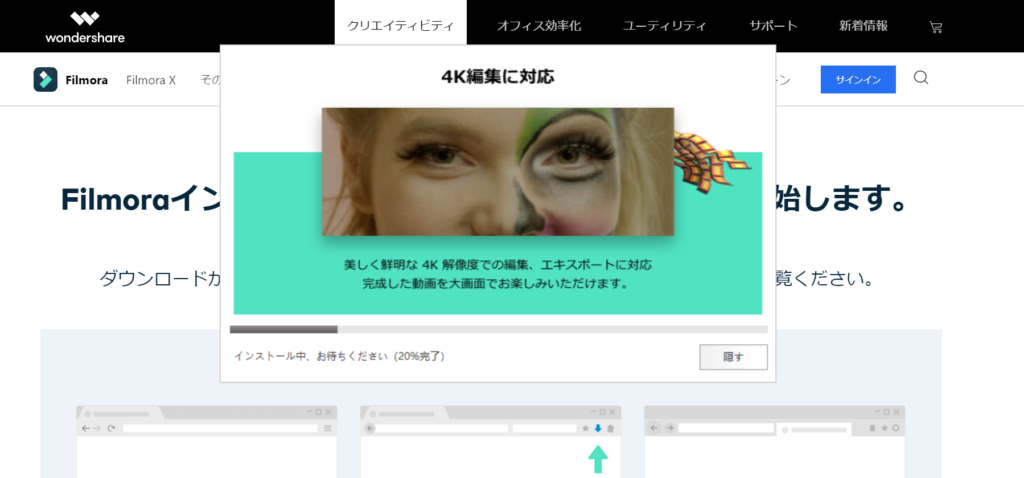
④インストールが終了し、「今すぐ開始」をクリックするとそのまま使用可能
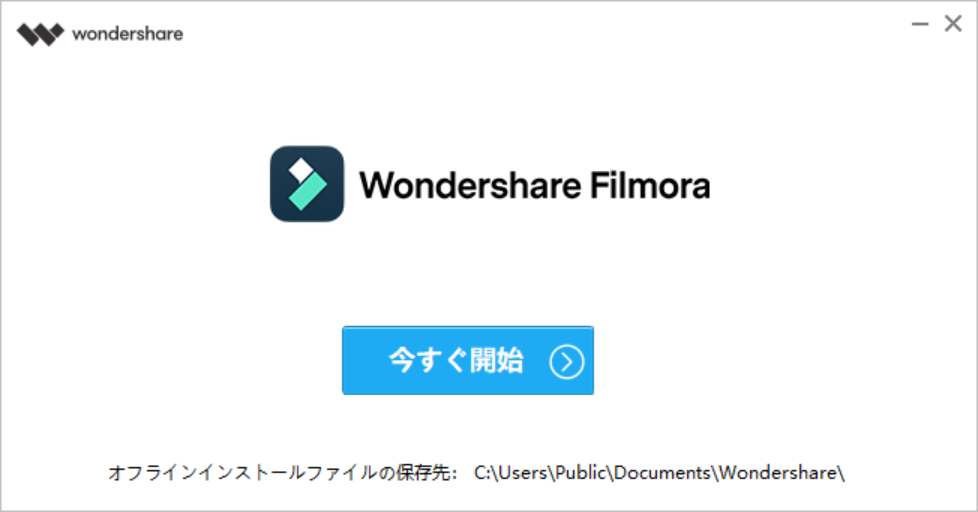
それほど難しい手順ではないので、興味のある人は試しにインストールしてみても良いでしょう。
まとめ

Filmoraの使い方の特徴として、最初にドラッグ&ドロップする場所やいくつかのアイコンの意味を覚えてしまえば、あとはプルダウン内での選択や順番を追ってクリックしていくように簡単な操作で行うことができるので、初心者にとって敷居が低いものだとわかりました。
また、インストールの手順もFilmoraのインストーラーをダウンロードして開くだけなので、Windows版とMac版の選択を間違えなければ問題なく行うことができるでしょう。
この記事を【初心者必見】Filmora(フィモーラ)の使い方を徹底解説!参考にして、初心者の人もFilmoraを積極的に活用し楽しく動画編集をしてみてください。
WEBでのお問い合わせはこちら






