コラム
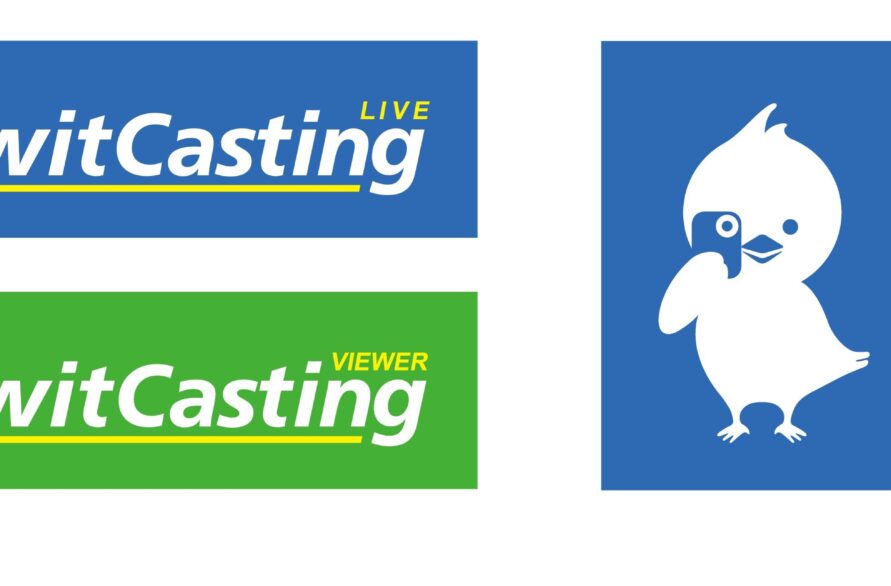
【2024年版】ツイキャス配信を録画・ダウンロードしたい!デバイスごとのやり方を詳しく解説!
録画をして後から視聴したり、気に入った配信を保存したりしたいけれど、
いまいち操作方法がわからない・・・と、お悩みの人は多いのではないでしょうか。
この記事では、ツイキャスの基本機能・録画公開やダウンロードの方法ついて詳しく解説します。
目次
ツイキャスとは?
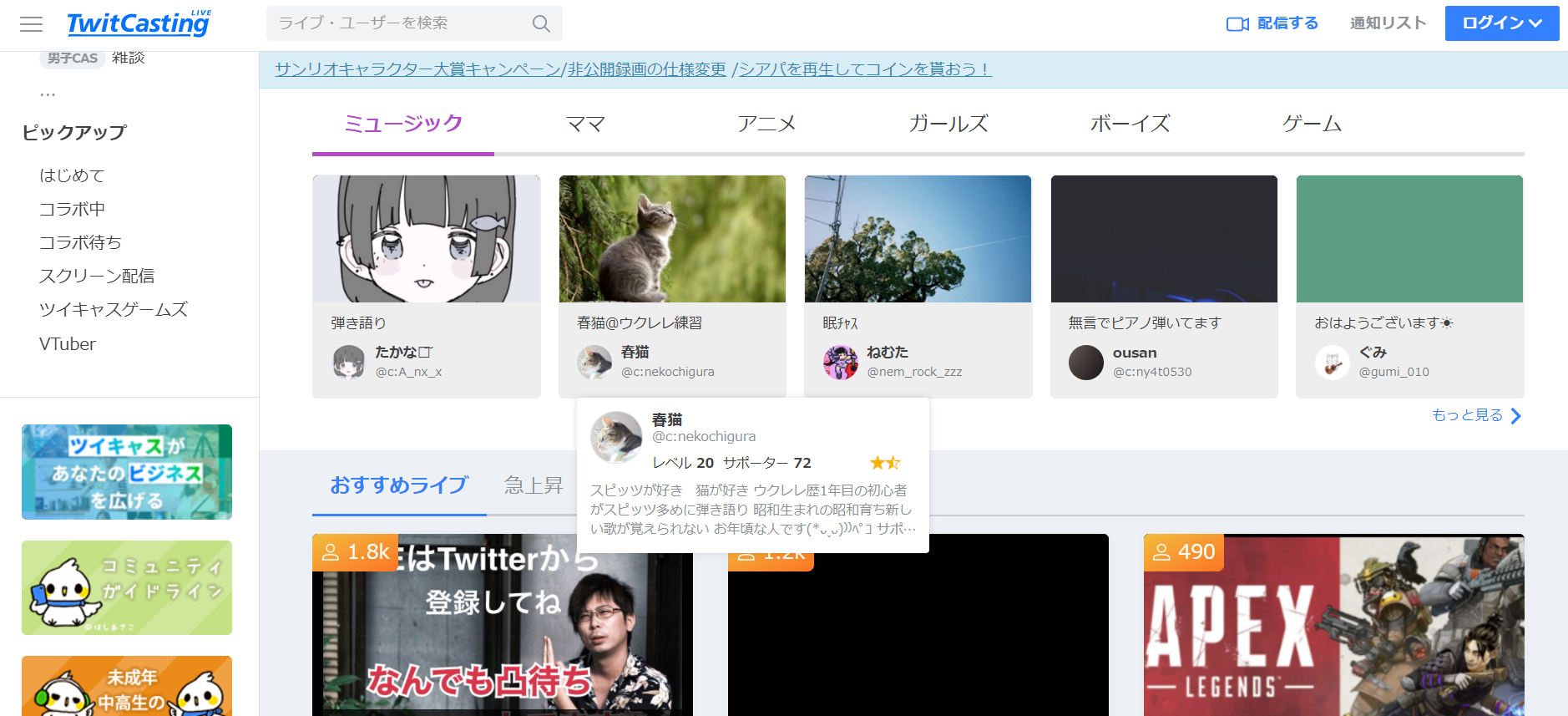
ツイキャスとは、モイ株式会社が運営するPCやスマホから動画・ラジオの配信や視聴ができるライブストリーミングサービスで、正式名称は「TwitCasting」といいます。
2010年よりサービスが開始されたのですが、同じライブストリーミングサービスである17LIVEやPocochaが2017年にサービスを開始していることを考えると、老舗のライブストリーミングサービスであるといえるでしょう。2021年7月には累計登録者数が3,360万人を突破し、ビジネスでの活用も少しずつ増加してきています。
※参照元:TwitCastingホームページ
ツイキャスの基本的な機能
ツイキャスの基本的な機能について、表にまとめてみました。
| ツイキャスの機能 | 概要 |
|---|---|
| 配信内容 | 動画、ラジオ(静止画と音声のみ) |
| アカウント | Twitter、Instagram、Facebookにログインしてそのまま使用可能(視聴のみならログイン不要) |
| 配信時間 | 原則30分(視聴者から贈られるコンティニューコイン5枚で最大4時間まで延長可能) |
| 録画 | ライブ配信を録画として公開可能(YouTubeアカウントを連携すれば録画をYouTubeにもアップロード可能) |
| 料金 | 登録・配信・視聴・コメント・アイテムの使用は無料プレミア配信やメンバーシップは有料 |
スマホ1台で気軽に配信でき、視聴のみであればログイン不要であることが手軽で、長くツイキャスが親しまれる要因の1つとなっているといえるでしょう。
また法人向けプログラムの内容は、次のとおりです。
| ツイキャスの機能 | 概要 |
|---|---|
| パブリック放送 | 広告や視聴人数・コメントなどを非表示にし、コイン不要で最大24時間まで配信することができる特別な配信モード 地域コミュニティや部活動・サークル活動での情報共有や、企業・学校・団体・報道機関による情報発信を目的とした公共性の高い配信で利用することができる(申し込み制で審査が必要 |
| タレントマネージャー | ツイキャス上で活動する配信者・VTuber・クリエイターなどが所属する事務所向けに提供するアカウントの一括管理機能 |
| オフィシャルプログラ | 公式配信を行う企業・タレント向けに、配信機能の拡張や配信データの分析など、公式配信に便利な機能を提供する特別プログラム24時間連続配信や、ツイキャスのライブアプリから配信することで超画質モードでの配信が可能 ライブ配信収益機能を利用でき、一般ユーザーよりも収益面で優遇(申し込み制で審査が必要) |
ツイキャスは元々が無料のサービスなので、収益化やビジネス活用にはあまり力を入れていないと言われていましたが、2020年12月以降収益機能を登録している個人を対象に源泉徴収を開始するなど、近年少しずつ変化してきています。
※参照元:ツイキャスヘルプ
配信者向け | ツイキャスの配信動画の保存方法

ツイキャスで自分が配信した動画を保存したい場合は、どうすればよいのでしょうか。
まず前提条件として、配信後1週間以内に録画を公開するか、タイトルを設定せず視聴者が5人以下の場合、録画が「夢の島」へ移動され削除される可能性があります。
「夢の島」とは、ツイキャス内で削除対象となる録画が集められる場所を指します。「夢の島」に集められた録画は1週間経過すると削除されますが、ライブ履歴の録画タイトルに赤い点が表示されるので、今「夢の島」にあるということが配信者に把握できるようになっているのです。
録画が削除された場合は、録画の公開が終了し再度録画を公開することはできなくなります。
せっかく配信された録画をこのような形でなくさないためにも、次の手順で残しておきましょう。
- ライブ配信終了時のダイアログで「ライブの録画を保存する」を選択する(自動的に録画が作成・公開される)
- 録画にタイトルをつける
また、ツイキャスで1時間以上連続して配信を行った場合、録画は分割して保存されることがある点に注意しましょう。
配信の種類と分割時間は次のとおりです。
| 配信の種類 | 分割時間 |
|---|---|
| プレミア配信 | 分割なし |
| 超高画質配信 | 1時間ごとに分割保存 |
| その他の配信 | 4時間ごとに分割保存 |
配信者向け | 録画した配信動画を公開する方法

ツイキャスには、ライブ配信を配信者自身が録画できる機能があります。また、ツイキャスで人気があったライブ配信をYouTubeにアップロードするなどして、さらに多くの人にアピールする方法も効果的です。
それでは、ツイキャス・YouTubeそれぞれの公開方法を解説していきます。
ツイキャスのアーカイブとして公開する
ツイキャスでは、全てのライブ配信で録画機能を使用することができます。この録画機能を使って、ライブ配信をアーカイブとして公開することも可能です。
ライブ配信は、配信終了時に表示される「ライブの録画を保存する」を選択するだけで簡単に録画が可能です。「録画は後で公開」にチェックを入れることで、すぐには配信されず、録画を配信者のみが視聴できる状態で保存することもできます。録画したライブ配信をアーカイブとして公開するためには、ライブ録画のページから公開範囲を変更する必要があります。
選択できる公開範囲は「公開」「合言葉をつけて公開」「非公開」の3種類です。
- 「公開」・・・全てのユーザーが視聴可能
- 「合言葉をつけて公開」・・・合言葉を知っているユーザーのみが視聴可能
- 「非公開」・・・配信者のみが視聴可能
ライブ配信の録画は、1週間以内に公開範囲を「公開」に変更する、もしくは、「タイトルの設定」のどちらかを行わなかった場合「夢の島」と呼ばれる場所へ移動されます。「夢の島」は、条件に該当する録画が移動する場所で、夢の島へ移動してから1週間が経過するとツイキャスから録画データが完全に削除されてしまいます。そのため、アーカイブの保存を考えているライブ配信に関しては、すぐに公開範囲を設定する、もしくはタイトルを設定するようにしておきましょう。
YouTubeに録画をアップロードする
ツイキャスで人気が出た配信をYouTubeにもアップロードして、たくさんの人に見てほしいと思う人も多いでしょう。そのような時に役立つのが、ツイキャスとYouTubeを連携することです。
ツイキャスとYouTubeを連携する手順とYouTubeに録画をアップロードする手順について、それぞれ説明します。
ツイキャスとYouTubeを連携する手順
ツイキャスとYouTubeを連携する手順は次のとおりです。
- ビュワーアプリ iOS (新デザイン)とAndroid(v5.001以上)の場合:マイページ>右上「アカウント設定」>「アカウント連携」から「YouTube」を選択する(アカウントメニューから連携するとエラーが表示される)
- ビュワーアプリ iOS (旧デザイン)とAndroid(v4.605以下)の場合:「設定」>「アカウント」欄のアイコンをタップ>「アカウント連携」から「YouTube」を選択する(アカウントメニューから連携するとエラーが表示される)
- PCの場合:「マイページ」>「アカウントメニュー」にある「YouTube ―連携する」をクリックする
YouTubeで事前にチャンネルを解説しておく必要がある点に注意しましょう。
YouTubeに録画をアップロードする手順
ツイキャスとYouTubeを連携すると、ツイキャスから録画をYouTubeにアップロードすることができるようになります。
YouTubeに録画をアップロードする手順は次のとおりです。
- ツイキャスの「マイページ」>「ライブ履歴」から投稿したい録画を選び、「YouTube」をタップして、動画のタイトルや公開設定などを入力する
- 「アップロードをする」をタップする
- YouTubeへのアップロード完了後、表示されるURLをタップすると投稿した録画を確認することが可能
ツイキャスからYouTubeへ録画をアップロードする場合、ある程度の時間を必要とすることを覚えておきましょう。アップロードできる録画の上限サイズは128GBです。
配信者向け | 誤って録画を削除した場合の対応方法

ツイキャスで誤って録画を削除してしまった場合は、どのように対処すればよいのでしょうか。
まず前提条件として、誤って削除してしまった録画は、そのライブ開始日時から3日(72時間)以内であれば、必要な手順を踏むことによって復旧させることができます。
アプリを使用して復旧する
アプリを使用した復旧手順は、次のとおりです。
- iOS(v5.000以上)を使用している場合:ライブアプリを開き、右下の自分のアイコンをタップする
iOS(v4.702以下)かAndroidを使用している場合:ライブアプリを開き、下の「マイページ」をタップする - ページを下部までスクロールさせ、「アカウントメニュー」をタップする
- 「アカウント」タブ内の「直近の削除済み録画を表示」をタップする
- 復旧させたい録画をタップし、画面右上の「削除済み録画を復旧する」を選択する
- 「この録画を復旧させます」というメッセージが表示されるので、「OK」をタップする
それほど難しい手順ではないので、まずは落ち着いてライブ開始日時を確認することから始めてみましょう。
PCを使用して復旧する
次に、PCを使用した復旧手順です。
- ツイキャスにアクセスし、復活させたい配信をしたアカウントでログイン
- 右上のログインしたアカウントが表示されている部分をマウスオーバーする
- 「アカウントメニュー」をクリックする
- 「アカウント」タブ内の「直近の削除済み録画を表示」をクリックする
- 復活させたい録画をクリックし、画面右上の「削除済み録画を復旧する」を選択する
- 「この録画を復旧させます」というメッセージが表示されるので、「OK」をクリックする
アプリでもPCでも同じですが、この操作を行った後に録画の作成が改めて開始されるため、復旧が完了するまではある程度時間がかかるということを覚えておきましょう。
※参照元:ツイキャスヘルプ「よくある質問」
視聴者向け | ツイキャスの録画ダウンロード機能
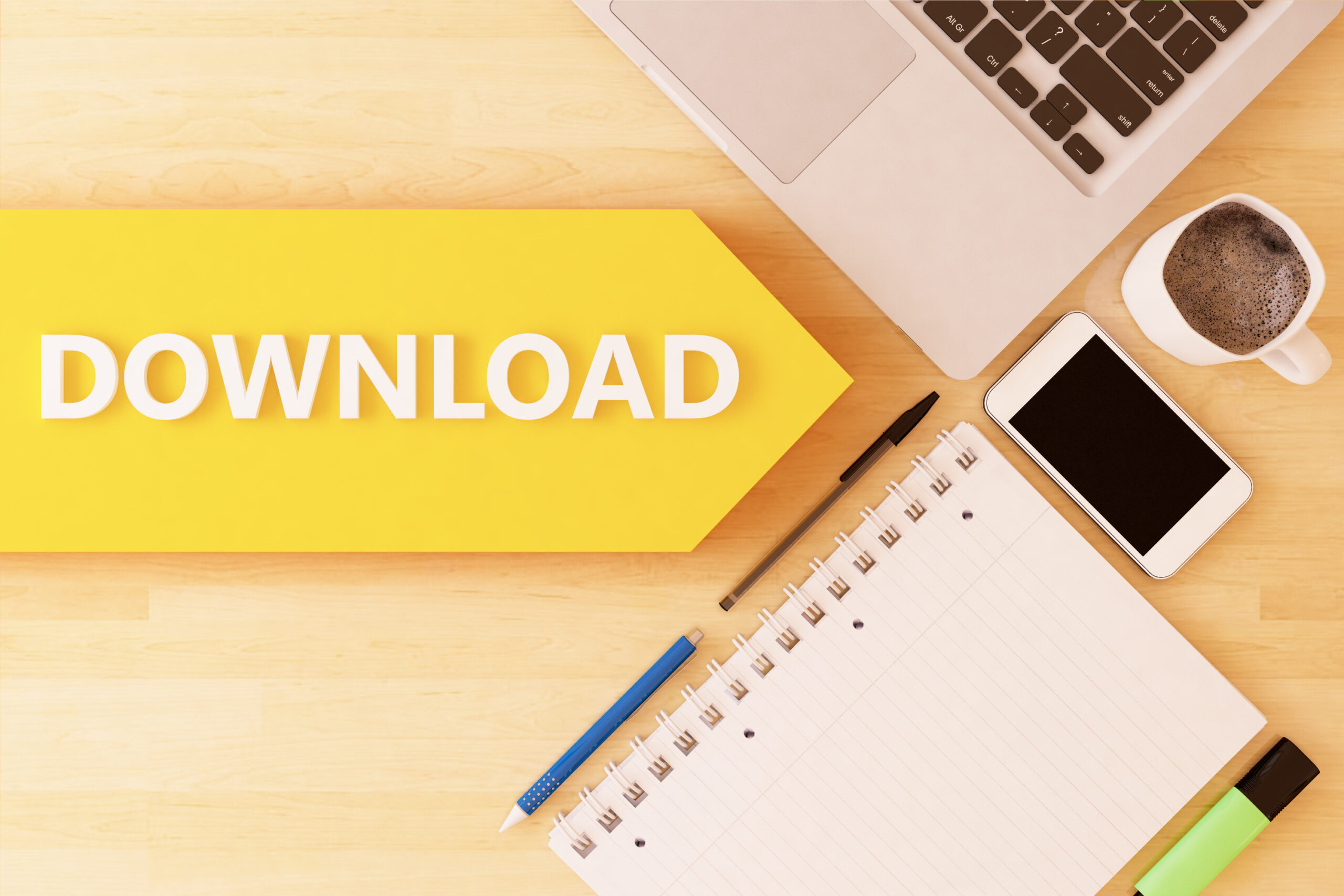
好きな配信者の配信を録画・ダウンロードしたいと思っている方もいらっしゃるのではないでしょうか。
ここからは、視聴者向けにツイキャスの録画・ダウンロード方法について解説していきます。
配信中のツイキャスを録画する方法
配信中のツイキャスを録画する方法について、デバイスごとに解説していきますので参考にしてください。
iPhone
iPhoneでは、iPhoneの機能を使って簡単にツイキャス配信を録画することができます。
iPhoneではiOS11のバージョンから「画面収録」という機能が追加されました。設定>コントロールセンター>コントロールを追加>画面収録(左の+ボタンをタップ)で「画面収録」の機能が使用できるようになります。
※iOSのバージョンによって表記が異なる場合があります。
設定画面から追加した機能は、画面をスワイプして表示するコントロールセンター内に表示されます。画面録画を開始する際は、表示された録画ボタンをタップ、停止する際は録画中に表示される画面上部の赤いバーをタップ、表示された画面の「停止」をタップします。
Android
Androidには、iPhoneのように画面録画の機能は現時点(2022年11月時点)では搭載されていません。そのため、ライブ配信を録画するためには画面録画が可能なアプリをインストールする必要があります。画面録画はさまざまなアプリがリリースされていますが、ここではAndroid専用のアプリ「キャスロク」をご紹介します。
キャスロクは、ツイキャスの録画に特化した無料アプリで、非常にシンプルな操作で録画が可能な点が魅力です。キャスロクは、以下の2つの操作で簡単にツイキャス配信の録画ができます。
- キャスロクをインストールし、「設定」画面で録画したファイルの保存先とタイトルを設定
- 録画したいツイキャス配信のURL(配信IDでも可)をキャスロクの配信中録画画面にコピー&ペーストし、録画ボタンをタップ
PC
PCでツイキャスを録画する場合、最も簡単な方法はスクリーンキャプチャーソフトを使って表示している画面を録画することです。基本的には表示している画面(動画)を保存できるソフトであればどんなソフトでも録画が可能ですが、よくツイキャスユーザーに使用されているソフトをいくつかご紹介しましょう。
- ツイキャス録画君
- 画面キャプチャ―
- FonePaw PC画面録画
ツイキャスの録画をダウンロードする方法
ツイキャスの録画は、ダウンロードすることができます。iPhone、Android、PCと端末ごとにおすすめのアプリとダウンロードの手順について解説していきます。
ツイキャスで自分が視聴者として気に入った動画を保存するにはどうすればよいのでしょうか。この場合、まずは前提条件として配信者が録画を保存していなければなりません。そのうえで保存されている録画をダウンロードするためには、アプリを使用する必要があります。使用するアプリはiPhone・Android・PCによって異なり、ネット上でもおすすめされているアプリは複数あるので抜粋してご紹介します。
iPhoneでツイキャスの録画をダウンロードする方法
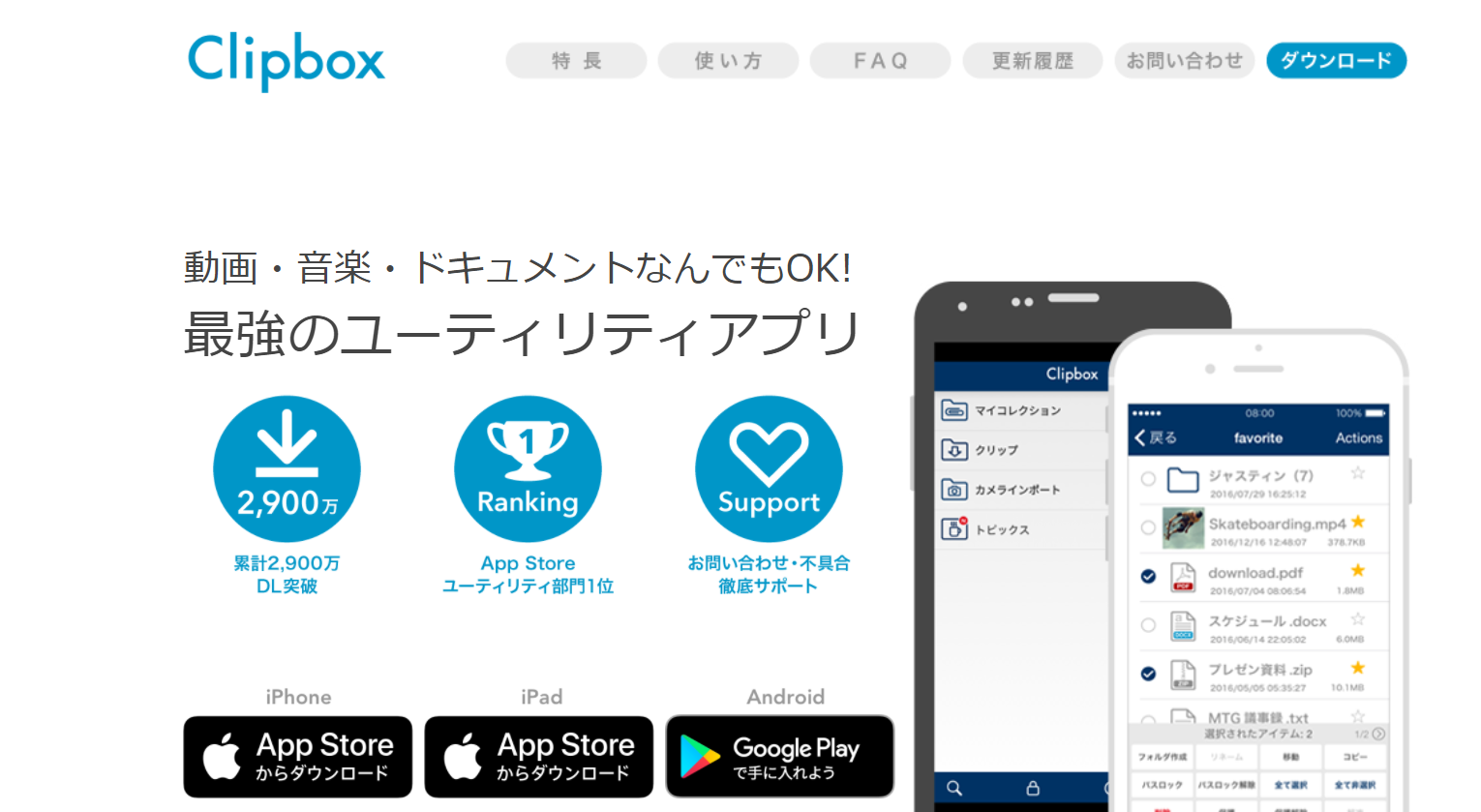
iPhoneでツイキャスの録画をダウンロードする場合、Clipboxがおすすめです。
このアプリは、もともとモバイルに特化したダウンローダーとして開発・リリースされているため、「タップ」「フリック」「スワイプ」など、スマートデバイスの特性を活かした直感的な操作が簡単にできます。
また、利用者の使い勝手に合わせて連続再生や再生速度設定など、さまざまなカスタマイズ機能を備えているのも魅力的と言えるでしょう。
Clipboxでツイキャスの録画をダウンロードする手順は次のとおりです。
- Clipboxのメインメニューで「ダウンロード」「ブラウザ」の順にタップする
- 配信ページを開き動画を再生し、始まったらアプリの右下の「+」をタップする
- 「Are you ok?」「Really?」の順にタップし、保存先選択画面で「マイコレクション」を選択して「OK」をタップする
Androidでツイキャスの録画をダウンロードする方法
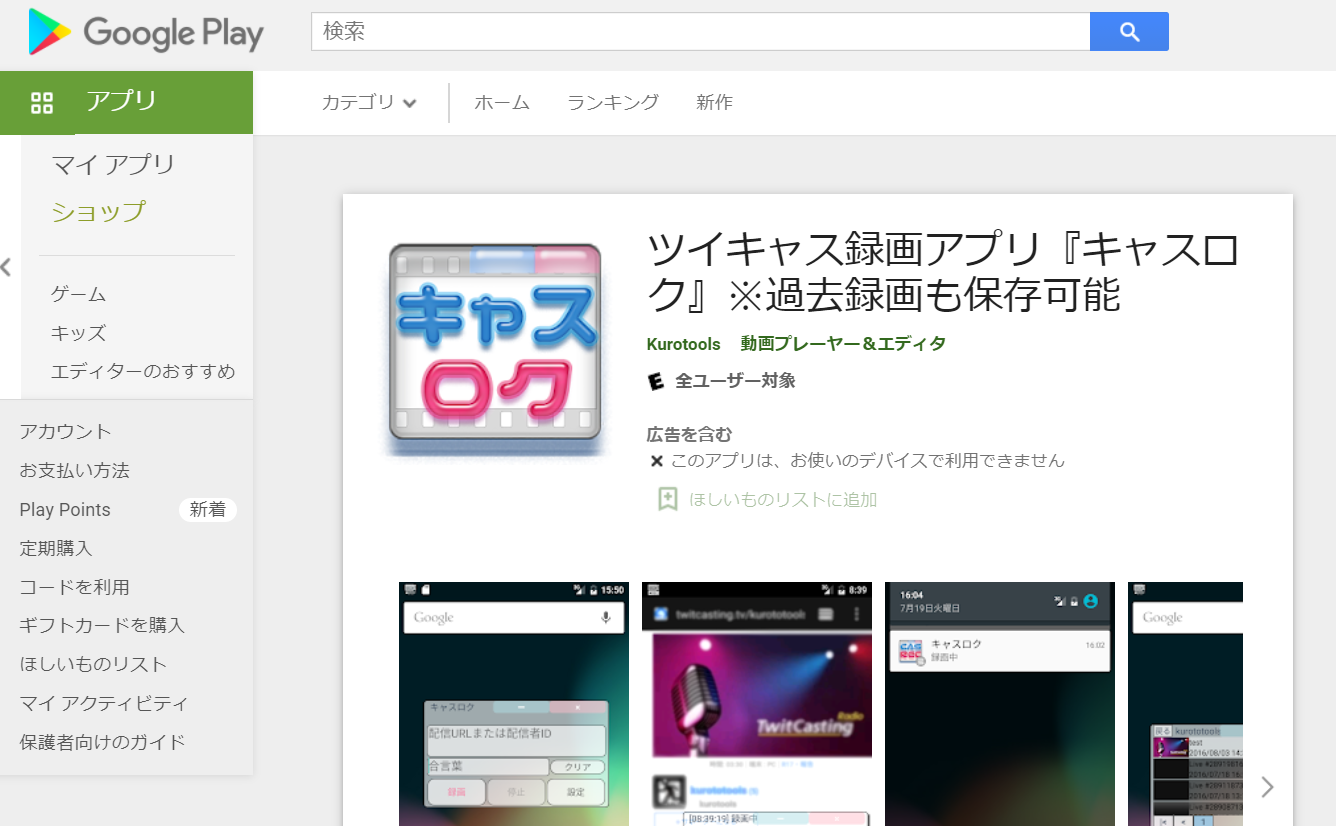
Androidでツイキャスの録画をダウンロードする場合、キャスロクがおすすめです。
キャスロクでは、ツイキャスやインターネットブラウザなど他のアプリを起動している状態でも録画を保存することができたり、ツイキャスの過去録画を保存したりすることができます。
配信中の動画を保存する手順は次のとおりです。
- キャスロクのメニュー画面から「設定」をタップする
- 録画の保存先フォルダやタイトルを設定して「OK」をタップしメニュー画面に戻ったら「貼付」をタップする
- 配信URLや配信者IDをツイキャスでコピーして貼り付ける
- 「録画」をタップして録画を開始する
- 「終了」をタップして録画を終了する
録画後に「設定」をタップして保存先のフォルダを開き、内容を確認することもできます。
PCでツイキャスの録画をダウンロードする方法
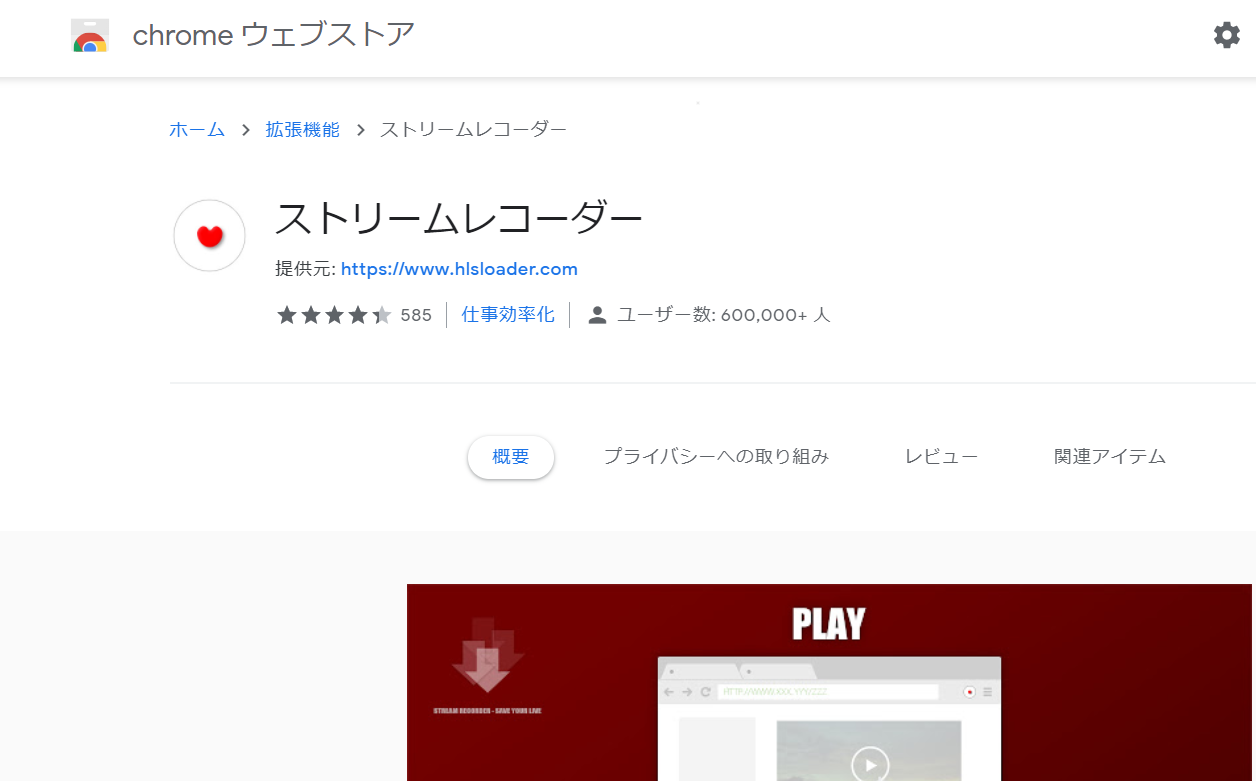
PCでツイキャスの録画をダウンロードする場合、ストリームレコーダーがおすすめです。
ストリームレコーダーとはchromeブラウザの拡張機能で、HTTP Live Streaming動画をMP4として保存するダウンローダーです。PCでインターネットを使用する際にChromeブラウザを使用している人は多いので、新たなアプリを導入するよりは敷居が高くないといえるでしょう。
ストリームレコーダーでツイキャスの録画をダウンロードする手順は次のとおりです。
- ストリームレコーダーをChromeブラウザにインストールする
- ツイキャス録画の動画ページにアクセスする
- 動画が検出されるとアクションボタンが変化するのでクリックする
- ダウンロードページが表示されるのでダウンロードを開始する
ダウンロードには一定の時間がかかることに注意しましょう。
ツイキャスの録画機能を活用しよう

ツイキャスの配信者として録画機能を活用するなら、気に入った配信をYouTubeと連携してアップロードし、さらに多くの視聴者に見てもらったり、新たなファンを増やしたりすることにつながります。配信するプラットフォームが変われば視聴者層も変わるので、自分では予想していなかったような属性のファンが視聴してくれる可能性があるということです。
また、ツイキャスの視聴者として録画を行うなら、仕事や自分の予定などでリアルタイムでは配信時間に間に合わないといった時でも後日時間のある時に視聴することができますし、ラジオ配信などであればBGMのような活用方法も考えられるのではないでしょうか。アプリが必要となるので、そのインストールにひと手間かかるものの、録画の手順はどのアプリでもそれほど難しくはないので、自分に合ったものを選択するのがよいでしょう。
まとめ

ツイキャスの録画は配信後1週間以内に行う必要があり、誤って削除してしまっても72時間以内であれば復旧可能だとわかりました。また、視聴者としてツイキャスの配信を録画することができます。録画をダウンローしたい場合は、iPhone・Android・PCそれぞれに合ったアプリをインストールする必要がありますが、インターネット上でおすすめされているアプリが複数あるので自分の使い勝手に合わせて選択できます。
ぜひ録画機能を積極的に活用して、ツイキャスのライブ配信を配信者としても視聴者としても楽しんでみてください。
WEBでのお問い合わせはこちら






