コラム

【2024年最新】おすすめスマホ動画編集アプリ20選!動画編集のやり方も解説!
手を出しにくいと思う方も多いです。
実際に動画編集のスキルがない状態でパソコンを使い動画編集を行うには、
ある程度の時間が必要になるでしょう。
ある程度のスペックのパソコンが必要な点もネックとなります。
パソコンによる動画編集と比較して、取り組みやすいのがスマホによる動画編集です。
スマホは操作方法が限定されるため、直感的に操作しやすい動画編集アプリが数多くあります。
今回は、スマホで使える動画編集アプリをご紹介します。
スマホで動画撮影をするときのポイントも解説するので、動画マーケティングに興味があり、
動画編集に取り組みたいと考えている方は、ぜひ参考にしてください。
目次
スマホ動画編集アプリとは

スマホ動画編集アプリでは、スマホで撮影した動画にBGMやテロップをつけるなどの動画編集を手軽に行うことができます。パソコンの動画編集ソフトは本格的なものが多く、ある程度の動画編集スキルを必要としますが、スマホの動画編集アプリはスキルがなくても問題ないものが多いです。
ただし、後述するとおり、無料で使えても機能制限があるものが多いため、ビジネスで動画編集アプリを使う場合は、機能制限がない有料版の使用を検討する必要があります。また、パソコン用のソフトで行えるような複雑な編集もできない可能性があるでしょう。
スマホで動画を撮影するときのポイント

日常生活では意識せずにスマホで動画を撮影していると思います。
しかし、ビジネスで使う可能性がある動画の場合、スマホでの撮影とはいえ品質を少しでも高めるべきです。以下、スマホで動画を撮影するときのポイントを7つご紹介します。
機内モードで撮影する
スマホはデジカメなどと違い、撮影中にLINEや電話の着信音が鳴ることがあります。スマホを機内モードにしておくだけで、簡単に防ぐことが可能です。機内モードは、スマホで動画撮影するときならではの手順なので、忘れずに設定してください。
三脚を使う
スマホでの動画撮影に限った話ではありませんが、動画撮影時の手ブレは動画の品質を大きく左右します。
スマホ用の三脚は、Amazonや楽天などで購入できます。5,000円程度のものであれば、十分実用に耐えられるでしょう。三脚にBluetoothリモコンが付属しているものも多いので、一人で撮影する場合はセットで購入すると便利です。Bluetoothリモコンがあれば、スマホの動画撮影ボタンを遠隔操作することが可能になります。
三脚を購入せずに手持ちで撮影したいという場合、最低限の手ブレで抑える方法があります。手持ちで撮影するときは、スマホを両手で持って脇を締めるようにすれば、普通の手持ち撮影よりは手ブレを減らすことが可能です。
ただし、手ブレをゼロにすることは難しいでしょう。三脚などでスマホを固定して撮影したほうが高品質な動画を撮影できます。
スマホの向きに注意する
撮影するときは、被写体や状況に合わせてスマホの縦横を変更することが多いです。撮影後に編集する動画の場合、スマホの向きによって動画がどのように見られるのかを意識しましょう。
例えば、スマホを縦にして撮影した動画をパソコンで見ると、動画が横向きになって再生されます。縦向きに修正することも可能ですが、動画が縦長サイズなので両端が切れ、適切なサイズで再生されません。
動画撮影するときのスマホの向きは、基本的には横向きで固定しましょう。YouTubeショートやTikTok用の動画の場合は、縦向きの撮影で問題ありません。
ズーム機能を使用しない
撮影時のスマホは、被写体が適切に収まる位置に設置しましょう。スマホを遠くに置いてズームで調整すると、動画の画質が落ちます。
ズーム機能を使わないことを前提に、被写体を置くとよいでしょう。動画内で被写体のアップが必要なときは、遠くからの動画とアップの動画を編集で繋ぎ合わせてください。
動画編集アプリでは、動画を取捨選択して繋ぎ合わせ、動画の質を高めることができます。
移動しながら撮影しない
基本的に、スマホを三脚に固定して動かさないようにしましょう。動く被写体に合わせてスマホを動かしたい場合もあると思いますが、移動撮影は難易度が高いです。専用機材を用意しなければいけないこともあるでしょう。
移動撮影は動画に動きが出るため、使用したいと思う方も多いです。
しかし、固定したスマホでどのように撮影するか工夫するとよいでしょう。スマホ動画の質を保つことに繋がります。
自然光を活用する
スマホにも撮影用のライトはついていますが、照明としては不十分です。撮影用の照明を用意すると、動画の質が上がります。
撮影用の照明まで用意するのは、初めて動画を撮影する際はハードルが高いかもしれません。照明を用意できないときは、昼間の自然光を使いましょう。照明を使ったときと同じような効果を得られます。
自然光を使う場合は、窓際で撮影する必要があります。窓からの自然光がレースカーテン越しに入るようにすると、自然な明るさを演出できるでしょう。
関係のない音が入らないようにする
動画に関係のない音が入っていると、動画の質が落ちます。動画撮影を行う際は、静かな環境に整えてください。
オフィスであれば、動画撮影中であることを周知して関係のない音が入らないようにする必要があります。屋外での撮影の場合は対応が難しいですが、早朝など人が少ない時間帯に撮影をすると、周りの音を抑えて動画を撮影できるでしょう。
音にこだわりたいときは、スマホに外付けマイクをつける方法があります。スマホでの動画撮影は周辺の音を拾いやすいですが、外付けマイクで集中的に拾うことが可能です。
Androidスマホでは、デフォルトのカメラでは外付けマイクを認識しない機種があるので注意してください。デフォルトのカメラが外付けマイクを認識しない場合、外付けカメラを認識するカメラアプリ(Open Cameraなど)をインストールしましょう。外付けマイクを認識するように設定してください。
スマホ動画編集アプリの選び方

スマホで動画撮影をしたあと、動画素材をもとに動画編集を行います。動画編集アプリは、何を重視するのかによって適したものが変わります。
具体的には以下の3点を検討して、自社にあった動画編集アプリを選びましょう。
- 操作が簡単なもの
- 操作が多少複雑でもできることが多いもの
- 無料のものと有料のもの
動画編集アプリは、制限はありますが無料で使えるものが多いです。いくつかの動画編集アプリをインストールして、使いやすいものを選んでください。
操作が簡単なもの
初心者の場合、機能が多すぎず操作がシンプルなものを選ぶとよいでしょう。昨今は無料のアプリが数多くあるので、まずはシンプルなもので感覚を掴み、慣れてから高機能なものに移行すると、動画編集をスムーズに学べます。
操作が簡単なものは機能が少ない傾向にありますが、操作がシンプルで高機能なものも増加しています。
操作が多少複雑でもできることが多いもの
できることが多く、細かい部分まで作り込めるアプリの場合、操作は複雑になるでしょう。
しかし、シネマティックな動画や細かい編集を行ったエンタメ動画を作るには、複雑な編集作業ができるアプリを使う必要があります。操作が複雑なものを選択する際は、あらかじめ動画編集の基本的な知識を学んでおきましょう。
カラコレやカラグレ、エフェクトの種類、フレーミングなどの基礎知識があれば、機能が複雑でも理解できます。
無料のものと有料のもの
長く使うのであれば、料金も重要なポイントでしょう。無料のものは、どれだけ長く使ってもコストがかからないので、趣味で利用する人に適しています。
しかし、エフェクトの種類が少ない、機能が制限されているなど、動画編集をして収益を上げたい人には物足りないかもしれません。
有料のものは、サブスクリプション(月額・年額を払い続ける)タイプと、買い切り(一度購入したら追加料金がかからない)タイプの2種類があります。サブスクリプションタイプのメリットは、数か月試したい場合は安く利用できる点です。買い切りタイプは、一度に払う金額が多くなるものの、長期的に利用する場合は結果的に安くなります。
どちらのタイプも、アプリのサービスが終了する可能性があるので、慎重に検討しましょう。
無料アプリによくある制限例
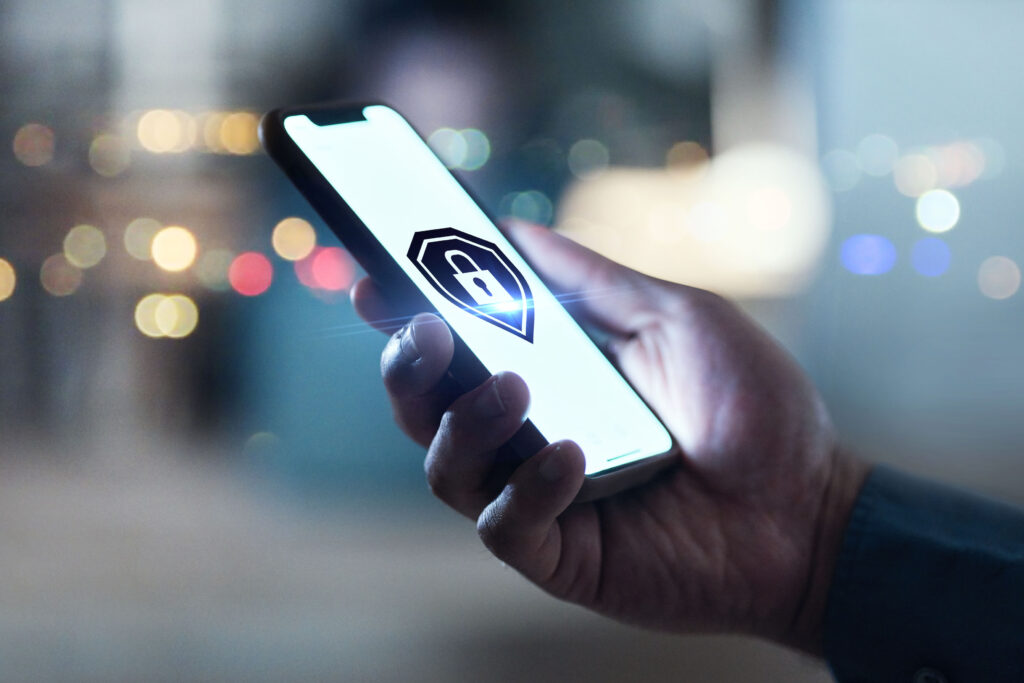
無料で使える動画編集アプリには、使用制限がついていて有料のものを購入すると解除されるものが多いです。どのような使用制限があるのか確認しましょう。
ウォーターマーク
無料のアプリでも、行える編集が多く、質の高い動画を作れるものもあります。
しかし、編集した動画にウォーターマークが入ることが多いです。ウォーターマークとは、動画に重ねるように透かし画像が入るものです。多くの場合、使用している動画編集ソフトのロゴが入ります。
ビジネスで使う場合、基本的にはウォーターマークが入っているものは使えません。無料の動画編集ソフトを選ぶ際は、ダウンロードが無料だとしてもウォーターマークが入るものは避けてください。
ウォーターマークは、課金することで外せるものが多いです。無料の動画編集ソフトで気に入ったものがあった場合は、課金してウォーターマークを外すとよいでしょう。
動画の長さ
ウォーターマークが入らないとしても、動画の長さが制限されているケースもあります。制作したい動画が短尺(1分程度)であれば問題ないですが、数分程度の動画を作りたい場合は避けましょう。
おすすめ動画編集アプリ20選

おすすめのスマホ用動画編集アプリをご紹介します。基本的に無料で利用できるものが多いですが、機能などに制限があることが多いため、よく検討しましょう。
Adobe Premiere Rush
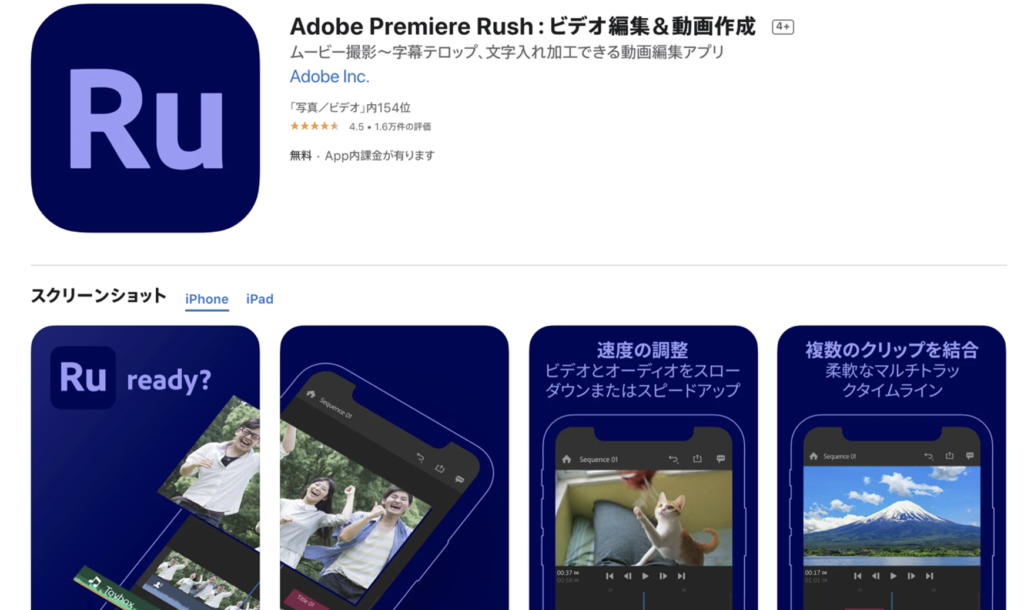
Adobe Premiere Rushは、パソコン用の動画編集ソフトとして有名なAdobe Premiere Proのアプリ版です。機能が充実している点と、Premiere Proに近い感覚で編集できる点が魅力でしょう。これまでPremiere Proで動画編集をしてきた方に非常に適したアプリといえます。
本格的に編集したい場合、パソコン用動画編集ツールのAdobe Premiere Proへ読み込むことができます。
VLLO
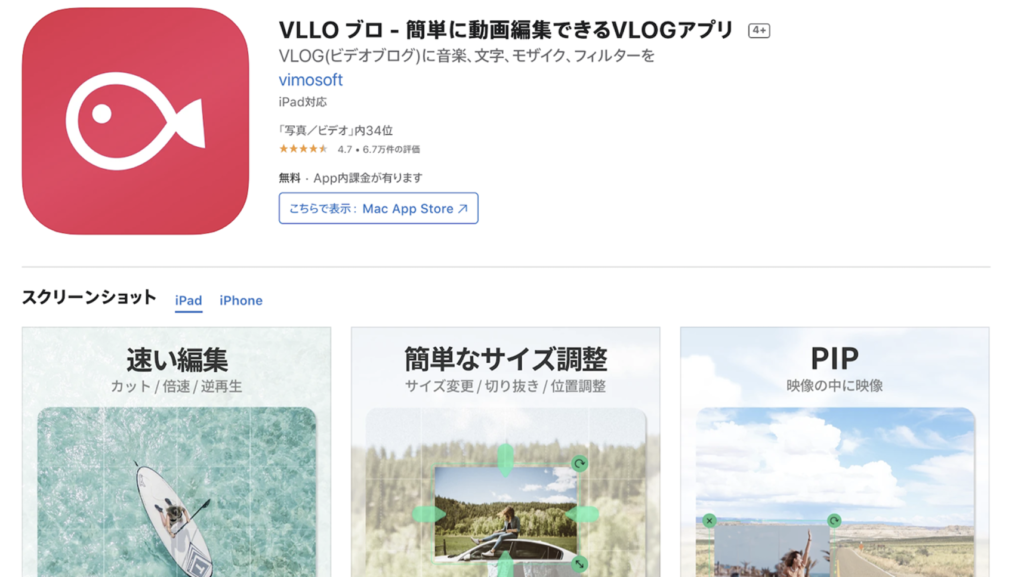
広告が表示されるため全機能を利用するには課金が必要ですが、無料でも十分に使えるのがVLLOです。動画テンプレートも豊富で、アニメーション付きのものもあるので、手軽に質の高い動画編集を行うことができます。
VivaVideo
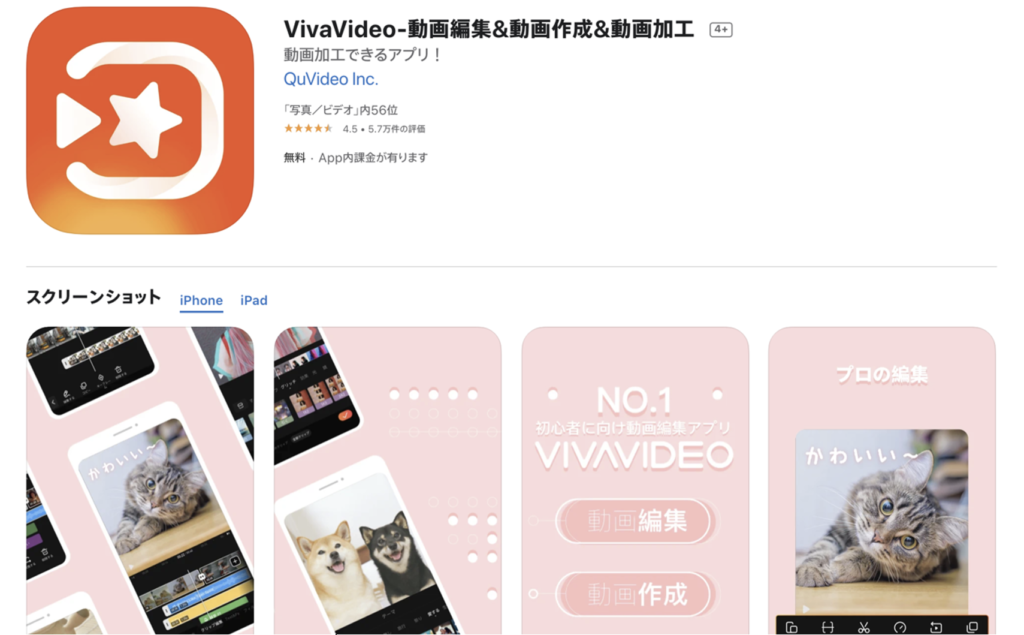
VivaVideoは、編集の自由度の高さが特徴のアプリです。音素材などが豊富に揃っているため、質が高くオリジナリティ溢れる動画を手軽に制作することができます。
スマホ内音源も使えるため、ナレーションを別撮りして動画編集で追加するという使い方も可能です。
VideoShow
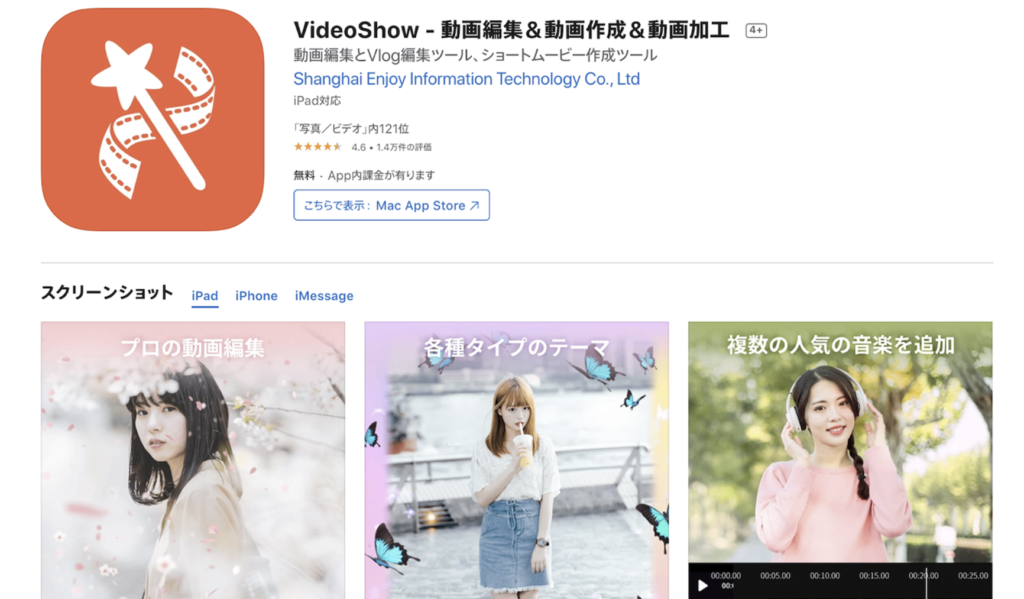
自分である程度、動画編集を自由にしたい場合はVideoShowが適しています。
無料でもある程度使えますが、テロップの位置が固定されます。テロップを好きな位置に入れたい場合は、有料のものを購入しましょう。
撮影した動画素材の一部をズームイン・ズームアウトさせる編集も可能なため、動画に注目させたい部分がある場合に活用すると、オリジナリティある動画に仕上がります。
Magisto
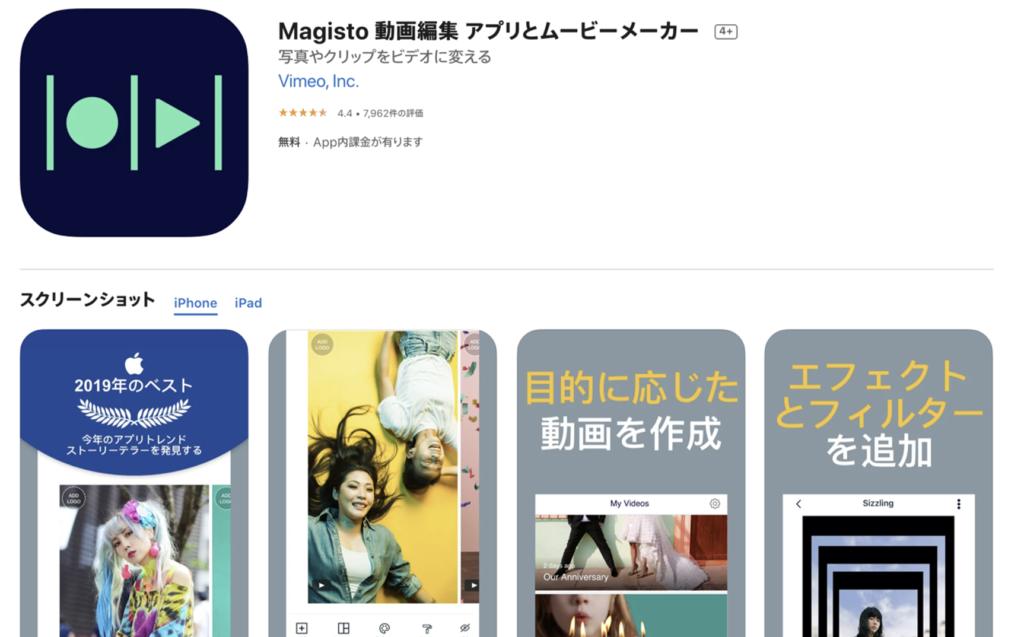
動画編集をある程度自動でしてもらいたい場合に適しているのがMagistoです。
素材となる動画とBGMを選ぶだけで、自動で質の高い動画を制作してくれます。細かい設定はあまりできませんが、手軽に動画を作りたい場合に向いています。
基本的に、イメージ動画のようなものを作ることが得意です。商品説明のような動画制作には向きません。
無料版では短い動画しか作れませんが、有料版では長い動画も作れるようになります。ビジネスシーンにおいては、基本的には有料で使うことになるでしょう。
iMovie
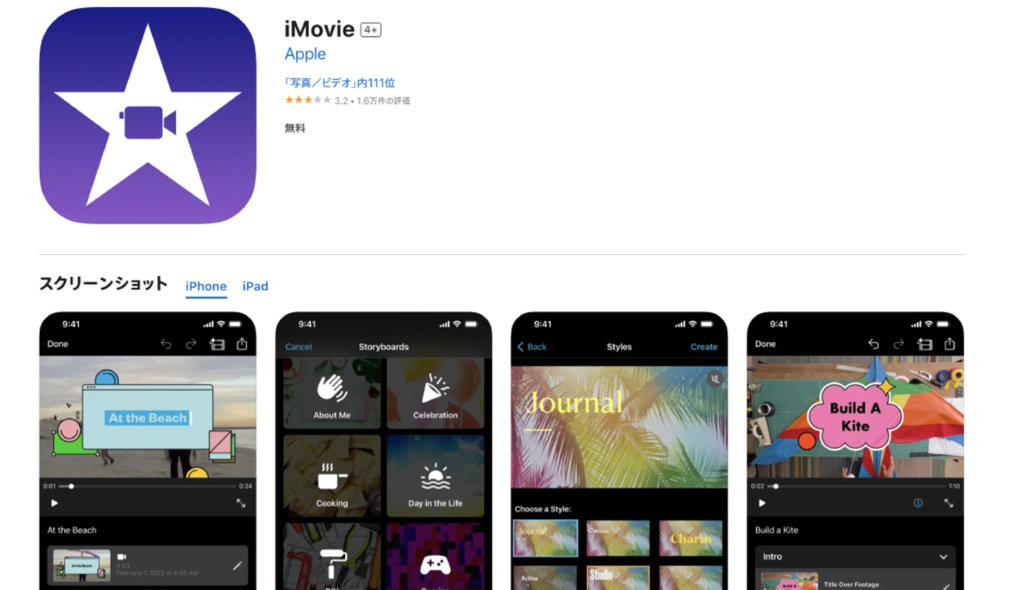
iMovieは、iPhoneやiPadに最初からインストールされている動画編集アプリです。Apple製品をお持ちの方であれば、使ったことがある方もいるでしょう。
iMovieの特徴は、無料で利用できる点や操作がシンプルな点、BGMやエフェクトなどが最初から入っている点です。どのアプリをインストールすればよいかわからないと迷う方は、まずiPhoneやiPadで動画を撮影し、iMovieで編集するとよいでしょう。
- 対応OS:iOS
- ダウンロード:iOS
InShot
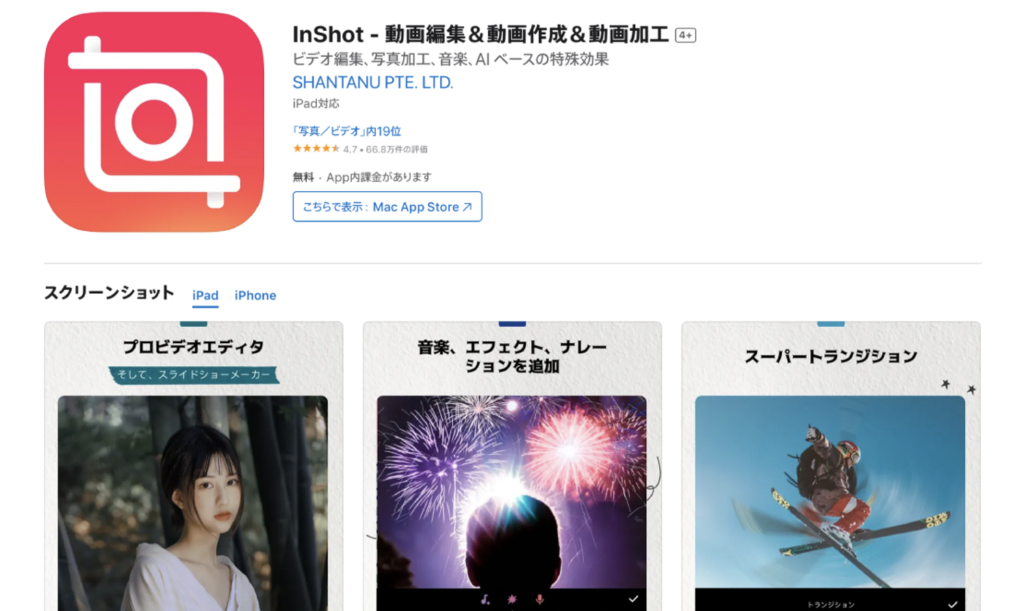
InShotは、SNS用の動画編集に特化している動画編集アプリです。カット・トリミング・BGM挿入・モザイク処理・倍速・反転など必要な機能が一通り揃っています。HD出力にも対応しているので、画質もよいでしょう。
Instagram・TikTok・WhatsApp・Facebookの各SNSと連携させられるので、投稿も簡単に行えます。
CapCut
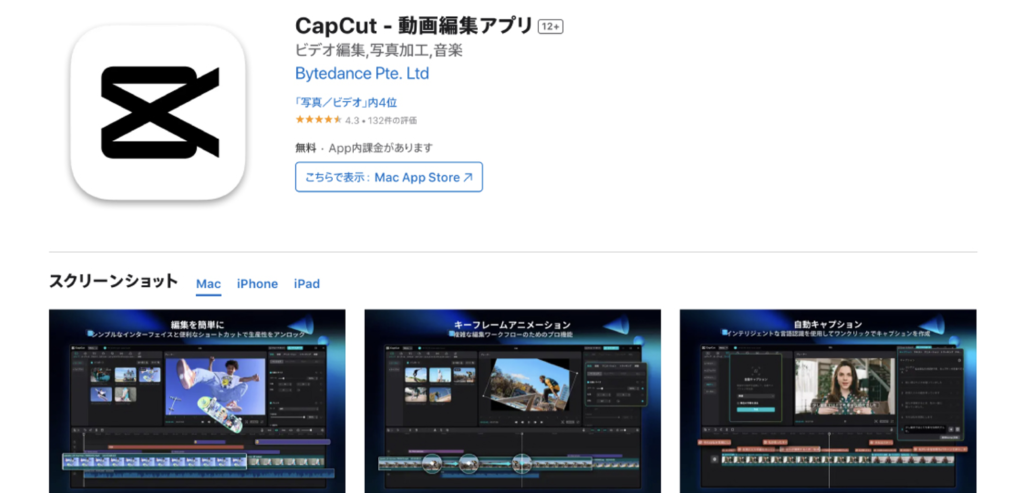
CapCutは、人気写真加工アプリ「Ulike」を提供するBytedance Pte. Ltdの動画編集アプリです。InstagramやTikTokのリール動画を編集するための機能が豊富で、SNS動画を編集している人から高い支持を得ています。
著作権トラブルの心配がないBGMやエフェクトが豊富に用意されており、操作もシンプルなので、簡単におしゃれな動画を制作できます。
YouCut
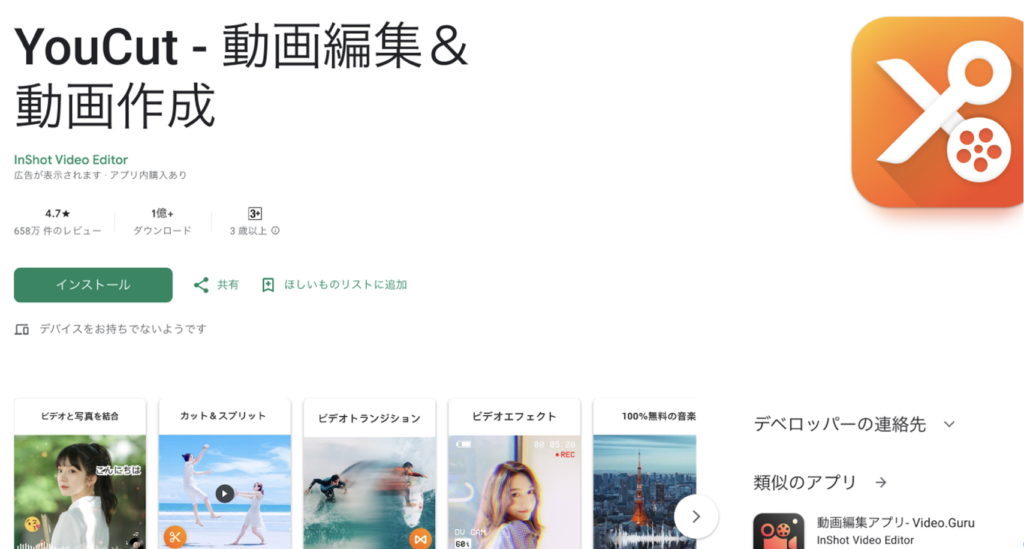
YouCutは、おしゃれなエフェクトやフィルターが豊富に用意されている動画編集アプリです。細かい編集をたくさんするよりも、ひとまずエフェクトやフィルターだけでおしゃれに編集したい方には適しています。特に、Instagramのストーリーズに投稿するような、比較的ライトな動画を編集したい方に向いているでしょう。
- 対応OS:Android
- ダウンロード:Android
PicsArt
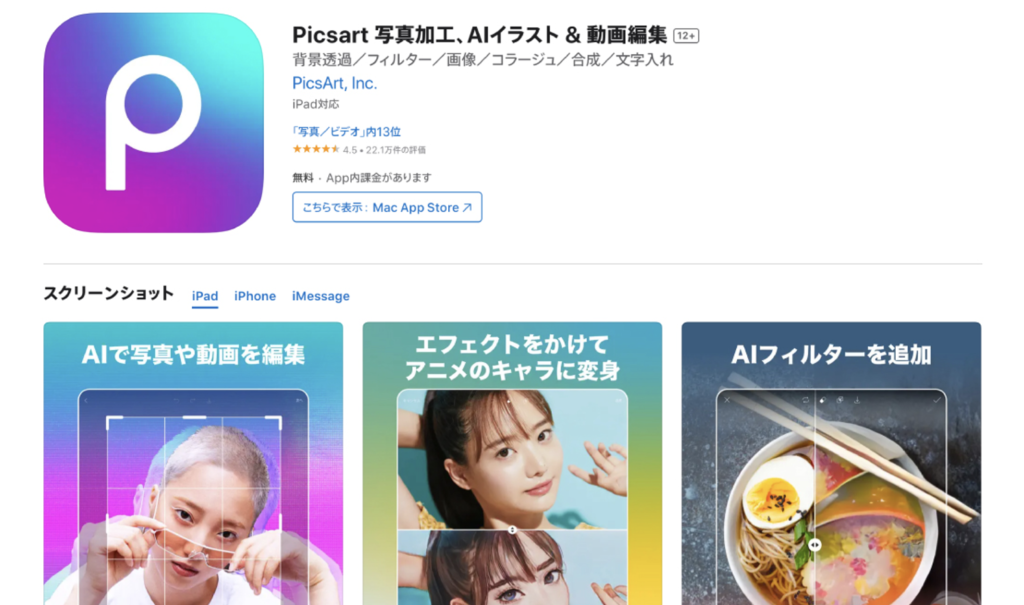
PicsArtは、背景の切り抜きや除去などの機能が搭載されている動画編集アプリです。映り込んた不要物を取り除けるので、よりきれいな動画を制作できます。AIフィルターや画像補正の機能も搭載しているため、ピンボケしている画像を修正することも可能です。
動画編集と画像編集どちらもしたい方や、補正に力を入れたい方に適しています。
PowerDirector
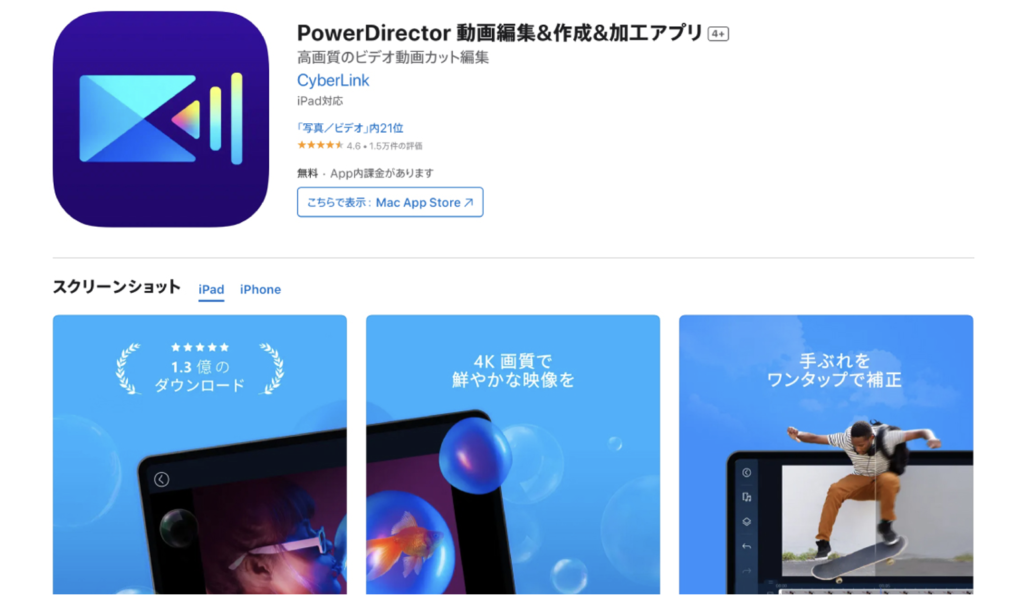
PowerDirectorは、豊富なフリー素材・4K対応・クロマキー合成可という非常に優れた動画編集アプリです。YouTubeへの動画投稿をメインとし、今後4Kに対応していきたい方に向いています。クロマキー合成で背景を除去する、フリー素材を追加するなど、しっかり加工をしたい方にも適しています。
VSCO
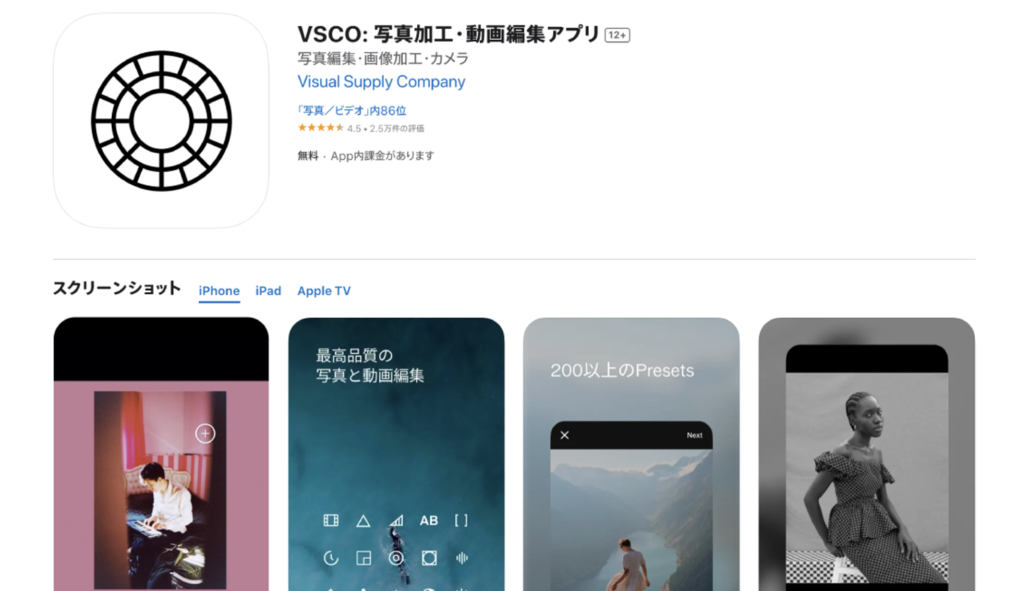
VSCOは、操作のシンプルさと、色味補正の優秀さが特徴の動画編集アプリです。フィルムのような質感にできる画像編集アプリとして、一躍人気になりました。画像編集だけでなく、動画編集も可能です。
動画をおしゃれな色味に仕上げたい方に向いています。
VITA

VITAは、スマホの画像編集アプリとしてトップクラスの人気を誇る「SNOW」の運営会社が提供している動画編集アプリです。内蔵テンプレートが100種類以上あるほか、無料ストアには6,000種類以上の編集アイテムが用意されています。複雑な作業をせずともプロレベルの編集ができます。
テキストやカジュアルを追加して、カジュアルな動画に仕上げることも可能です。
Boosted:ビジネス動画編集
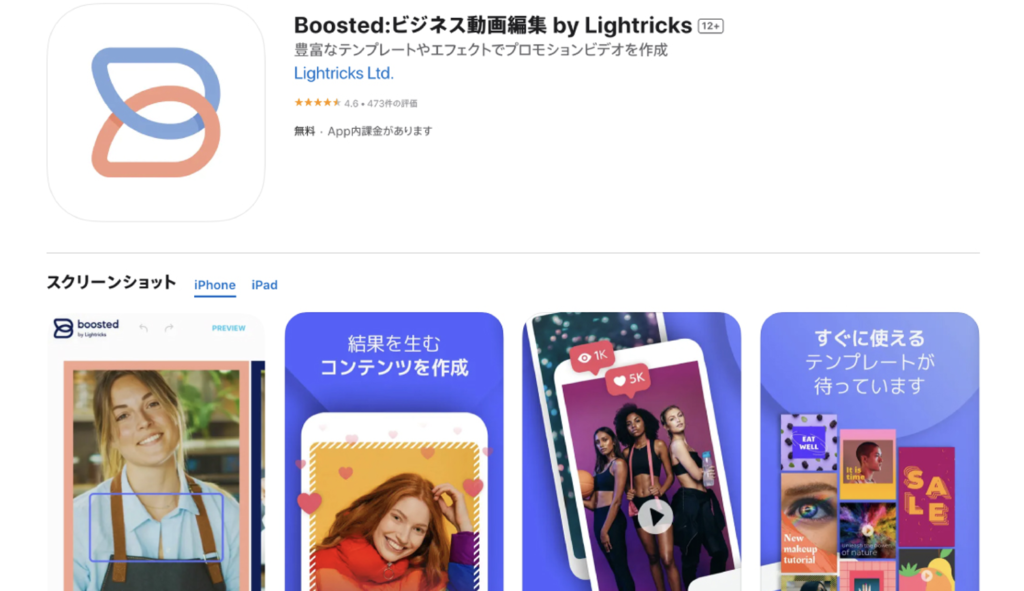
Boosted ビジネス動画編集は、企業ブランディング向けの動画制作に便利な動画編集アプリです。豊富なテンプレートと操作のしやすさ、SNS連携のしやすさが特徴で、マーケティング施策用の動画を簡単に編集・投稿できます。
SNS運用の効率を高めたい広報担当者の方に特に向いているでしょう。
VN Video Editor
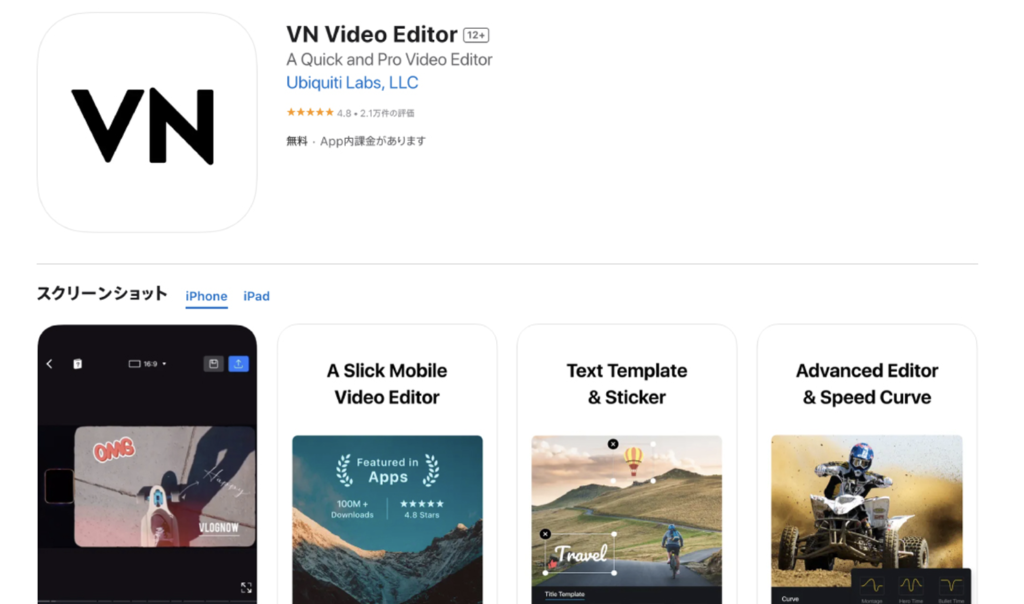
VN Video Editorは、各機能の操作画面が作り込まれている動画編集アプリです。再生速度は曲線グラフ、色味はスライダーを使って直感的に編集できるため、非常に使いやすいです。
「細かいところまで編集したいけれど、スマホ画面だと操作しにくい」と感じている方は、ぜひ試してください。
Filmora(旧:FilmoraGo)
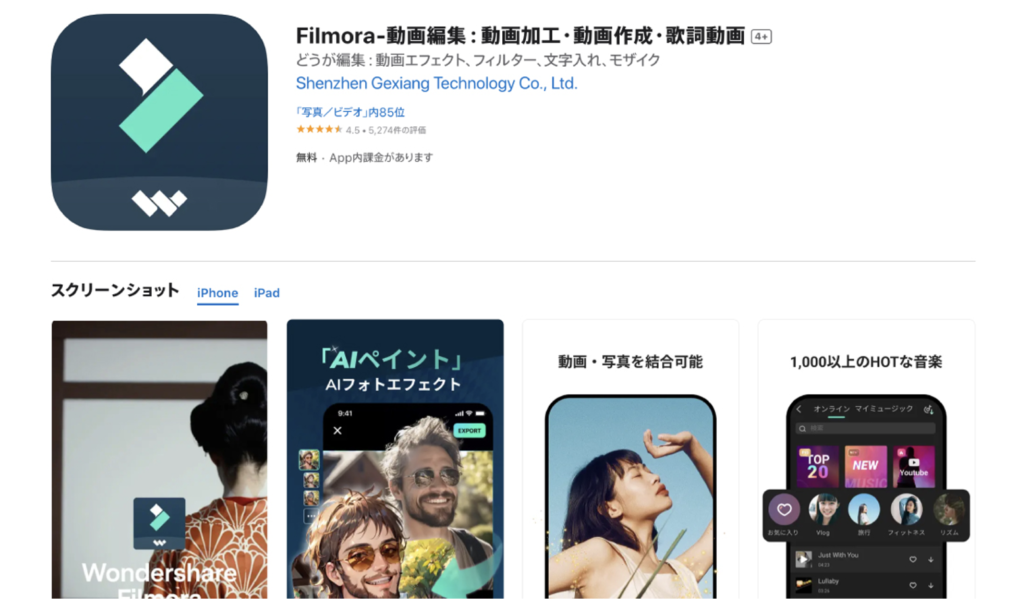
人気パソコン用動画編集ソフト「Filmora(フィモーラ)」のスマホ・タブレット版です。Filmoraの特徴は、AIを用いた編集機能と、豊富なテンプレートです。
背景除去のための切り取りを、AIを用いて効率よく行えます。クロマキー合成をしたい方には非常に便利なアプリでしょう。編集テンプレートが豊富なので、動画編集初心者でも使用できます。
GoPro Quik:動画編集アプリ
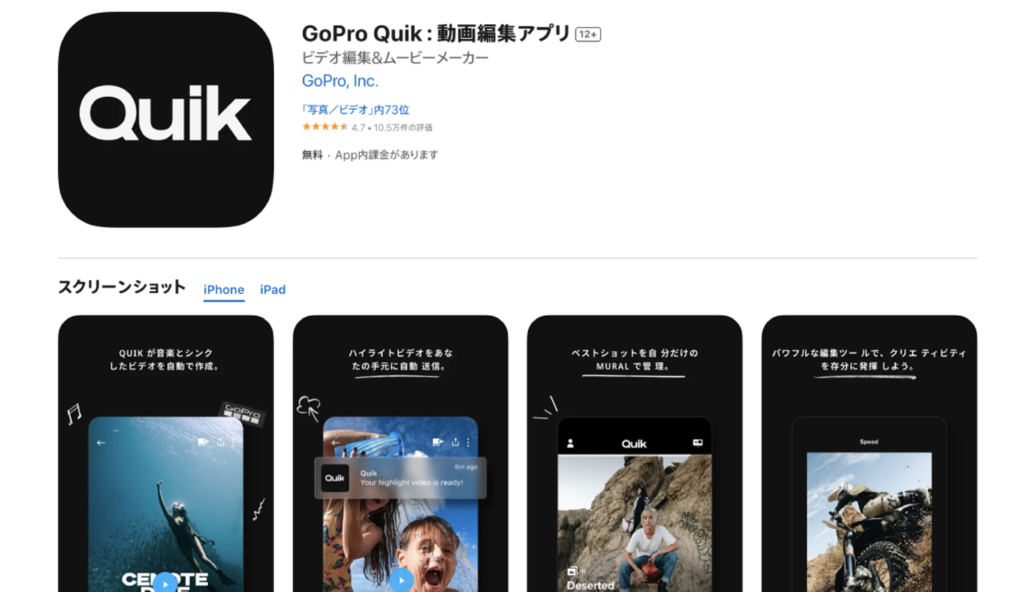
GoPro Quik:動画編集アプリは、自動編集機能を搭載している珍しいアプリです。素材のなかから最もよいショットを選び出し、最適な音楽を付けてビデオを制作してくれる機能が搭載されています。手動の編集も可能で、豊富なテーマやフィルターが用意されています。
GoProで撮影した360°映像をリフレームできることも特徴でしょう。
KineMaster
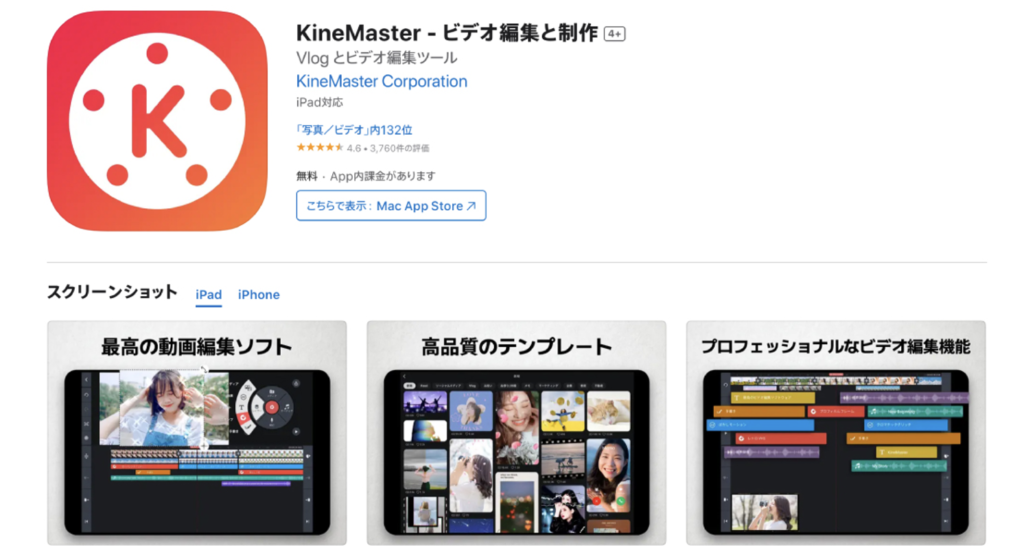
KineMasterは、音声編集の機能が充実している動画編集アプリです。ボイスチェンジャー機能が搭載されているので、エンタメ系の動画や、身バレせずノウハウ系の動画を制作したい方に向いています。効果音が豊富に用意されているので、YouTuberのように音を細かく作り込みたい人にも適しています。
Splice
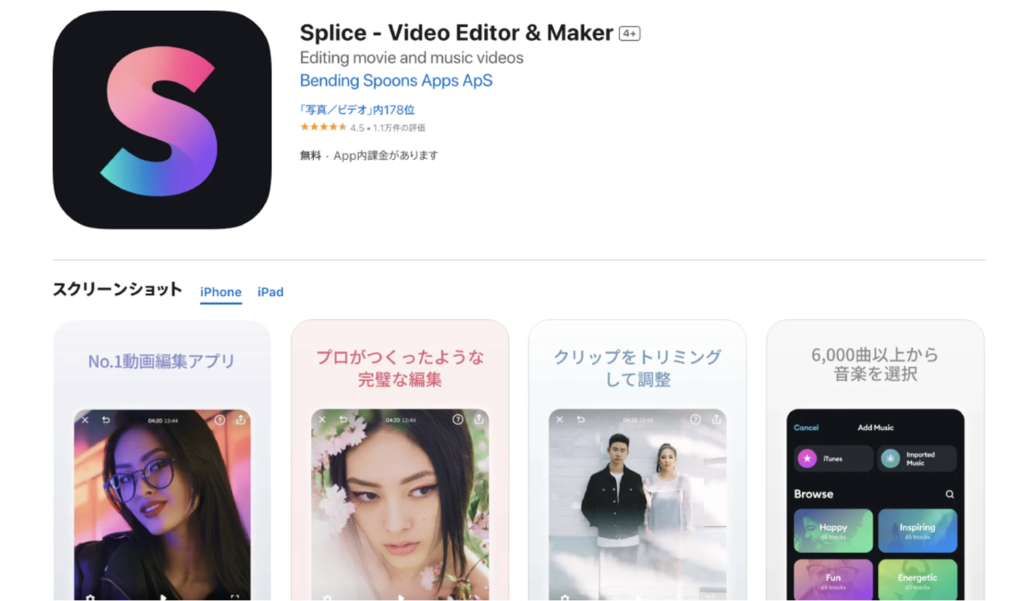
Spliceは、iTunesのコレクションから好きな曲を選択して、編集に利用できる動画編集アプリです。踊ってみた系の動画を制作したい人には非常に便利なアプリといえます。トリミングやエフェクトなどの加工もスムーズに行えるので、これまで動画編集をしたことがない方はぜひ試してください。
- 対応OS:iOS
- ダウンロード:iOS
Alight Motion
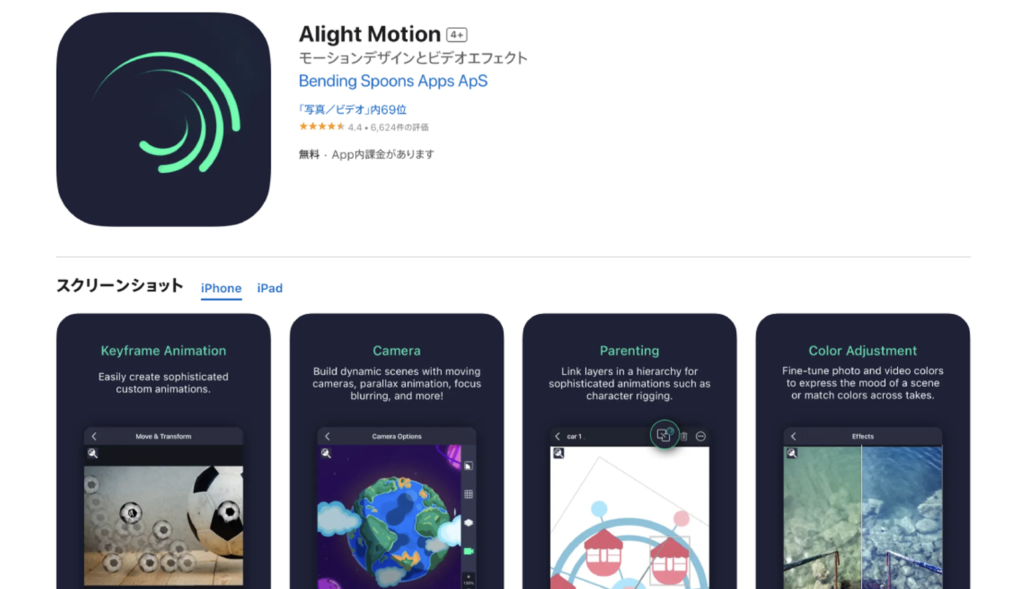
Alight Motionは、アニメーション(キーフレームアニメーション)の編集が非常にしやすい動画編集アプリです。文字や図形を動かす、エフェクトを加えるなどを直感的に行えます。イラストベースのアニメーションを制作したい方に特に適したアプリです。
スマホ動画編集アプリを使った動画編集のやり方

スマホ動画編集アプリを使って動画を制作する場合、基本的なやり方がよくわからない方も多いでしょう。以下、人気アプリ「CapCut」を使用して動画を編集する方法をご紹介しますので、参考にしてください。
素材を用意する
まずは、カメラで撮影する、サイトから写真やイラストをダウンロードするなどして、動画素材を用意しましょう。あらかじめ素材が揃っていたほうが、スムーズに編集作業を進められます。
編集アプリに撮影機能が搭載されている場合もあるので、活用するとよいでしょう。
プロジェクトを作成する
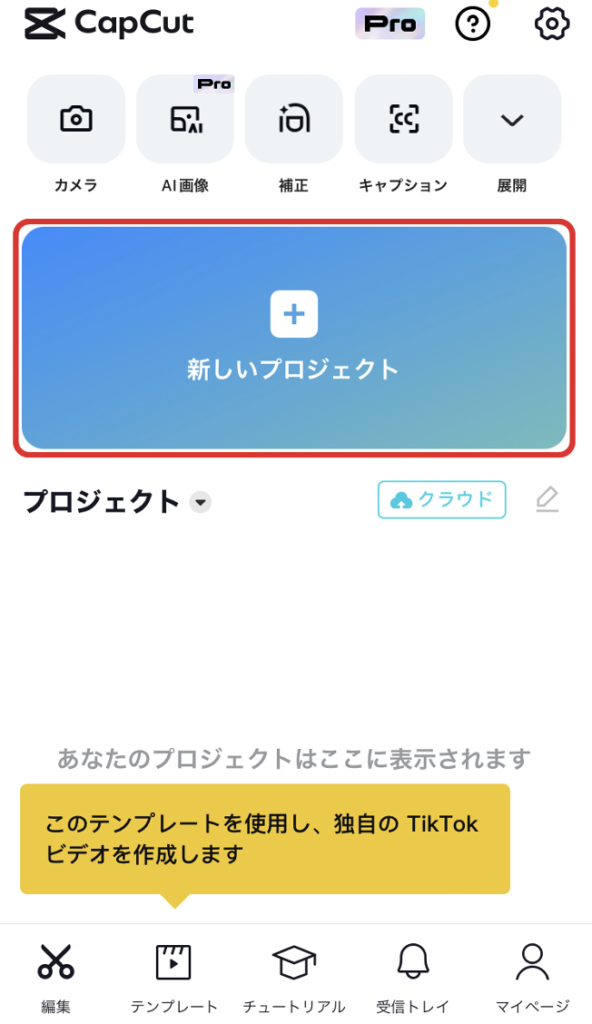
素材が揃ったら、トップ画面にある「新しいプロジェクト」をタップし、プロジェクトを作成しましょう。
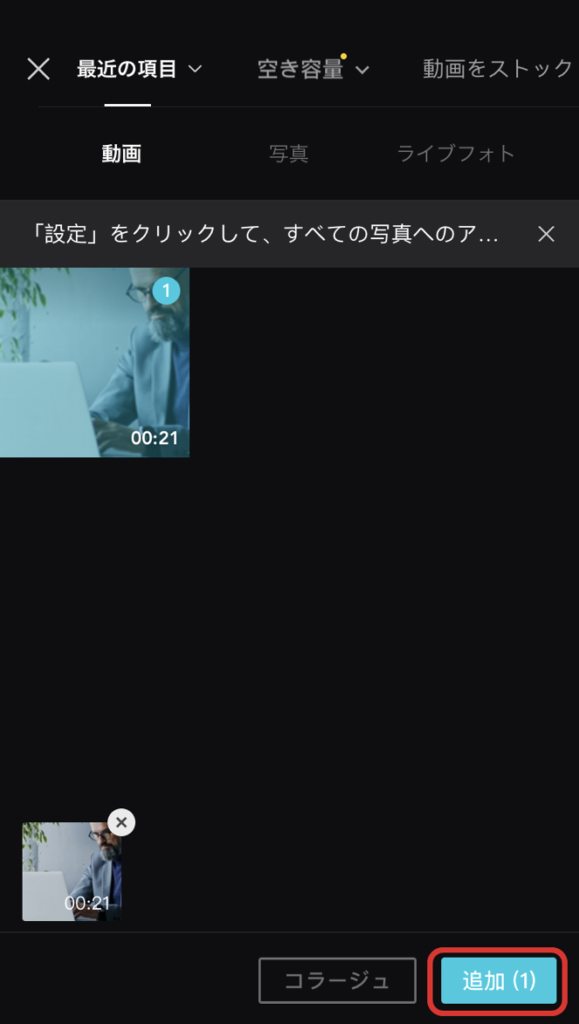
「新しいプロジェクト」をタップすると、ファイルを選択する画面になります。動画・写真・ライブフォトなどの項目から必要なものを選択し、画面右下の「追加」をタップしましょう。初めて動画編集をする場合、素材は1〜5個程度にしたほうが作業しやすくなります。
下準備をする
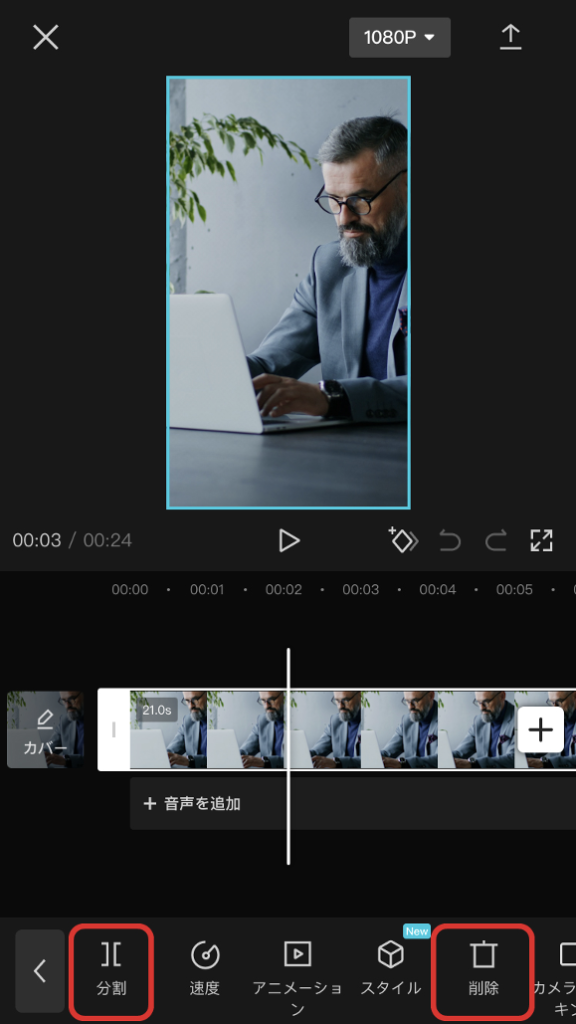
まずは、素材を並べて不要な部分をカットします。カットの方法はいくつかありますが、今回は「区切りとなる部分をすべて分割→不要部分を削除」という工程で、カット編集を進めましょう。
スライドしながらカットしたい場所にバーを合わせ「編集→分割」をタップすると、カット編集をすることが可能です。除去したい部分の最初と最後をカットし「削除」をタップすると、必要のない部分だけ除去できます。まずはカット編集をして、不要な部分が一切ない状態を作りましょう。
エフェクトを追加する
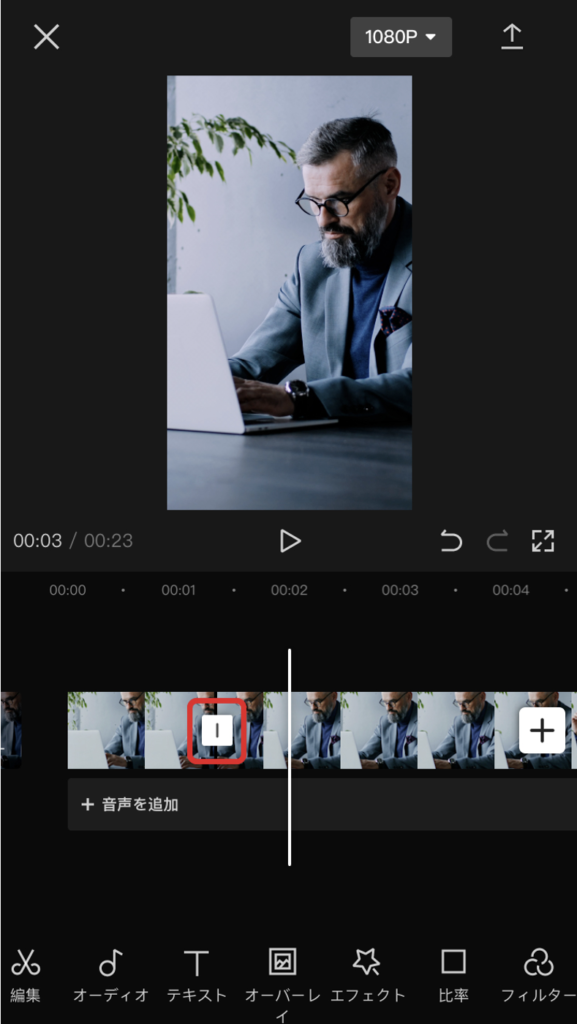
素材が出揃ったら、エフェクトを追加します。最初は、カットした部分を繋ぐエフェクトを追加すると、効果がわかりやすいでしょう。まずは、カットした部分に表示される「 | 」ボタンをタップしてください。
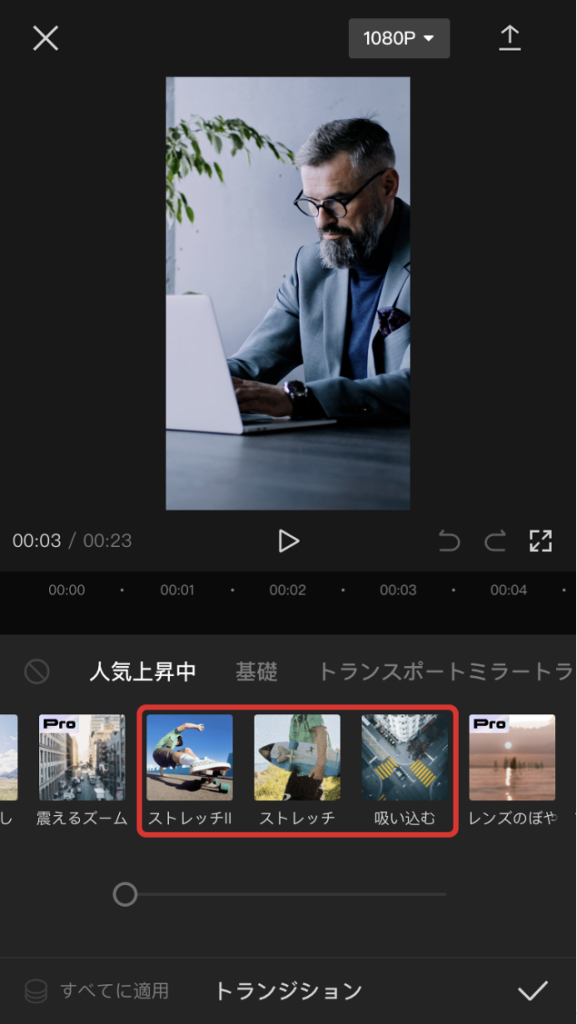
カットマークをタップすると、エフェクト選択画面になります。好みのエフェクトを選択しましょう。
エフェクトボタンの左上に「Pro」と表示されているものは、CupCut Proに加入している場合のみ使用できるエフェクトです。無料プランの場合は、Proマークが付いていないものを選択してください。
ほかの編集をする
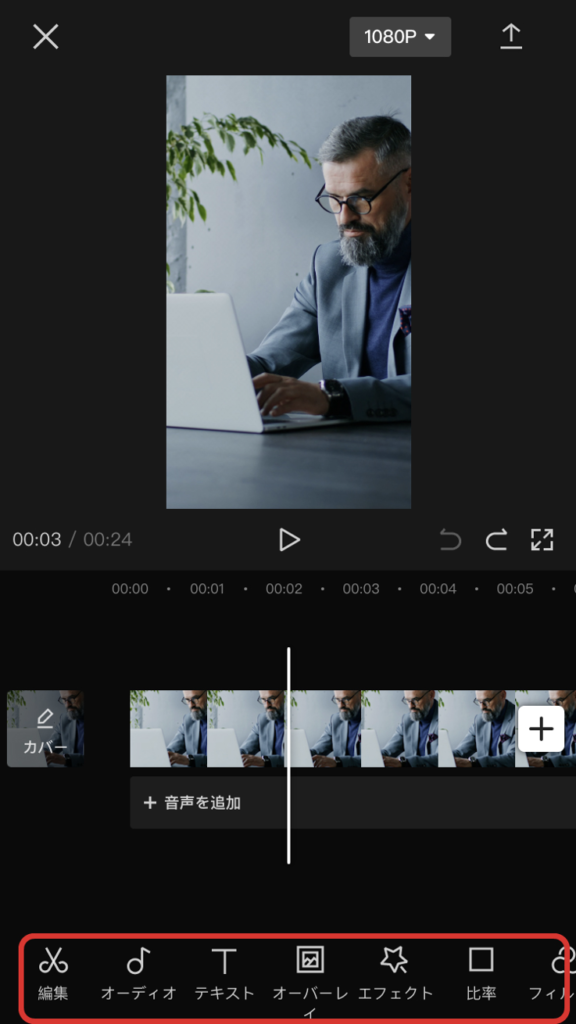
カットやエフェクト追加の作業を終えたら、ほかの作業も試しましょう。カットやエフェクト追加は「編集」や「エフェクト」から、音声は「オーディオ」から可能です。
「テキスト」や「スタンプ」を選択すると、文字やイラストを追加できます。「フィルター」「調整」を使用すると、動画自体の色味や質感を変更できるので、仕上げに使うとよいでしょう。
おわりに

動画編集はパソコンではなく、スマホだけでも行えます。スマホで使える動画編集アプリは、パソコンで使えるものと比べると限られた機能しか使えないものが多いです。そのため、初めての動画編集には適しています。
動画によるマーケティングに興味はあるけれど、パソコンの動画編集ソフトへの投資が難しい場合や、動画編集をするスキルがない場合は、スマホの動画編集アプリを使うとよいでしょう。
本記事を参考にして動画編集を行い、動画を活かしたマーケティングを自社で行えないか、ぜひ検討してください。
WEBでのお問い合わせはこちら






